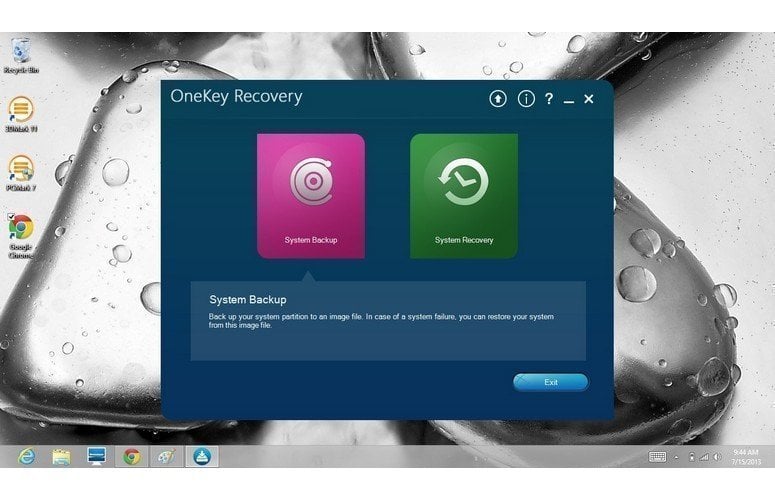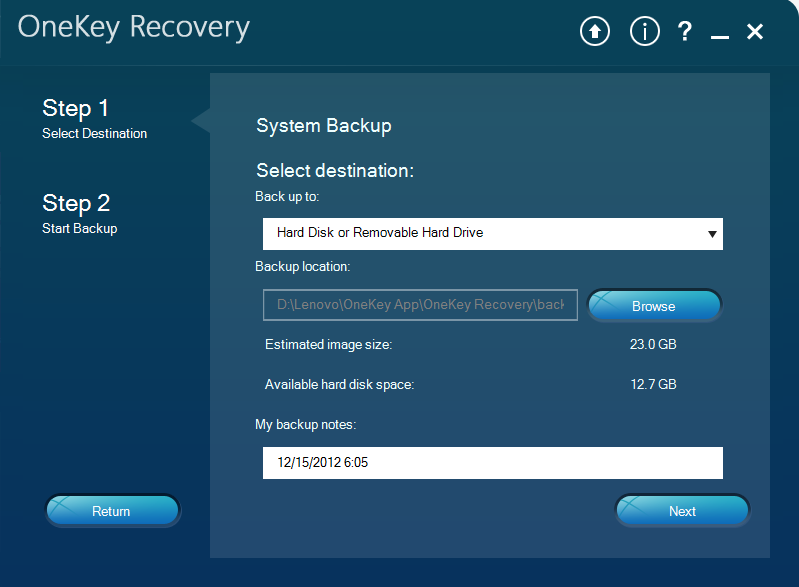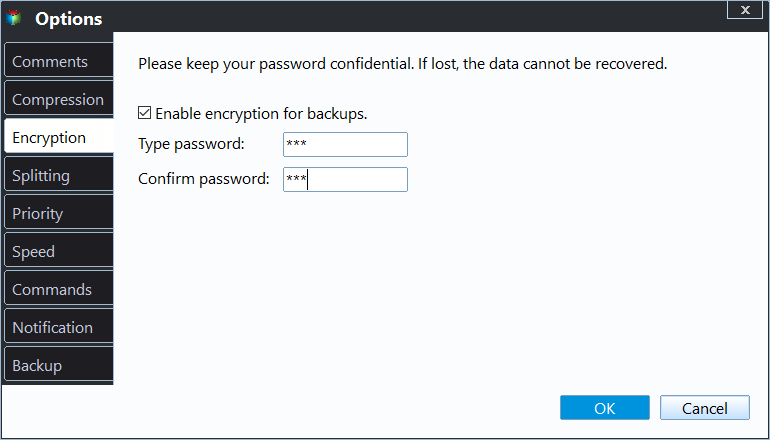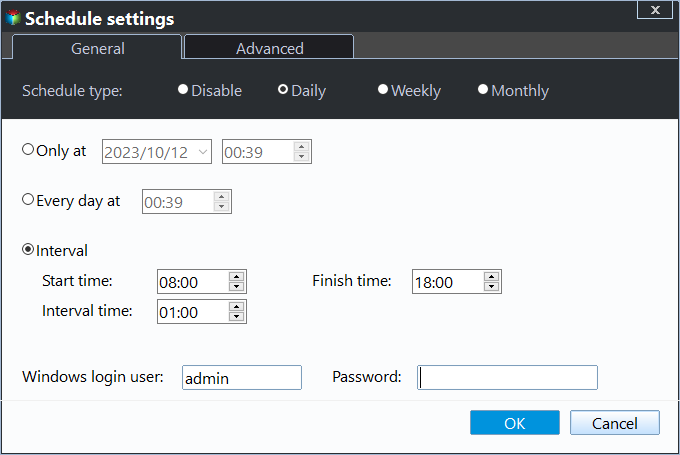Best 3 Software for One Click System Backup
Need Best Software for One Click Backup
"I know Lenovo computer comes along with a factory image, but I don't want to reset my computer to the factory default settings when it runs into trouble. So, is there any best software for one click backup including everything I use currently on my computer? Thanks, you guys."
In fact, Lenovo provides you with not only a factory image, but also Lenovo OneKey Recovery. It is a one key recovery software that allows you to create a user backup including installed programs and saved data.
Also, other brandy computers also provide such software, Backtracker for Asus, for example. However, you can only use them on the respective brand of computer.
If you want to manage and protect multiple computers, especially for different brands of computers, you need an all-in-one backup and restore software. Qiling Disk Master is a great choice.
Best One Key Backup Software for Lenovo - Lenovo Onekey Recovery
For Lenovo users, you can do one click backup with the help of built-in Lenovo Onekey Recovery. It contains a factory image and allows you to do a customized system backup, then you can choose to factory reset Lenovo desktop or restore from a user backup at an earlier date. Learn more about Lenovo OneKey Recovery.
To create Lenovo one-click backup, please open Lenovo Onekey Recovery in the following 4 ways first.
#1: From the desktop icon: If you have installed it and created a shortcut on your desktop, just double-click its icon in Windows.
#2: From the Start menu. Click "Start"->"All programs" -> "Lenovo" -> "Lenovo OneKey Recovery" to open it.
#3: From the Novo button. Press Novo Button in Windows, usually on the upper left corner of the Top nearby the Power button, to enter it.
#4: From startup. If you have not powered on the machine yet, press the Novo Button at startup and get to Lenovo Onekey Recovery.
After entering Lenovo OneKey Recovery, follow the steps below:
Step 1. Choose "System Backup" to start one key recovery backup.
Step 2. Select backup destination to store the one click backup on Windows. Then, click Next.
Step 3. Confirm the one key backup and click"Start" to back up your Lenovo. Wait until it finishes.
Best One Click Backup Software for ASUS - Asus Backtracker
Like Lenovo, Asus also provides users with Asus Backtracker to create a one-click backup. You need to download Backtracker and install it first because it does not come with an ASUS computer.
- It requires a USB flash drive no small than 16GB.
- It only works for the Asus notebook preloaded with Windows 8 or 8.1.
- It only backup the Asus recovery partition, not including the default programs, music, movies and personal files.
If you happen to use an Asus notebook preloaded with Windows 8 or 8.1, please follow the steps below and create one click backup.
Step 1. Open Backtracker and click "Get Started".
Step 2. Click Start under the back up the factory recovery image.
Step 3. Select your USB flash drive as destination to save system image files.
Step 4. Pay attention to the notices and click "Start" to do 1 click backup. Wait until it finishes and exit.
Best One Click Backup Software for All Brandy Computers - Qiling Disk Master
Except for the above software, you can still seek help from other brandy snap-in one key backup software, like Dell, HP, Acer, Sony, Toshiba, Samsung, etc. Here are two problems in the following:
- First, it is complicated to manage backups for all computers, especially with different brands.
- Second, the backup task is not automatic. That's to say, if you forget to create a user backup one day, you may be at risk of data loss.
To resolve these two questions, the best choice is to use an all-in-one backup software like Qiling Disk Master. It not only supports Windows 11, 10, 8, 7, XP, and Vista but also Windows Server 2003, 2008, 2012, 2016, 2019, 2022, etc (including the R2 version).
- It supports all brands of computers, such as Lenovo, ASUS, WD, Acer, etc.
- It is capable of creating a one-click backup in daily, weekly, or monthly to update changes.
- It also allows you to compress backup image to smaller and encrypt it to prevent any unwanted access.
- It is able to boot this software at the next startup from a recovery key (F11 or A) or boot menu and restore OS, installed programs, personal data, etc.
Please download Qiling Disk Master and protect everything on the computer. If you have multiple computers, check the edition comparison page and select one more suitable edition.
Step 1. In its main interface, select "System Backup".
Here, you can set many useful features to make this task more flexible. For example, to compress or encrypt system image with Backup Options on the bottom.
Also, you can use its Scheduler to keep changes from the factory default to the present or between the previous backup and the next one. Daily, Weekly, and Monthly are supported.
Tip: you can also use "Backup system to other location" if you don't want the backup image to occupy too much of your disk space, Lenovo OneKey Recovery to new hard drive, for example.
Step 3. Then, click "Proceed" and wait for it finishes.
Note: The greyed-out partitions are unavailable for there is not enough space to make a recovery partition.
Conclusion
All three ways above can help you with one key backup system easily. However, the first two are limited to their own brand computers. And the second only works for Asus Notebook in Windows 8/8.1 and it just backup the recovery partition on it.
While the last one is almighty. It supports all brands of computer and all Windows system (all editions). And it allows you to backup system, program, data, etc on the system partition continuously and automatically. To protect unlimited PCs, please try its Technician or Customization.
Related Articles
- How to Do One Click Recovery System Easily (2 Ways)
You will learn 2 useful one click recovery system methods whether you want to factory reset a computer or restore to previous status. - Disk Master – Easiest Way to Backup System to Recovery Partition
Disk Master enables you to easily backup system to recovery partition, and perform onekey recovery when error occurs. However, most of Disk Master tools are integrated in specific brands of PCs. Is there a more compatible and efficient solution? - How to Create System Backup in Windows 10 Easily (3 Steps)
You will learn how to easily create a system backup in Windows 10/11 and previously Windows 8.1/8/7/XP/Vista. And it can save your computer in a disaster recovery. - A Disk Read Error Occurred on a Laptop | 4 Fixes + 1 Tip
This tutorial analyzes the issue that a disk read error occurred on a laptop and provides effective solutions to the error. Prime backup software is offered for system recovery.