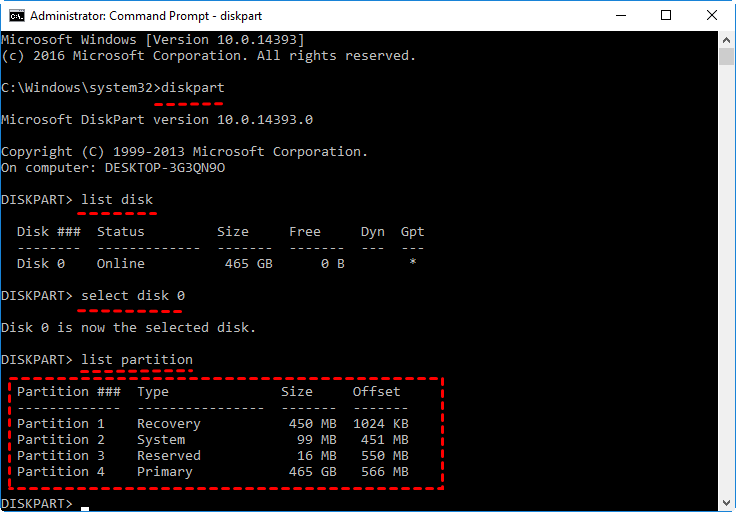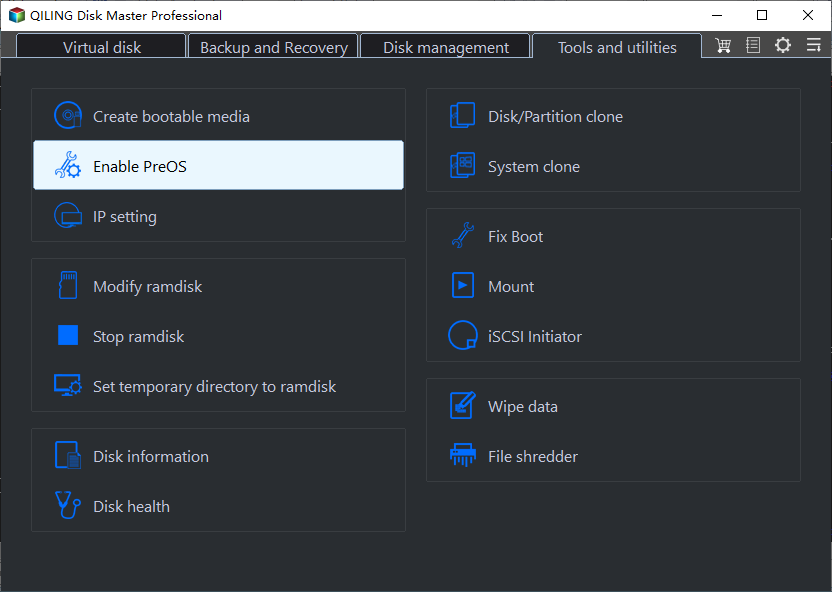Troubleshoot | Lenovo One Key Recovery Partition Has Damaged
Content of this article:
- User case: Lenovo One Key Recovery Partition Has Damaged
- Why one key recovery partition has been damaged?
- Onekey recovery partition has damaged - how to solve it
- How to create a Lenovo Recovery partition in Windows 7/8/10
- My computer fail to boot- how to recover the system?
- In the end
User case: Lenovo One Key Recovery Partition Has Damaged
"Hi,
Your Onekey Recovery partition was damaged after resizing the partition on your Windows hard drive. This is likely because the Onekey Recovery tool relies on a specific partition layout to function properly. To fix this, you can try reinstalling the Onekey Recovery tool or re-creating the recovery partition using the tool's built-in functionality. Alternatively, you can also use a third-party partition manager to recreate the original partition layout, which may resolve the issue. It's essential to ensure that any partitioning or resizing operations are done carefully to avoid damaging system-critical partitions.
Why one key recovery partition has been damaged?
This error may occur due to incorrect partition type and ID, often caused by third-party tools that resize partitions without properly updating the partition type.
To get the original partition information, open cmd as admin, type the commands, and press Enter. This will help you restore Lenovo recovery partition.
• diskpart
• list disk
1. Boot the computer from the installation media.
• list partition
Onekey recovery partition has damaged - how to solve it
Users may encounter an error when trying to access Lenovo Onekey Recovery software due to a damaged partition type caused by resizing a partition with a third-party tool, which fails to prompt the user before making changes. This results in the error message "one key recovery partition has damaged so do not launch".
To resolve the issue, identify the partition with the incorrect type and reset its partition ID. This involves finding the partition ID and determining the incorrect partition type, followed by resetting the partition ID for the identified partition.
Step 1. For EFI-based partitions, the following partition types and IDs are commonly used. To get the correct partition ID, you can refer to the "More thought" section.
• Recovery is DE94BBA4-06D1-4D40-A16A-BFD50179D6AC
• System is C12A7328-F81F-11D2-BA4B-00A0C93EC93B
• OEM is BFBFAFE7-A34F-448A-9A5B-6213EB736C22
• Reserved is E3C9E316-0B5C-4DB8-817D-F92DF00215AE
• Primary is EBD0A0A2-B9E5-4433-87C0-68B6B72699C7
Step 2. Compare the current partition type and factory default one. Remember these disrupted partition types.
Step 3. Copy and paste the following commands into Notepad, save as "setid.txt", and replace the partition number and partition ID with your own.
• select disk=0
• select partition=1
• set id=DE94BBA4-06D1-4D40-A16A-BFD50179D6AC
• select partition=3
• set id=BFBFAFE7-A34F-448A-9A5B-6213EB736C22
• select partition=6
• set id=DE94BBA4-06D1-4D40-A16A-BFD50179D6AC
• select partition=8
• set id=DE94BBA4-06D1-4D40-A16A-BFD50179D6AC
• exit
Step 4. Open cmd, then type diskpart /s setid.txt and hit Enter.
Step 5. Type reagentc /enable to enable Windwos Recovery Environment.
The issue of the One Key recovery partition being damaged has been resolved, but the preinstalled backup and recovery tool is still causing other problems, such as system backup not supported, driver initialization failure, service partition destruction, insufficient available space, and the OKR button not functioning.
Some users want to create a recovery partition using a reliable OneKey recovery software. I recommend using Qiling Disk Master Professional for this purpose.
How to create a Lenovo Recovery partition in Windows 7/8/10/11
Qiling Disk Master Professional is a popular choice for creating a bootable recovery partition, offering a clear and user-friendly interface that minimizes the risk of errors. With its fixed steps, users are guided through the process with ease, making it a reliable option. The software supports a wide range of operating systems, including Windows 7/8/10/XP, Server 2003/2008/2012/2016/2019/2022 and their R2 versions.
To create a system image backup and recovery partition with Qiling OKR, you can follow the steps below. First, ensure that your system is running with Qiling OKR installed.
Step 1. Download onekey recovery software, install and launch it.
Step 2. Click System Backup in the initial interface.
Step 3. Tick "Backup system to Qiling Disk Master partition" or "Backup system to other location".
To prevent the recovery partition from being damaged, Qiling hides it by default. As a result, if you choose to backup the system to the Qiling Disk Master partition, the system backup will also be hidden.
Tips:
You can enable the feature to compress the backup image with a normal or high compression level, or add a password to protect it from unauthorized access. This helps prevent others from accessing your image.
Scheduler: You can make it possible to keep all items on your computer up to date instead of a factory image. You have 3 options, namely Daily, Weekly, Monthly.
Step 4. After selecting a partition, click "Proceed" in Qiling Disk Master. This will add a new boot option in the current operating system, allowing you to choose between booting your computer or the bootable system backup.
To protect and recover unlimited PCs, consider upgrading to Qiling Disk Master Technician, which still offers technician services.
Plus: My computer fail to boot- how to recover the system
Some users need to install a dual system and boot from them due to various reasons, but may encounter issues when trying to install the second operating system on the original disk, resulting in error messages like "Boot manager failed" and "One key recovery partition has damaged so do not launch the main application".
If you don't have a CD/DVD, you can create a repair disk on a working computer, then boot from the installation disc or repair disk and recover the system with the following steps.
Step 1. Click Next on the initial screen.
Step 2. To repair your computer, click on "Repair your computer" and then select "Troubleshoot" followed by "Advanced options." From there, choose "Command Prompt.
• diskpart
• list disk
• sel disk m (m is the number of disk having problem)
• list partition
• create efi partition
• list partition
• sel partition z (z is the partition number of created EFI partition)
• format fs=fat32
• list partition
• sel partition z
• assign letter=e:
• exit
• dir e: (e: is the drive letter of EFI partition.)
• mkdir e:\EFI\
• mkdir e:\EFI\Microsoft
• cd /d e:\EFI\Microsoft
• bootrec /fixboot
• bcdboot c:\windows /l en-us /s e: /f ALL ( c: is the drive letter of system partition)
• dir
• dir boot
• exit
Step 3. Now, you can boot your computer. Try to troubleshoot the error "One Key recovery partition has damaged" with Set ID or use the alternative software to make a recovery partition.
In the end
While a damaged One Key recovery partition on Lenovo is not a major issue, the built-in OKR tool has several limitations that make it unreliable. A more trustworthy alternative, such as Qiling OKR, is recommended due to its stability and lower risk of errors compared to the branded OKR.
Related Articles
- (SOLVED)Lenovo Service Partition Has Been Destroyed
You may receive Lenovo service partition has been destroyed issue after a system operation failure. Want to get the way to fix Lenovo service partition has been destroyed? See this article. - How to Restore Onekey Recovery Function After Changing Partition Size
Many people have asked online that can't restore one key recovery function after changing partition size. Here are the solutions to cope with it. - Fixed: Lenovo Onekey Recovery Current System Cannot Support Backup
Facing Lenovo onekey recovery current system cannot support backup? Learn its possible causes and how to fix it easily. - How to Backup HP Recovery Partition in Windows 11/10/8/7
There are several ways to backup HP recovery partition, but all with many limitations. To backup recovery partition on any OS, here's an easier way.