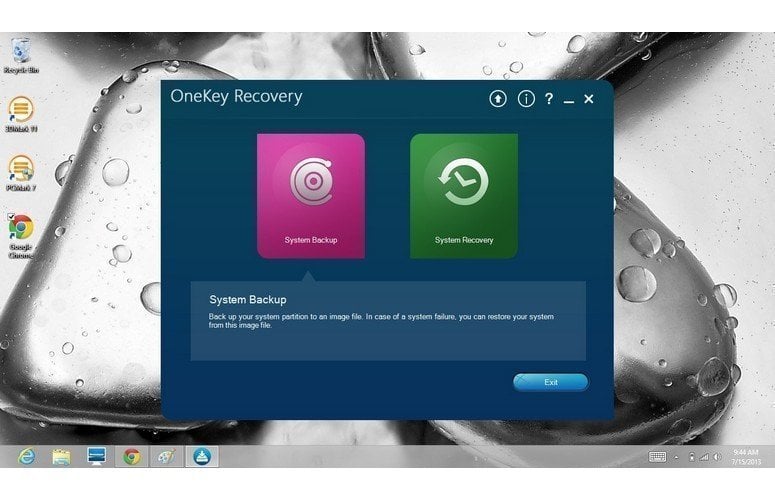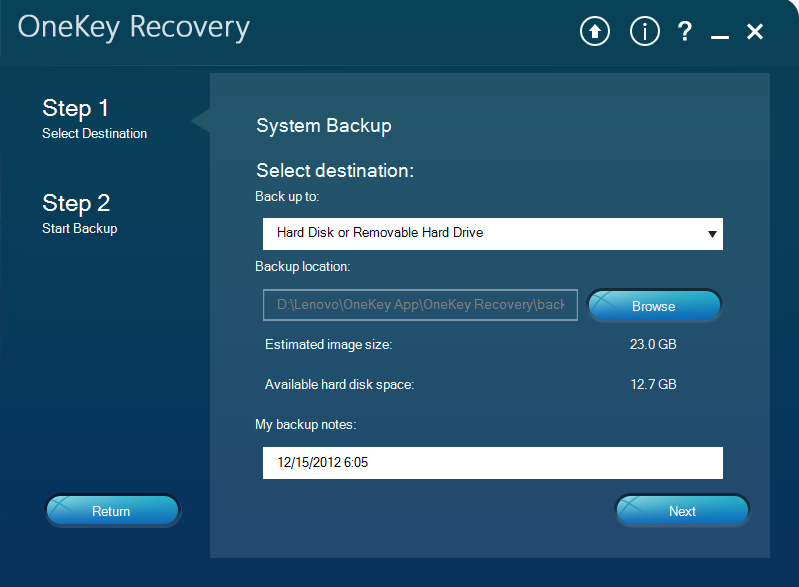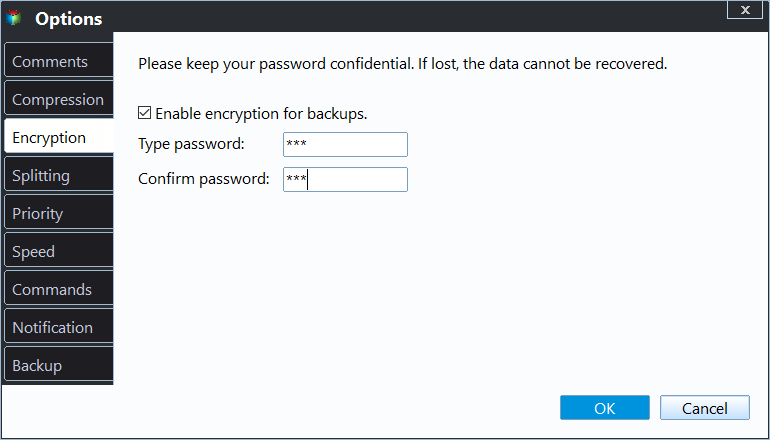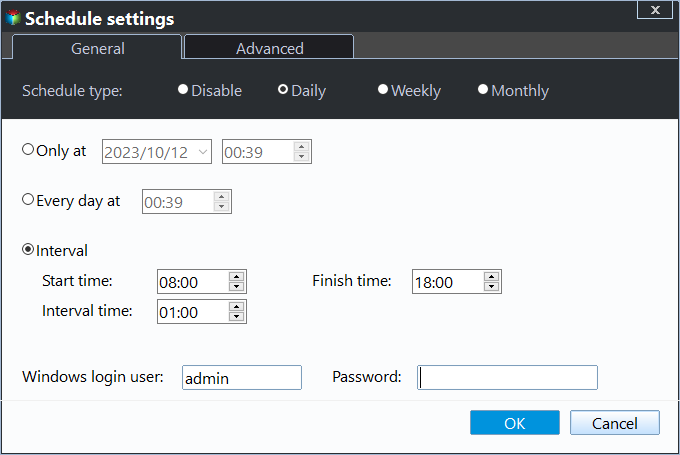Top 2 Ways to Create Onekey Recovery Initial Backup
About Initial Backup
Initial backup has two meanings, namely the first backup you created in a new machine after you get it and the factory image created by manufacturers (usually hides at the end of the disk).
Usually, the initial backup will include a fresh version of operating system, necessary drivers, boot partition, preinstalled software, etc. But if you back up system after installing programs or storing personal data on it, it will contain these data as well. And the latter one will greatly reduce data loss due to system recovery.
Therefore, you can use it to reset machine back into factory settings by restoring from initial backup image.
Create Initial Backup with Lenovo OneKey Recovery
Step 1. Open Lenovo OneKey Recovery by double-clicking its icon. If you install os yourself, you should install Lenovo OKR first.
Step 2. Select "System Backup" and go on.
Step 3. Select a destination to save the system image file.
Step 4. Check for the settings and click "Start" to execute the onekey recovery initial backup.
After creating Lenovo onekey recovery initial backup, you can use it to factory reset Lenovo desktop or laptop, for example Lenovo G50-80. But you may find the error "The program cannot find the initial backup image" if you try to restore from initial backup. This may be caused by damaged or deleted recovery partition.
Is there any safer way to create initial backup image for Lenovo? The answer is Yes. You can choose to backup system to new hard drive or other external devices with Lenovo OneKey Recovery. Just replace the destination disk with a new hard drive or other external devices. Please backup important data out in advance to avoid data loss in destination partition.
Besides, you still can use a reliable third-party one key recovery software to do so. And it has more advanced features, for example, encryption or compression, daily scheduler, etc. Please keep reading below.
Safer Way to Create Lenovo OneKey Recovery Initial Backup
As mentioned earlier, the recovery partition may be corrupted due to different reasons, thus it's suggested to create Lenovo OneKey Recovery to new hard drive to protect it. Qiling Disk Master is a great choice, because of its advantages in the following:
- Backup Options: You can password your backup image with a string of numbers. Also, you can compress it to a smaller one by Normal or High compression level.
- Scheduler: It supports backing up system with different interval, including Daily, Weekly, Monthly.
- Fast Key: It allows you to set F11 or A key to access this software at the system startup.
- Support all brandy computers, including Asus, Acer, HP, Samsung, etc.
- Applies to Windows 11/10/8/7/XP/Vista and server 2022/2019/2016/2012, etc.
Step 1. Download Qiling Disk Masger and then open it. Choose "System Backup" in its main window.
Step 2. Choose "Backup system to other location" and click Next.
Tips:
- If you want to avoid mistaken deletion, it's suggested to use the first option. After backing up, the software will create a hide recovery partition and store backup image on it. If you don't wipe this disk or reinstall system, the backup image will be there all the time.
- You can compress or encrypt initial backup Lenovo by Backup Options at the bottom.
- You can set the backup task to execute automatically by enabling Scheduler. You have three options, Daily, Weekly, Monthly. Thus, you don't need to worry about forgetting backup or missing any changes from initial backup or previous one.
Step 3. Click Browse to select new hard drive as destination path. Please connect it to your computer before you Proceed. Then, click "Proceed" to create initial backup for Lenovo.
Tip: You can specify Qiling disk master boot menu in the Settings icons after the backup process complete successfully.
To Sum up
You can create onekey recovery initial backup easily with the help of Lenovo OneKey Recovery. But if you back it up to a hidden recovery partition, it may be damaged or deleted mistakenly. In this case, it's suggested to create Lenovo OneKey Recovery to new hard drive or other external devices.
Lenovo OneKey Recovery will be a logical choice. But if you want more advanced feature, such as, encryption, scheduler, Qiling Disk Master will be a better one. And its Technician or Customization edition do big favor to protect unlimited PCs or customize UI.
Related Articles
- How to Use Lenovo One Key Recovery in Windows 7, 8, 10, 11
You will learn how to use Lenovo one key recovery to protect system and data on it and recreate partition or image when Lenovo OneKey Recovery not working. - Beginner Guide to Lenovo OneKey Recovery in Windows 10
Lenovo OneKey Recovery is a backup and restore tool preloaded on Lenovo computers. Learn how to use Lenovo OneKey Recovery in Windows 10 and get the best alternative from this page. - Restore from Initial Backup with Lenovo OneKey Recovery (2 Steps)
You can learn how to restore from initial backup using Lenovo OneKey Recovery easily. Also, you can use another powerful software. - Best Way to Backup PC to Cloud in Windows 10 or 11 (FREE)
Need the best free way to backup PC to cloud drive like Google Drive? Try Qiling Disk Master Standard, not only free, but also protect data continuously.