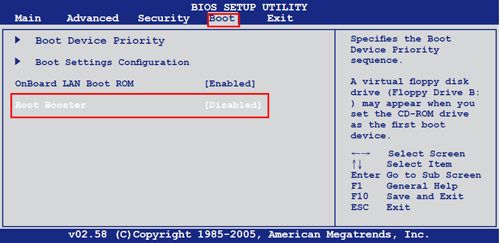How to Restore an EEE PC Notebook to Factory Settings (2 Ways)
Need to Perform ASUS EEE PC Factory Reset
I tried getting to the recovery page (mashing F9 at startup) to perform ASUS EEE PC restore factory settings in Windows, but it didn't have an option for ASUS recovery. It only went to a windows fix and repair section. When I tried to do windows recovery, there were no images found.
I was under the impression that there were some files in a small partition of the hard drive that would be able to restore to factory conditions with bloatware etc?
Restore EEE PC to Factory Settings with Asus System Recovery
Just like the user case, you may encounter the ASUS EEE pc factory restore F9 not working issue. This may be caused by the Boot Booster option. If your computer have this option enabled, it will remove the computer's BIOS screen. This is why you cannot access BIOS no matter how many times you press a key on the keyboard. Please disable it first.
Open the ASUS EEE PC and continuously press F2 until it gets into the BIOS Setup Utility. Then, go to the Boot tab and disable Boot Booster.
After disabling this option, you can easily restore EEE PC Notebook to Factory Settings with Asus Recovery System. Below are the steps.
Step 1. Power on the notebook and continuously press F9 until you see a loading screen.
Step 2. In the Recovery System window, choose Recovery to start the ASUS EEE PC factory reset.
Step 3. Wait until the ASUS EEE pc reset to factory settings operation completes. Then, restart your ASUS EEE PC, you will be asked to set up user name, password, etc, just do as instructed.
Tip: If there are crucial data you want to keep, please backup files to external hard drive before starting EEE pc restore to factory settings.
Perform ASUS EEE PC factory reset using Qiling Disk Master (Easier)
The ASUS EEE pc factory restore F9 not working issue is the biggest problem when you want to restore EEE PC to factory settings. You can disable the Boot Booster option if it's enabled. But what if you are not in such a case? So far there is no other viable solution.
In this case, you can choose to clean install ASUS EEE PC with Reset this PC or installation disc. As you may know, a clean install will delete everything on the computer, but that is what users don't want to see. Thus, it's a wise choice to restore system image to new hard drive for disaster recovery or troubleshooting.
You could consider using a reliable one key recovery software - Qiling Disk Master, which can help you create a system image in simple clicks. Compared with traditional one key recovery software, it's more flexible and allows you to schedule backups in daily, weekly, monthly. In addition, it allows you to enable F11 or A key as well as boot menu to quickly access this software. Once something bad happens, you can use this system image to get your computer back. Follow the steps below.
Step 1. Open Qiling Disk Master and choose "Recovery".
Step 2. Choose a way to restore your system and click "Next" to continue. You have the following two options:
Restore system by using the image in Qiling Disk Master Partition: If you have made an system image in the Qiling Disk Master Partition, select this option (taken for example for this essay).
Restore system by selecting a system image file: If you have saved the system backup in other location, choose the second option and click Browse to locate the backup image.
Step 3. The system-related partitions are marked as highlight and they will be overwritten. Please confirm the operation and click "Proceed" to perform ASUS EEE PC restore factory settings in Windows 7.
Tip: You can also restore to other location by ticking the box lower left.
When it finishes, the machine will restart and need you to specify some settings.
Summary
This article shows you how to restore EEE PC Notebook to factory settings, you can choose to use ASUS system recovery or a reliable one key recovery software - Qiling Disk Master. The first method will delete everything on the PC and sometimes you may be bothered by the ASUS EEE pc factory restore F9 not working issue.
If you don't want to lose everything or you can't access it due to F9 key, it's a wise choice to restore ASUS EEE PC from a system image. It will keep all of your data exactly as they were if you backed up them before your computer run into issues. To protect unlimited computers within one computer, try Qiling Disk Master Technician or Customization.
Related Articles
- How to Factory Reset ASUS Laptop with ASUS System Recovery Partition
In this article, you will get how to factory reset your computer with ASUS recovery partition in Windows 7/8/10. Here are x ways, you could try it according to your situation. - How to Factory Reset ASUS Laptop with ASUS System Recovery Partition
In this article, you will get how to factory reset your computer with ASUS recovery partition in Windows 7/8/10. Here are x ways, you could try it according to your situation. - How to Factory Reset Windows 10 Computers from Boot [3 Methods]
When system error occurs, you might want to reset Windows 10 to factory settings. But if you can't log in to Windows, the left choice is to factory reset Windows 10 from boot. - Lenovo Desktop Factory Reset | 3 Free Ways
Factory reset Lenovo desktop to its default status can help you solve any problem with your computer. Here are 3 free methods for you, just pick one of them.