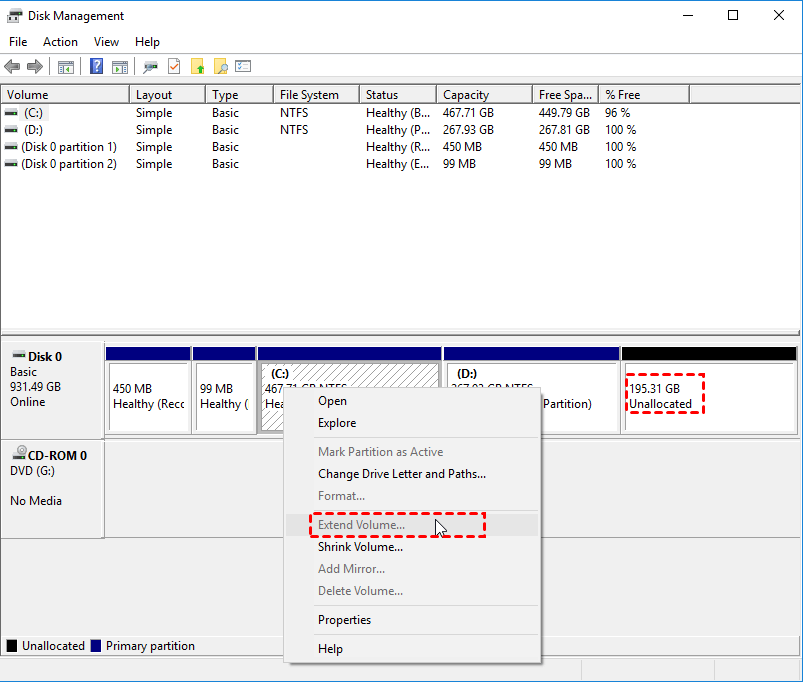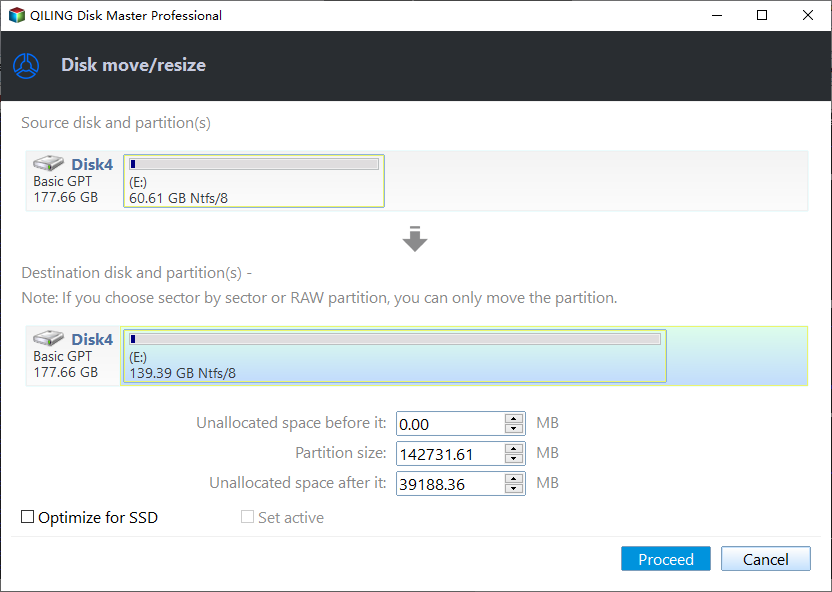Why Extend Volume Greyed Out and How to Fix Successfully?
Disk Management Extend Volume greyed out
As we all know, most Windows users are accustomed to managing disk partitions with Window's built-in tool - Disk Management. It can really help users solve a lot of problems to some extent. However, sometimes we may find the option "Extend Volume" greyed out in Disk Management. Why cannot we use the feature to extend volume on Windows 11, 10, 8, 7, Vista, and XP?
Why extend volume grayed and how do I fix extend volume is greyed out?
In fact, "Extend Volume" option under Disk Management tool is only available when there is contiguous unallocated space behind the volume you want to extend. As there is no unallocated space after the C partition drive, "Extend Volume" option is not available. So, we need an unallocated place behind the goal partition (drive: C). Theoretically, we can shrink volume D for unallocated space, but you will find the unallocated space locates behind drive: D, not drive: C. And you cannot move that unallocated space.
As the only workaround to fix it, you have to make the drive: D an unallocated place by deleting it, but if you do that, you will lose all data on drive: D. To avoid that, you can back up the D partition beforehand. But this will cost you too much time. Therefore, many users are looking for another shortcut to get around "extend volume greyed out" without data loss and costing lots of time.
Solve "Extend Volume" greyed out issue easily and quickly
Here Qiling Disk Master Professional is highly recommended. It includes powerful functions such as resize/move partition, split partition, merge partitions, allocate free space, dynamic disk management, create partition, wipe hard drive and partition, and so on. In addition, it allows you to create a bootable USB drive in case that you need to manage the disk partition without loading Windows, such as formatting the system drive.
When the "extend volume" is not available, you can try the "Merge Partitions" feature of Qiling Disk Master Professional.
Before you do:
① If the partition has running applications, Qiling Disk Master will suggest you close them or perform the operation under PreOS Mode.
② You can merge data partition into system boot drive, however, you cannot merge system boot drive into data partition; "System Reserved" partition could not be merged.
③ You can only merge 2 adjacent partitions every time. On the contrary, you can merge any unallocated space into a partition.
Step 1. Install and launch the software. You can see there is unallocated space next to the D drive on the main interface. (If there is no unallocated space, you can use Resize Partition to get unallocated space)
Step 2. Right-click the Cdrive and hit “Move/resize Partitions”
Step 3. Drag the partition to the unallocated space.
Step 4. Click Proceed, you will see the C drive has been extended.
This is the whole process of how to fix Windows extend volume greyed out. From the steps mentioned above, you can see clearly that the unallocated space is adjacent to D drive. However, with the feature of Merge Partitions, you do not have to worry about the extend volume option not available, you can extend C drive freely. Furthermore, the easy-to-use interface makes you finish the task in seconds.
If there is no unallocated space on the hard disk, you can switch to the "Allocate Free Space" feature, which allows you to assign some free space from one partition to another.
Summary
The software solves the "Extend Volume" greyed out issue in Disk Management. You can use it to extend any drive even though there is no unallocated spade next to the to-be-extended drive. So it is a good partition manager for you. Besides, when you find the Convert to MBR Disk or Convert to GPT Disk option greyed out in Disk Management because there are partitions, the Qiling Disk Master can also help avoid such issues easily without deleting any partitions.
By the way, there are different versions of Qiling Disk Master for different users. For home users, Partition Assistant Professional is a good choice. For enterprise users, you can try Qiling Disk Master Unlimited, which supports unlimited usage within one company. Besides, you can also use Technician Edition to provide charged technical services to your clients. Please choose a proper edition based on your needs.
Related Articles
- My Laptop Keeps Crashing When Watching Videos
Relax! If you are trapped by a crashing laptop when watching videos, we can help. This post provides professional help for you to fix the 'laptop keeps crashing when watching videos' issue. You may not need to try them all, just work your way down until you find the one that works for you. - Newest Partition Magic Server Software Review and Download in 2022
Are you looking for a partition magic Server software that can help you successfully partition hard drives? This page provides you a complete partition magic Server software review, and you can directly download this software to fully manage and make use of unallocated space and free space on Windows Server computers. - 6 Fixes for Not Enough Space for Windows 10 Update
Does your computer tell you that it doesn't have enough space for Windows 10 update? Does the 'indows needs more space' message pop up while you are trying to installing the latest Windows 10 update? We've gathered some efficient fixes here for you to follow and fix 'not enough space for Windows update' error with simple clicks. - FAT Recovery | Recover Data from FAT Hard Drive
To perform FAT recovery, you cannot miss the professional FAT recovery software - Qiling Partition Recovery. With the software, you can not only recover deleted, formatted or lost partition from FAT disks but also retrieve files from hard drives with the exFAT, NTFS, ext2, ext3, and other supported file systems.