How to Format Flash Drive Using CMD
Quick Navigation:
- Part 1: How to Format Flash Drive Using CMD
- Part 2: How to Recover Formatted Files Flash Drive
- Your Safe & Effective Format Falsh Drive Recovery Tool
If you're a tech enthusiast, you're likely familiar with USB flash drives, which we use daily for various purposes, including professional and personal use. However, sometimes formatting a flash drive can be a challenge, leading to frustration. Fortunately, you can format a flash drive using the Command Prompt (CMD) and even recover it if issues arise. This article will guide you through the process of formatting a flash drive using CMD, as well as restoring it, under Windows 10, 8, 7, Vista, XP, and Server operating systems. Whether you're experiencing problems or simply want to know how to do USB recovery using CMD, this article will provide you with a step-by-step guide to help you overcome any issues.
Part 1: How to Format Flash Drive Using CMD
Formatting a flash drive using CMD is a simple and effective method. Many people are unaware of how to do this, but it's actually quite easy. To format a flash drive using CMD, you can follow a straightforward guideline.
1. To open the command prompt window, press "Windows + R" to open the RUN window, type in "cmd" and press "Enter". This will connect the flash drive to a computer and open the command prompt window. Alternatively, you can open the RUN box and type in "cmd" to open the command prompt window.
2. Type "diskpart" in the CMD window and press Enter, then type "list disk" and press Enter to list the drives, and identify your flash drive from the listed drives.

3. Type "select disk 2" and press enter, then type "clean" and press enter to format your flash drive.
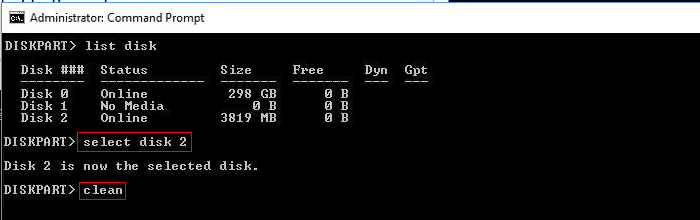
4. To create a new partition on your drive, you need to type in "create partition primary" and press Enter. After that, type in "format fs=ntfs" (or your desired file system format) and press Enter again. This will create a new partition and format it according to your chosen file system.

5. To assign a drive letter to the flash drive, type the following command in the Command Prompt: `subst

Formatting a flash drive using CMD will erase all data, making it impossible to recover using CMD. If you want to recover data, it's best to use good quality software, such as Deep Data Recovery, which can effectively retrieve your files.
Part 2: How to Recover Formatted Files Flash Drive
If you're looking to recover data from a flash drive using the command prompt, I'd advise against it. Instead, consider using Qiling's format recovery solution, which has a 100% successful and effective data recovery process. This tool can easily recover deleted, lost, or formatted data from your flash drive in just a few clicks, making it a hassle-free experience. Its user-friendly interface ensures that you won't face any difficulties while using it, making it the perfect option for recovering your flash drive data.
Your Safe & Effective Format Falsh Drive Recovery Tool
- The software offers a straightforward 3-step data recovery solution that is more effective than other available options.
- This software can recover files from a flash drive that has been affected by various issues, including file deletion, accidental formatting, data loss due to incorrect operations, virus attacks, system crashes, and more.
- This software supports various file types, including images, audio, videos, documents, archives, and more, and can recover data from a range of storage devices, such as flash drives, hard disks, SD cards, external hard drives, and RAW drives.
There is no need to say how to restore flash drive using CMD because it's not possible. However, you can unformat flash drive by using Deep Data Recovery tool.
Step 1: To recover data from your flash drive, first download and install the Deep Data Recovery tool on your PC, then connect your flash drive to the computer using a USB cable.
Step 2: To scan your flash drive, select it from the list of available drives on your screen and click on the "Scan" button to initiate the scanning process.

Step 3: After the software finishes scanning, all lost or deleted files from your flash drive will be displayed on the screen. You can preview the needed files, choose the file category from the left side, select the desired files, and click "Recover" to retrieve them.

Be patient and wait until the whole recovery process is complete. Once finished, all recovered files from the flash drive will be saved to a specified folder on your computer.
Formatting a flash drive using CMD is a straightforward process that can be completed by following a simple step-by-step guide. If data is lost during the formatting process, Deep Data Recovery can be used to recover files from the formatted USB drive.
Related Articles
- How to Format NTFS to FAT32 without Losing Data
- How to Format SD Card on Mac
- How to Format Hard Drive using CMD or Command Prompt
- How to Recover Files after Formatting Pen Drive Free
- How to Format USB Drive to FAT32 in Windows 10/7
- How to Recover Photos from Formatted SD Card Free
- How to Format SD Card for GoPro Hero 4/5 Sesssion
- How to Recover Files from Samsung Flash Drive
- SanDisk Repair Tool to Repair SanDisk SD Card/USB/HDD/SSD
- Fix/Repair CHKDSK Is Not Available from RAW Drives