How to Recover a Deleted Folder in Outlook
Unfortunately, it is not possible to recover a deleted folder in Outlook, but you can recover deleted items from the deleted folder. However, you can try Deep Data Recovery to recover the deleted .pst and .ost from the desktop version of Outlook, or use Outlook's built-in options to restore or retrieve deleted items.
To retrieve a folder from Outlook, you can use the following methods: First, you can use the "Recover Deleted Items" feature in Outlook, which allows you to recover deleted items for a limited time. Second, you can use a third-party recovery tool, such as EaseUS, to scan your computer for deleted files and recover them. Third, you can use the "Export" feature in Outlook to export your deleted items to a PST file, which can then be imported into a new Outlook profile or folder.
- Quick Navigation
- Method #1. How to Recover Files from 'Deleted Items' or 'Trash' Folders
- Method #2. How to Recover Deleted Files from Server in Outlook
- Method #3. How to Recover Outlook Data with the .pst and .ost file and Restore Outlook File
Method #1. How to Recover Files from 'Deleted Items' or 'Trash' Folders
If you've accidentally deleted an email from your Outlook mailbox, you can try recovering it by checking the Deleted Items folder, which is usually found in the navigation pane on the left side of the Outlook window. If the email is not in the Deleted Items folder, you may be able to recover it by checking the Recoverable Items folder, which is also located in the navigation pane. If you're unable to find the email in either of these folders, you can try searching for the email using the search function in Outlook.
Step 1: Click on the "Deleted Items" or "Trash" folder.
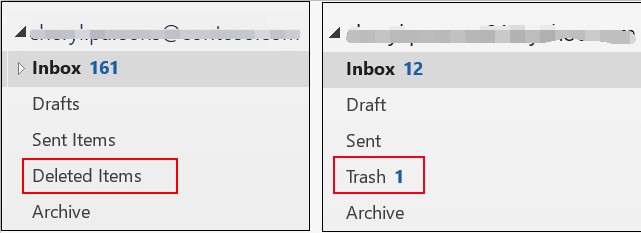
Step 2: Search for the deleted item from here. Right-click on the item to select it.
Step 3: Select "move" and then click on Other Folder.
If you cannot find the item using this method, you can try method 2. below.
Method #2. How to Recover Deleted Files from Server in Outlook
In Outlook 2016, deleted folders can be recovered from the server by following these steps: Go to the "Deleted Items" folder, right-click on the folder you want to recover, and select "Restore Folder". This will restore the folder to its original location. If the folder is not in the "Deleted Items" folder, it may have been permanently deleted. In this case, you can try using the "Recover Deleted Items" feature, which can be accessed by going to the "File" tab, clicking on "Info", and then selecting "Recover Deleted Items".
Step 1: From Outlook, click on the email folder list and select "Deleted Items" or "Trash" folder.
Step 2: From the Home tab, click on "Recover Deleted Items from Server". From the menu that appears, select Deleted Items.

Step 3: Select the item you want to recover. Check the "Restore Selected Items" button and then click "OK".
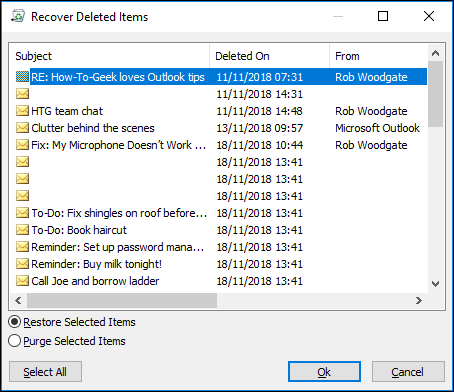
After recovering deleted items, they are restored to the deleted items folder, and then you should move them to a preferred location.
Method #3. How to Recover Outlook Data with the .pst and .ost file and Restore Outlook File
I'm ready to help. What are .pst and .ost files in Outlook?
The Outlook Data File (.pst) stores your emails, messages, and other Outlook items saved on your computer, serving as a backup for your important data. Additionally, you can import items like emails, contacts, and more from another .pst file, allowing you to recover and restore your messages/emails as long as they're saved in the file.
The Offline Outlook Data file (.OST) differs from the .pst file as it cannot import messages from this folder. It's used by accounts like Microsoft 365, Exchange, and IMAP, and saves synchronized mailbox info on your computer. When offline, you can only access previously downloaded items, such as emails you've already sent, and new emails won't be sent until you reconnect to the internet.
How can you recover a deleted folder in Outlook using a recovery software?
Besides using the above methods, you can also use recovery software like Deep Data Recovery to restore deleted items from the deleted items folder in Outlook.
Qiling is a data recovery software that securely and effectively helps you recover deleted items from your hard disk, providing comprehensive recovery of the lost data.
To recover a deleted folder in Outlook using Deep Data Recovery, follow these steps: first, download and install the software, then select the type of file you want to recover (either .pst or .ost) and choose the location on your computer where the file is stored; next, Deep Data Recovery will scan the selected file and display a list of recoverable items, including deleted folders; finally, select the folder you want to recover and Deep Data Recovery will restore it to its original location.
Step 1: To recover Outlook data, you'll need to install a recovery software available for various computer types. The installation process is standard, similar to other tools. Once installed, launch the software to proceed with the recovery process.
Step 2: To start the scanning process, select the drive where your emails are stored, usually drive C on most computers, and click on the "Scan" button.

Step 3: The software will initiate a scanning process, so wait for it to complete. Once finished, click on the "Recover" option to restore the items on your computer. Finally, save the recovered files in .pst or .ost format.

You can use Qiling recovery software to restore previously deleted items in Outlook. This process is simple and saves you time, allowing you to recover permanently deleted folders.
How to import recovered .pst or .ost file with Outlook
You can recover a deleted Outlook folder using the recovered .pst or .ost files, and then check the details with Outlook.
Step 1: From your Outlook account, click on the File tab.
Step 2: To access Account Settings in Outlook, click on the "Open & Export" tab, then select the "Account Settings" drop-down, and finally click on the "Account Settings" tab that appears, or in the new version of Outlook, click on the "Open Outlook Data File (.pst) folder".
Step 3: To retrieve a file from the Data files tab, click on "Open Folder Location" and navigate to the desired item.
Related Articles
- Recover Deleted Folder in Windows 10
- Recover Deleted DCIM Folder on Android Phones/Tablets
- Recover DCIM Folder from SD Card
- How to Recover Deleted My Documents Folder in Windows 10/11
- How to Recover Backup/Restore PS5
- How to Recover Deleted Pictures from Panasonic Lumix