How to Recover Data from Failed Hard Drive and How to Repair Failed Hard Disk
Quick Navigation:
- Part 1. Symptoms For Hard Drive Failure
- Part 2. Data Recovery Software for Failed Hard Drive
- Your Safe & Effective Hard Disk Recovery Software
- Part 3. How to Recover Files from Failed Hard Drive
- Part 4. Reasons For Hard Drive Failure
- Part 5. How to Repair Failed Hard Drive
- Part 6. Frequently Asked Questions for Data Recovery of Hard Drive Failure

Losing data from a storage medium can be a stressful experience, especially since much of our digital information is now stored on hard disks. While it's inevitable that storage devices can fail, it's still possible to recover data from a failed hard drive, which can provide peace of mind in the face of potential data loss.
If you're wondering whether data can be recovered from a failed hard disk, the recovery process can be either challenging or straightforward, depending on how you approach it. To determine the best course of action, let's first consider the various situations and symptoms that may signal an impending drive failure. Once we've assessed these factors, we can discuss the solution to restore files from a failing hard disk in a secure manner.
Part 1. Symptoms For Hard Drive Failure
Knowing the signs of a driver or hard drive failure can help you prepare for potential data loss and take preventative measures. By being aware of the warning signs, such as unusual behavior, crashes, or corruption, you can take steps to recover your files before it's too late. While it's still possible to be caught off guard, having this knowledge can help you respond quickly and effectively in case of a failure, minimizing the risk of data loss.
- Computer Freezes/Hangs and BSOD
- Bad Sector Buildup
- Invalid or scrambled file names
- Unable to open files
- Error messages when interacting with a file in any way
- Disappearing folders or files
- Corrupted data inside files
- Screeching or Clicking Sounds
The frustration of a frozen screen is a common experience for many, especially when you're in the middle of something important. Suddenly, the screen freezes, and no matter how much you try to interact with it, nothing happens. In some cases, this can be followed by a dreaded Blue Screen of Death, a blue screen with white text that's an unwelcome sight. The goal, of course, is to avoid such experiences and keep your screen running smoothly.
As your hard disk approaches failure, you may notice signs such as the formation of bad sectors, which can be identified by corrupted files that were once usable. Bad sectors often manifest as files that were previously accessible without issues, indicating a decline in the hard disk's performance.
While these can also indicate the presence of a virus, you can easily remove that doubt by scanning the drive with good antivirus software. If no virus is found, you have bad sectors on your drive, and it will likely fail soon enough.
Most external storage hard drives are mechanical, meaning they have physical parts inside. If you hear clicking or screeching sounds, it could be a sign that the drive is failing.
The "Click of Death" is a clicking noise made by a hard drive's head trying to write data to a disc, but failing, causing repeated clicks.
The screeching noise occurs when mechanical parts of the drive, such as bearings or motor, fail due to internal deterioration or external contamination from moisture and air.
You're likely facing a situation where you need to recover data from a failed hard drive. The good news is that you can indeed find files from a failed hard drive. There are various ways to perform hard disk failure data recovery, and we'll share the simplest method in the next section.
Part 2. Data Recovery Software for Failed Hard Drive
The easiest way to retrieve files from a failed hard drive is to use a dedicated recovery tool, and Qiling is a great option. This free data recovery software is among the best for recovering files from failed hard drives and allows users to retrieve files from any drive, making it a user-friendly solution.
Your Safe & Effective Hard Disk Recovery Software
- The software has a high success rate of 99.65% and can recover data from failed hard disks.
- This software supports over 2000 devices, ensuring it can recognize your drive and help you locate your data.
- The best free hard disk recovery software offers a generous 2 GB data restoration capability, which is a rare feature for a free program, making it a standout in terms of quality and storage allowance.
If you're looking to recover data from a failing hard drive using Qiling, the next section will provide you with the necessary information.
Part 3. How to Recover Files from Failed Hard Drive
To use Qiling for restoring data on a dead hard drive, follow these steps carefully. First, download and install Qiling on your computer, then connect the dead hard drive to your computer using a USB cable. Next, launch Qiling and select the dead hard drive as the target drive.
- Installation
- Filter file types
- Scanning Process
- File Preview and Selection
Install Deep Data Recovery software on your computer, available for both Windows and Mac operating systems.
If you only want to recover specific data types, you can click on the "Go to Settings" text at the bottom of the application and select the file types you want to scan instead of recovering everything.

To start the scanning process, launch the software on your computer and select the drive you want to scan from the list of available drives and storage devices. Once you've chosen the drive, click on the "Scan" button next to it to begin the scanning process.
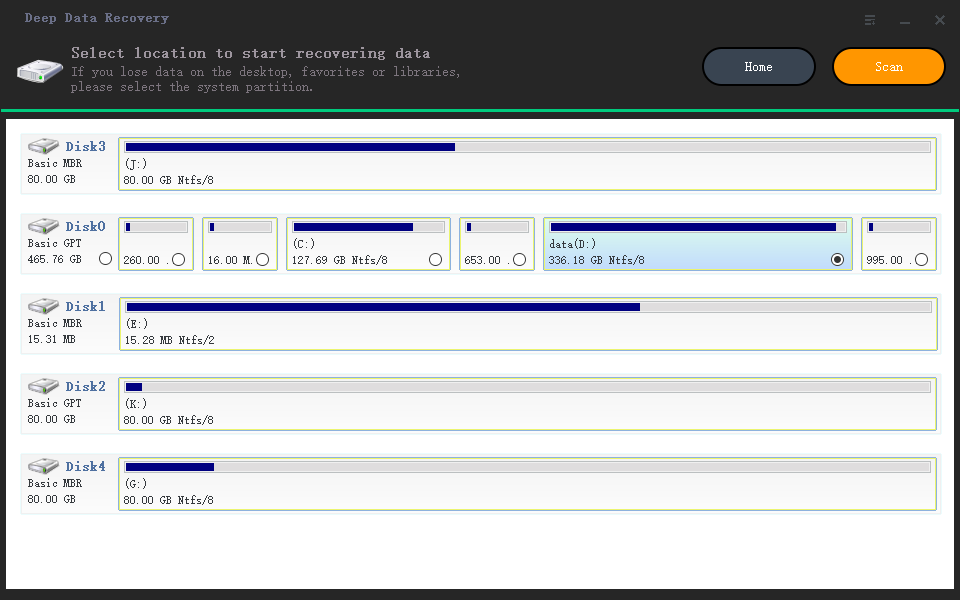
Once you click on the "Scan" button, the data recovery software will start searching for recoverable files from the failed hard disk. A list of options will populate on the left, along with the files found in each folder. You can either select files immediately or wait for the scanning process to complete, and then select the desired data to recover and click the "Recover" button to save it to your computer.
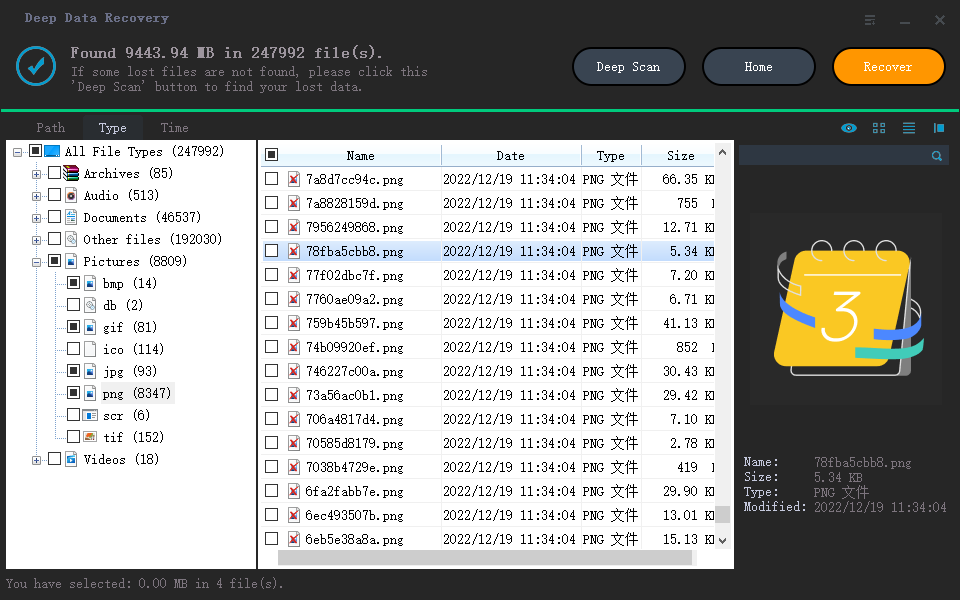
If you want to resume a download or upload process that was interrupted, you can use the app to resume where you left off. If the data you want to resume is more than 2 GB, you may need to get the pro version of the app.
Part 4. Reasons For Hard Drive Failure
Hard drive failure is a common issue, with thousands of drives failing each month in the US alone. The reasons behind this can be both internal and external, but the top known causes include mechanical failures, such as head crashes or motor failures, as well as external factors like physical shock, power surges, or overheating, which can all lead to data loss and the need for data recovery from a failed hard drive.
- Power-related issues are a common reason for hard drive failure, often caused by a power surge that can damage the drive through the power lines, making it unpredictable and difficult to prevent.
- Firmware corruption can occur in hard drives, particularly those from lesser-known brands, due to poorly written software, leading to crashes and the need for reliable data recovery software to salvage failed hard drives.
- Water damage can cause hard drives to fail, especially in areas with high moisture levels, as it can short circuitry and render the drive useless.
- Hardware degradation is also a reason for drive failure, particularly in mechanical hard drives. Over time, mechanical parts inside the hard disk can wear out, eventually making the drive unable to read or write any data.
- Human error and mishaps are the top reasons for drive failure, often caused by accidental drops or mishandling of the hard drive, which can damage its internal components and lead to failure.
- Exposure to heat can also cause internal damage to the drive, potentially leading to failure.
Part 5. How to Repair Failed Hard Drive
Yes, it is possible to recover data from a failed hard drive, but some users may also want to try and repair the drive itself. Depending on the nature of the damage and your need for data recovery, there are a few things you can try to restore your drive and data.
- Run an Antivirus Scan
- Identify Errors in File System Using Command Prompt
- Run SFC Scan
- Disk Management
Running a deep scan on your antivirus software can sometimes be the easiest and most obvious solution to recover files from a failed drive. By performing a thorough scan on the affected drive, your antivirus - whether it's Windows Security or a third-party program - may detect and remove a virus that's causing the issue, potentially restoring your data.
To check for bad sectors on your drive, which can lead to driving failure, Windows users can run a check using Command Prompt. Run CMD as Administrator, then type `CHKDSK /f/r/E:` in the window (replace E: with the letter of the drive you want to repair). This will initiate the check process, which you can then restart and see if you can access your drive normally.
To resolve the issue, Windows users can opt for an SFC scan. Open Command Prompt, type `E: > SFC/scannow`, and press Enter. Let the scanning process complete, then restart your PC. After rebooting, check if you can access your drive and use it normally again.
In some cases, drives may become inaccessible because their storage is unallocated. To fix this, go to the Disk Management option, which can be accessed using Windows Search or by pressing Windows + X keys together and then clicking on Disk Management.
If your drive has unallocated storage, you can create a new simple volume by right-clicking on the unallocated space and selecting "New Simple Volume". This will guide you through a setup wizard where you can assign a drive letter to your disk. After completing the process, your drive should be accessible and usable as normal.
Part 6. Frequently Asked Questions for Data Recovery of Hard Drive Failure
- How can I recover data from a dead hard drive?
- To recover files from a hard drive that won't boot, you can try using a Linux-based live USB or CD, such as Ubuntu or Hiren's BootCD, to access the hard drive and copy the files to an external drive. Alternatively, you can use a data recovery software like EaseUS Data Recovery Wizard, Recuva, or Disk Drill to scan the hard drive and recover the files.
- How do I transfer data from a failed hard drive?
- Can a failed hard drive be repaired?
Restoring data from a dead disk is possible, and you can either try to fix the hard drive using the methods mentioned above or use dedicated recovery software like Deep Data Recovery to recover your data.
Recovering data from a non-booting drive can be done using Command Prompt and complex commands, or by utilizing third-party software that supports data recovery from non-functional drives.
The best option to transfer data from a failed disk is to use software that does it for you. Professional recovery software like Deep Data Recovery can easily read failed drives data and allow you to recover files from corrupted hard drive to your computer.
Repairing a failed hard drive is possible, but the method depends on the type of damage and required expertise. For software-related issues, a simple virus scan or third-party software can resolve the problem. However, more complicated hardware-related issues may require sending the drive to a specialist repairing service. Unfortunately, some drives may be dead for good, in which case good recovery software can be used to retrieve data before disposing of the drive.
Related Articles
- How to Recover Data When Hard Drive Show 0 Bytes
- How to Recover Data from Raid 0 Hard Drive
- How to Recover Deleted Files from NTFS Drive
- How to Recover Data from a Buffalo External Hard Drive
- How to Recover Files from a Unmounted Hard Disk
- How to Recover Files from Bad Sectors on Hard Drive
- How to Recover Files from a SSD Hard Drive
- How to Recover Files from Formatted Hard Drive in Windows 11
- How to Recover Deleted Files from Western Digital External Hard Drive