How to Recover Data on a Dead Hard Drive
Learning that your hard drive might be faulty can be unsettling, as it may mean your data is trapped. However, it's not a guarantee that data will be lost forever. If the dead hard drive is online, you can use Deep Data Recovery to retrieve files. If it's not online, you can try to fix it first before attempting to recover data.
When your hard drive fails to boot or makes strange noises, it may be dead. To recover data from a dead hard drive, you can use methods such as data recovery software, professional data recovery services, or contacting the manufacturer for assistance. These methods can help you retrieve your contents and save them to an external disk.
- Quick Navigation
- Part 1: Symptoms of a Dead Hard Drive
- Part 2: How to Restore Data from Dead Hard Drive
- Part 3: What to Do if Dead Hard Drive is not "Online"?
- Part 4: How to Fix Dead Hard Drive
Part 1: Symptoms of a Dead Hard Drive
Here are the symptoms that help you identify the condition of your head drive in one paragraph:
- Strange noises
- Disk errors and data loss
- Frequent computer crashes
- The system fails to recognize the partitions and the hard drive, which prevents the user from accessing and managing their data. This issue can occur due to a variety of reasons, such as corrupted partition tables, incorrect disk configuration, or outdated system files.
If you notice your hard disk is dead, don't worry! We have various methods to help you recover files from a dead hard disk. These methods can help you retrieve your important data, even if the disk itself is no longer functional.
Part 2: How to Restore Data from Dead Hard Drive
1. Chances of Data Recovery for a Dead Drive
Improper functionality of a hard drive can significantly impact computer use, leading to data loss, including pictures, documents, music, and other files. However, it's often possible to retrieve files from a dead hard drive, especially if the files themselves are intact, and the issue lies with the file system. To prevent data loss, it's essential to create regular backups of essential files. If a backup wasn't made and the drive's partitions are still functional, it may be possible to recover data using a bootable CD or DVD, provided the bootable disk appears as "Online" and the partition drives are displayed correctly.

2. Retrieve files from dead hard disk with Deep Data Recovery
Deep Data Recovery is a data recovery program that effectively recovers data from various storage devices, including corrupted hard drives, disks, SSDs, SD cards, and USBs, even from deleted files, making it a comprehensive tool for data recovery actions.
Your Effective Dead Hard Drive Recovery Program
- To recover data lost due to incorrect operation like removing media improperly, you can try using data recovery software. This type of software can scan the device and retrieve any recoverable data, even if it's been deleted or corrupted.
- Recovery of content from formatted, deleted, damaged, or hidden drive.
- If your drive is showing as RAW or is inaccessible/unreadable, you can try to recover files from it using a data recovery software. This software can scan the drive and recover files, even if the drive is not recognized by the operating system.
3. Guide for How to Recover Files from Dead Hard Drive
- Install the data recovery software for a failed hard drive, then launch it after completing the installation.
- Click "go to setting" to filter file types.
- Select disk and lick the "Scan" button.
- Preview the found files
- Data recovery from dead hard drive
On the startup screen, select the partition that contains the files you want to restore. This will allow you to access the files and start the restoration process.

After completing the scan, the software displays the recoverable files from the selected scan locations, arranging them by file type in the left pane. You can access these files and view their contents in thumbnail format by selecting them.

Now, mark all the necessary files and press the "Recover" button, specifying the path to save the files, and wait for Qiling to finish the recovery process before accessing the recovered files.
Part 3: What to Do if Dead Hard Drive is not "Online"?
If a hard drive is showing "Online", you can retrieve data from it. However, if it's not showing, there are different scenarios to consider. If it's not showing in the Disk Management tool, it may be due to a driver issue or a hardware problem.
Case 1: When it is showing "Online (Errors)"
The system will show "Online (error)" status and other partitions as "At Risk" if an I/O error is detected, prompting a disk reactivation. If the status is "Healthy (At Risk)", a backup should be created and the hard drive replaced.

Case 2: The disk shows "Not Initialized"
If a disk is missing a valid signature or has been corrupted by a virus attack, it may display a "Not initialized" status. To resolve this issue, follow these steps:
- Connect the hard drive to a different computer and check if it is still showing the same error, which would indicate a problem with the hard drive itself.
- If you see the same status, right-click on the unknown disk, select "Initialize Disk" and it will change to "Online" status.

Case 3: The disk shows "Missing" as the status
If your hard drive is dead, disconnected, or closed, you'll see a "Missing" status. You can try to recover data by accessing the disk management, selecting the unknown disk, right-clicking, and choosing "reactivate disk" to fix multiple missing disks.

Part 4: How to Fix Dead Hard Drive
Solution 1: Run CHKDSK to Fix System Error in Dead Hard Drive
If your disk has bad sectors, you can fix it using the command prompt window. To do this, open the command prompt window, navigate to the disk you want to fix, and run the built-in disk checking tool using the command "chkdsk" followed by the drive letter (e.g.
- To open the Command Prompt in Windows, press the Windows and R keys together, which will open the Run dialog box. From there, type "cmd" and press Enter to open the Command Prompt.
- Launch command prompt as administrator.
- Use the following command: CHKDSK to check for the errors.
- To fix the errors on the corrupted drive, enter the command `CHKDSK D: /f /r /x` in the command prompt, replacing "D" with the actual letter of the drive that is experiencing issues. This command will perform a check on the drive, fix any errors, and then safely dismount the drive.
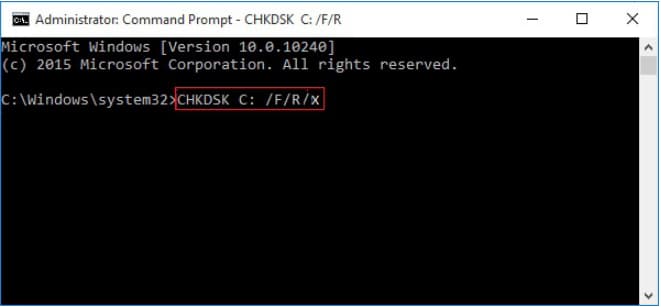
Solution 2: Use File Manager to Fix Dead Hard Drive
You can try to recover data from a dead hard drive by using the file manager to fix the disk error and take a backup. This may involve following specific steps to attempt to revive the drive. However, the feasibility of this approach depends on the severity of the damage and the drive's condition. It's always a good idea to consult a professional data recovery service if you're unsure about the process or if the drive is severely damaged.
- Press Win and E keys together.
- Select the corrupted disk from the left pane.
- Select "Properties" and choose "Tools > Check under Error Checking".
- After the scan is complete, select "Repair this Drive" to fix errors.
Related Articles
- Unformat Hard Drive in Windows 10
- Recover Data from NTFS Hard Disk
- How to Recover Data from Raid 0 Hard Drive
- Recover Data from Damaged External Hard Drive
- Recover Data from a Dead USB Flash Drive
- Free External Hard Drive Recovery Software
- Recover Data from WD My Cloud Hard Drive
- Recover Files from External Hard Drive on Mac
- How to Restore Files from Unmounted Hard Drive
- How to Recover Deleted Files from Hard Drive