How to Recover Deleted Hidden Files in Android Mobile
To find and restore hidden files on an Android phone, you can use the built-in "Files" app or a third-party file manager like ES File Explorer. Look for the "Hidden" or "Internal Storage" section within the app, and you may also need to enable the "Show hidden files" option. Additionally, you can use the "Settings" app to find and restore hidden files by going to "Security" or "Storage" and looking for the "Hidden files" or "Internal storage" section. If you're still having trouble, you can try using a file recovery app like Disk Cleanup or CCleaner to scan your phone for hidden files.
- Quick Navigation
- Part 1. How to Recover Deleted Hidden Files in Android
- Part 2. How to View Hidden Files Saved in Android SD Card
- Part 3. How to Show Hidden Files in Android Phone Manually
- Part 4. How to Show Hidden Files in Android Phone with ES File Explorer
Part 1. How to Recover Deleted Hidden Files in Android
To recover lost files on an Android device, use a 100% effective and secure data recovery software like Qiling, which can retrieve modified, erased, corrupted, or inaccessible files, even if they're hidden or deleted. The Deep Data Recovery tool makes it easy for users to learn how to recover deleted hidden files in android phones.
Your Effective Android Hidden File Recovery Software
- Recover Android phone hidden files that have been deleted, formatted, or lost due to various reasons such as wrong operations, virus attacks, or a lost partition.
- Reliable file recovery software is available for all file systems, types, and formats, including images, videos, music files, emails, archives, documents, and more.
- To operate the phone memory recovery software, follow these simple steps: download and install the software, connect your phone to the computer, select the recovery mode and follow the on-screen instructions to scan your phone's memory, and finally, preview and recover your lost data. This process is easy to follow and requires no technical expertise.
How to recover deleted hidden videos/photos on Android
- Download & Run Deep Data Recovery
- Select the Location for Scan
- Preview & Restore hidden files
Visit the official page of the best SD card recovery app for Android, choose the OS for which you want the tool, install and finish the setup, then run the program. Next, connect your Android phone to your computer, ensuring it appears as an external hard drive on your computer.
On the next screen, select the location where the files were stored, such as favorites, libraries, or external storage, and press the "Scan" button to recover data from an Android device on a Mac or Windows PC.

Once the results are displayed on the screen, you can select the files and have a preview. With just one click, you can get all the files at once and export them to your desired location.

Part 2. How to View Hidden Files Saved in Android SD Card
To learn how to restore deleted hidden files in Android, connect your mobile phone to a computer and organize the data on the Android SD card just like any other storage space on the system. Follow the steps below.
- To access the device storage, you can go to Settings > [Your Device] > Storage > Internal Storage or SD Card (if you have one). Once you're in the storage section, you can navigate to the folder where the files were located. You can do this by scrolling through the list of folders and selecting the one that contains the files you're looking for.
- To show hidden files, folders, and drives in Windows, navigate to the Organize option in the Windows menu, select Folder & Search, and then click on the View tab. From there, select the "Show hidden files, folders, and drives" option and uncheck "Hide protected operating system files" to apply the changes.
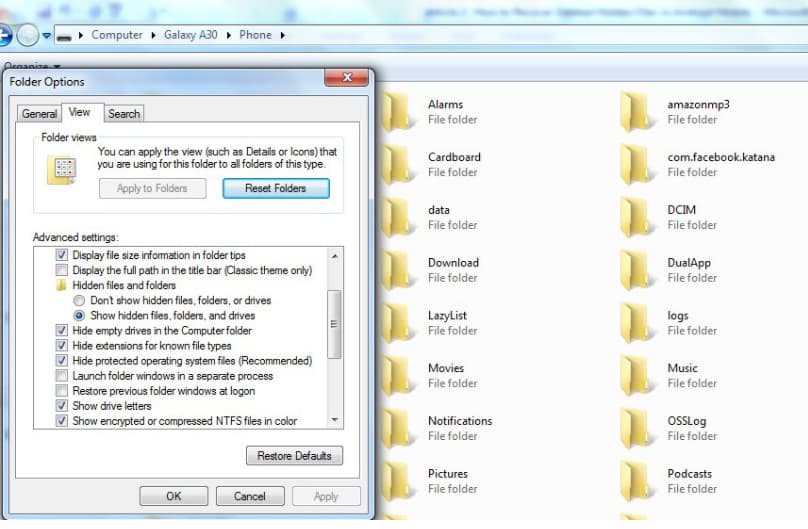
To find the files you've been trying to locate on the device, you can use a search function. This will display the files that match your search criteria, allowing you to quickly locate the specific files you need.
Part 3. How to Show Hidden Files in Android Phone Manually
To find hidden files on an Android device, you can change the device settings to unhide them. However, if the files are deleted, you can still recover them using Deep Data Recovery, a tool that helps recover deleted data, including hidden files.
To show hidden files on your Android phone, go to Settings > Storage > Internal Storage or External Storage, depending on where the hidden files are located. Look for the "Show hidden files" or "Show system files" option, which is usually found in the three-dot menu or in the "Advanced" section.
To show hidden files in the File Manager, go to the Settings menu, select Advanced options, and toggle the bar next to Show Hidden Files to apply the changes. This will display all hidden files inside the storage.
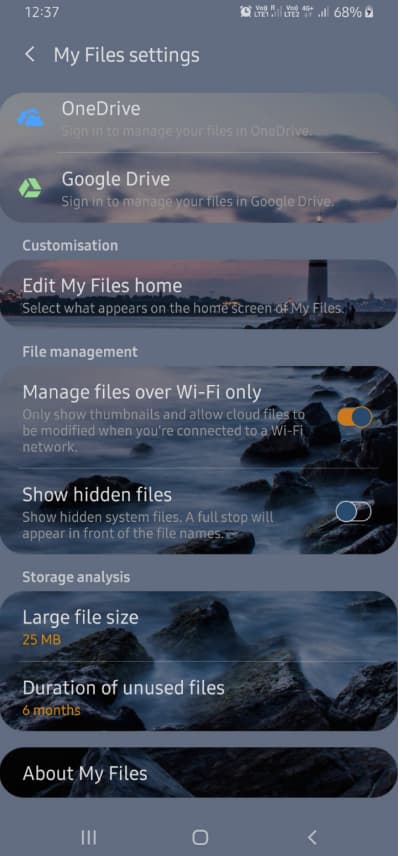
Now, you can easily access the files that were previously inaccessible. The issue has been resolved.
Part 4. How to Show Hidden Files in Android Phone with ES File Explorer
Some users hide files inside storage using third-party apps, which can only be accessed through those apps, such as ES File Explorer, used for managing files on Android devices and cloud storage.
To recover hidden files on an Android mobile, use the ES File Explorer. Follow these steps: [insert steps here].
- Go to the Play Store, find ES File Explorer, install and launch it.
- To access the "Show hidden files" option in the interface, navigate to the menu by sliding right and select the Tools option. Then, scroll down to reveal the "Show hidden files" option.
- To make hidden files visible, toggle the bar to enable the option, and all the hidden files will be displayed to users.
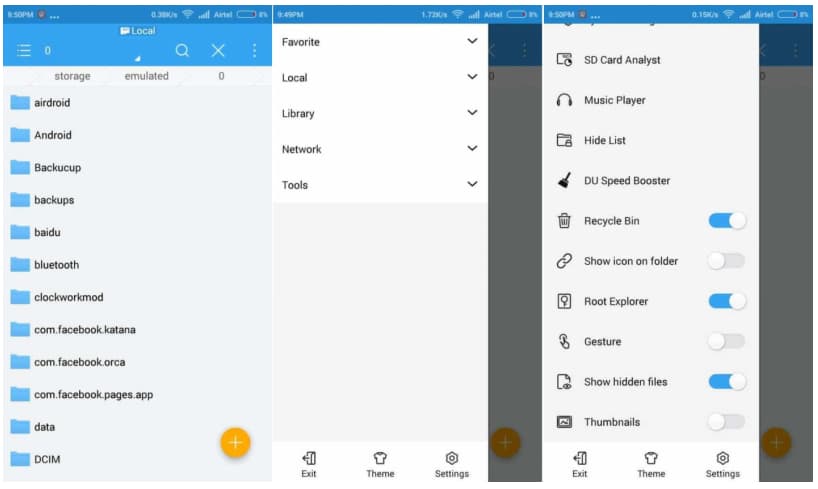
When users think some of their files are deleted from their phone, they are often hidden rather than deleted. To resolve the issue, users should first unhide the files and folders to locate the missing items. This typically involves checking the phone's settings or file manager to see if the files are hidden or not visible.
If you're unable to find hidden files despite multiple attempts, it's possible they've been accidentally deleted. To recover deleted hidden files on an Android phone, we recommend using the Qiling undelete or unformat SD card Android phone tool, which can easily recover all types of deleted or corrupted files. Share this information with your friends and family so they can also benefit from its features.
Related Articles
- Recover Incognito History on Phone/Android/Computer
- Recover Deleted Videos from Android Phones & Tablets
- How to Recover Deleted Files Not In Recycle Bin
- How to Recover Hidden Files and Folders by Virus
- How to Recover M4A Files from Android Phone
- How to Recover Deleted Hidden Photos on Computer/Mac
- How to Recover Deleted Partition in Windows 11/10
- How to Recover Call Recording from Automatic Call Recorder on Android Phone