How to Recover Files Deleted by Antivirus using CMD and Software
Unfortunately, Windows Defender can permanently delete files if you confirm the deletion, and there's no guaranteed way to recover them. However, you can try using data recovery software like Recuva or EaseUS Data Recovery Wizard to scan your system for deleted files. Be aware that the success of recovery depends on various factors, such as the type of files, the time elapsed since deletion, and the condition of your hard drive. If you're unable to recover your files, consider seeking professional help from a data recovery service.
Antivirus software is essential for protecting computers and important files from virus attacks, but sometimes it can mistakenly delete crucial files without warning. If you've inadvertently confirmed the deletion, you may need to recover Windows Defender deleted files. Fortunately, there are ways to do so, and we'll outline three methods for recovering files that have been mistakenly deleted by antivirus software.
- Quick Navigation
- Method #1. How to Recover Files Deleted by Antivirus Using CMD
- Method #2. How to Recover Antivirus Deleted Files from Quarantined Items
- Method #3. How to Recover Antivirus Deleted Files by with Software (Most Effective Way)
Method #1. How to Recover Files Deleted by Antivirus Using CMD
To recover deleted files by antivirus using CMD, you'll need to have some basic computer techniques. Otherwise, the process might be challenging. To restore deleted files, you can follow these steps: [insert steps here].
1. To open the Command Prompt, click the Windows icon at the bottom left or press the "Windows + R" keys to open the Run dialog box, then type in "CMD" and press Enter.
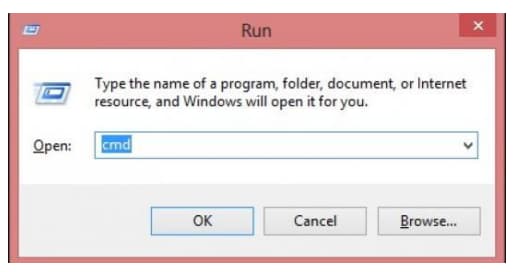
2. You need to type the letter of the hard drive where the antivirus deleted the files, followed by a colon, and press Enter. For example, if the deleted files were saved in drive F, you would type "F:".

3. To recover deleted files using Command Prompt, type "F:attrib -h -r -s /s/d" and press Enter. This command will help you search for and recover deleted files on your computer, including those that were accidentally deleted by antivirus software. Once you've run the command, you can check if the deleted files have been recovered. If they have, you can copy and paste them to a safe folder on your computer to prevent further loss.
Method #2. How to Recover Antivirus Deleted Files from Quarantined Items
Files infected with a virus are typically saved in the Quarantined Items folder by antivirus software, where they are stored until deleted after a certain period of time. If you need to recover files deleted by a virus, you can follow steps to retrieve them from this folder.
1. If you have antivirus software installed, open it, click the Menu, then Quarantine or Virus vault, find the deleted files, and click "Restore" to save them.
2. To find the default Quarantine folder of the Windows Defender program on your computer, you can check the quarantine folder in the Windows Defender application itself, or search for the folder on your computer. The Windows Defender application typically stores quarantined files in a folder named "Quarantine" or "Windows Defender Quarantine" in the Windows Defender application itself, or in the Windows Defender quarantine folder on your computer, which is usually located in the "C:\ProgramData\Microsoft\Windows Defender\Quarantine" folder.
Step 1. To access Windows Defender, click the Windows start button, type "Windows Defender" in the search box, and then click it to launch.
Step 2. Next, click the "History".
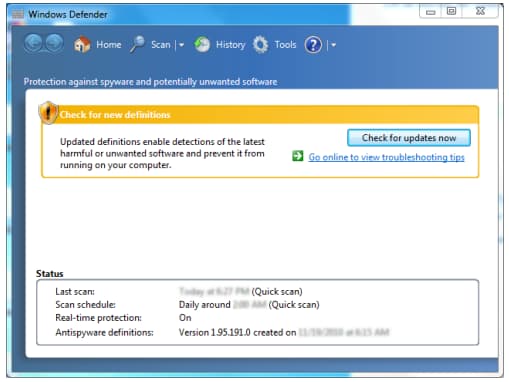
Step 3. From the History window, you need to click the "Quarantined items".
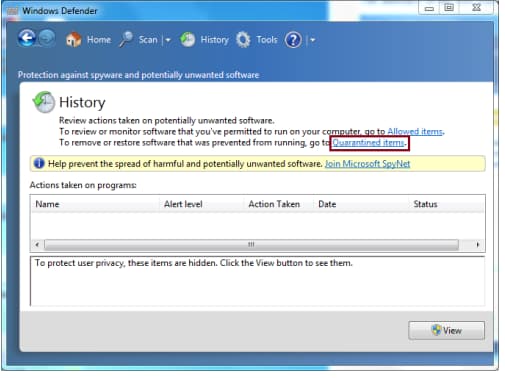
Step 4. To restore the files deleted by antivirus, click the "View" button to see the available files, select the target files, and then click "Restore".
Method #3. How to Recover Antivirus Deleted Files by with Software
If you haven't succeeded in recovering files deleted by antivirus, try the professional software - Deep Data Recovery to retrieve antivirus deleted files. It's a trustworthy software that can recover important files from the computer, flash drives and other external hard drives, specially designed for users.
Your Effective Recover Antivirus Deleted File Software
- A simple interface with a built-in guide helps users easily recover deleted files on Mac or Windows PC without needing technical knowledge.
- The software fully supports all daily used files, including videos, pictures, audio files, documents, and more.
- 3 brief steps to recover antivirus deleted files.
If your antivirus software mistakenly deletes your files, don't panic! Here's a simple step-by-step guide to help you recover them.
Step 1. Install the data recovery software
Download the data recovery software installation package and install it on your computer.
Step 2. Select the Drive Where Target Files Were Saved
In the next window, select the drive where the antivirus deleted files were saved. Click "Scan" to let the software search for the target files in that location.

Step 3. Recover Antivirus Deleted Files
After the software finishes scanning, you can view all the found files. Filter them by file extension and preview them on the right panel. Select the target files and click "Recover" to recover the deleted files.

Related Articles
- Recover Deleted Files from Recycle Bin after Empty
- Recover Deleted Files in Windows 10
- Recover a File Deleted by McAfee Antivirus
- How To Recover Unsaved/Deleted PowerPoint Files
- Recover Deleted Videos on PC
- How to Recover Lost Games/Videos/Clips from PS5
- How To Recover Deleted Files From Pen Drive Without/With Software
- Recover Corrupted/Deleted/Lost BMP Files
- Recover Deleted Photo from Laptop