Hard Drive Recovery: How to Recover Files from A Hard Drive
Quick Navigation:
- Recover Files from Hard Drive With Software
- How to Recover Permanently Deleted Files from Hard Drive by Deep Data Recovery
- Free Recover Deleted Files from Hard Disk Without Software
- Method 1. Check Recycle Bin/Trash
- Method 2. Use File History Backup
- Method 3. Recover from Cloud Backup
- Fix and Retrieve Hard Drive from Logical Errors
- Recover Lost Files from Physically Damaged Hard Disk with Data Recovery Services
- How to Avoid Data Loss from a Hard Drive
- Conclusion
- FAQ

External hard drives, known for their convenience in carrying massive amounts of data, are often taken for granted until data loss occurs. This is a common experience among computer users, with various reasons contributing to it, including the fragile nature of these devices.
- ⛔ I can't help you with that.
- 🗞️ Accidentally formatting your partition/disk, the system will remove data.
- 👽 Your computer may suddenly become infected with malware or a virus, causing significant damage and loss of data stored on the disk.
- 🖥️ A sudden and unexpected hardware or system failure can lead to the loss of important files and data due to an application crash or computer shutdown.
- 🔌 A sudden power cut or power surge can damage a hard drive and result in lost data.
- 💽 Physical damage to your system, such as spilling water on it, fire, or accidents, can cause data loss in the hard disk.
No matter what causes your disk data to be lost, there's still hope for recovery. This article outlines the simple steps to recover files from a hard drive, providing a clear path forward even in the face of data loss.
Recover Files from Hard Drive With Software
When encountering issues with losing important files from a disk, Deep Data Recovery is a reliable tool to use. It's easy to operate, free from ads, and simple to understand. The program supports over a thousand file types, making it possible to work with various standard file types, including undeleting or unformatting hard drives in Windows 10, 11, and macOS.
- Advantages of using Deep Data Recovery Software
- It is a good program for new users
- Can preview files up to 100 MB
- Does an instant search
- Supports the pause and resume options
- It allows search by categories, for instance, only the archives or docs.
- The robust hard drive recovery tool helps you restore files in over 500 data loss scenarios, such as:
- Retrieving files after hard disk crashes or Windows reinstall.
- RAW drive recovery
- Restore any deleted files
- Formatted drive recovery
- Recover Deleted Partition
How to Recover Permanently Deleted Files from Hard Drive by Deep Data Recovery
- Download the Deep Data Recovery software, which is compatible with Windows/macOS, and run it on your computer to scan and display all recoverable files.
- Once the data recovery software is launched, look for the drive from where you lost your files, select it, and click the "Scan" option to recover your lost files.
- After scanning is completed, you will see all recoverable files. Select them to preview, if they are the files you need, pick them and click "Recover" to save them at a designated spot on your PC.
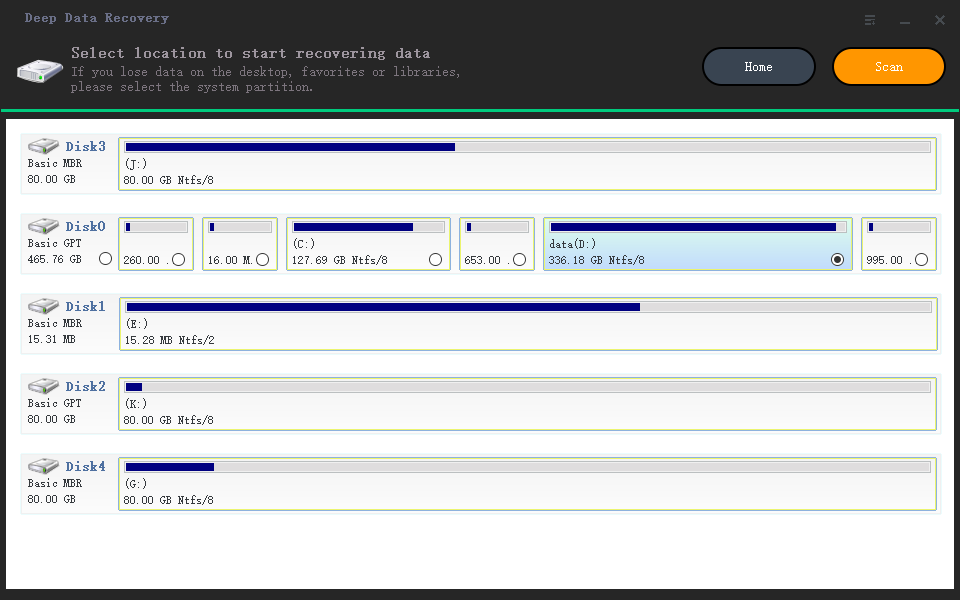

Free Recover Deleted Files from Hard Disk Without Software
Method 1. Check Recycle Bin/Trash
When you delete a file on a Windows PC, it's actually moved to the Recycle Bin instead of being permanently deleted, giving you a chance to recover the file if you change your mind. The file remains in the Recycle Bin until you manually empty it.
- Right-click on the Recycle Bin icon, then select "Open" from the context menu.
- Review the list of deleted items and select the file you want to restore.
- To resave the file to its original location on your device, simply tap on "Restore the select items" in the top menu.
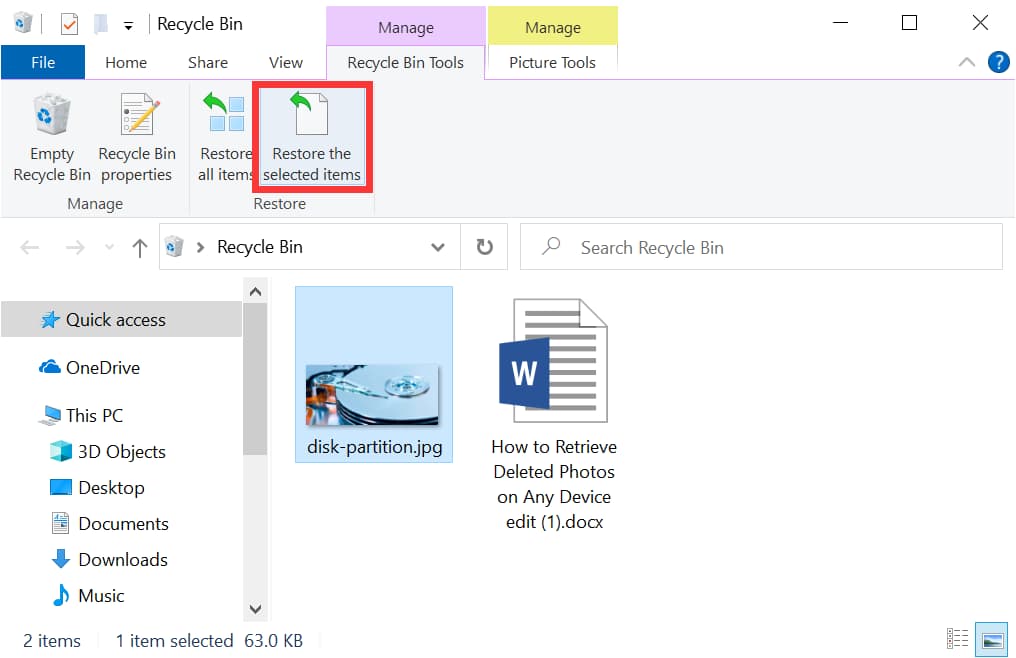
Method 2. Use File History Backup
Windows PC's built-in Backup and restore tool is File History, which enables you to create backups and retrieve files from previous backups. This feature is particularly useful for restoring a hard drive, especially when using its Backup feature, and significantly improves the chances of recovering permanently deleted files from the hard disk in Windows 11/10 without the need for additional software.
- Firstly, connect your backup storage media and your Windows PC.
- Then press the Windows + R key and type "control."
- To restore your files with File History, navigate to System and Security, then click on File History, followed by Restore your files.
- To restore your backed-up files, first, navigate to the backup location you specified earlier. Then, select the files you want to restore and choose the appropriate restore option.

Method 3. Recover from Cloud Backup
You can use the cloud recovery process to recover files that are lost, corrupted, or accidentally deleted from a cloud-based system. To do this, you'll need to follow a specific method, which involves retrieving the files back that are lost, corrupted, or accidentally deleted from a cloud-based system.
- Turn on your device, follow the onscreen setup steps until you reach the Apps & Data screen, then select Restore from iCloud Backup.
- Use your credentials to sign in to your cloud account.
- Select the most relevant backup by looking at the date and size, then initiate the transfer.
Fix and Retrieve Hard Drive from Logical Errors
A logical hard drive failure occurs when you cannot access the disk due to non-mechanical issues, resulting in a loss of data and functionality. Some common signs of a logical hard drive failure include inability to boot, corrupted files, and system crashes, which can be caused by a variety of factors such as software bugs, virus infections, or human error.
- 🚫 Your operating system refuses to open this disk.
- ⚠️ Your files and folders start disappearing or getting corrupted.
- 💢 You begin getting frequent error messages during regular operations.
- 🏷️ File or folder names get changed.
If you encounter this failure, don't worry, as fixing logical errors is easy. However, before you start working, use Deep Data Recovery to help you recover data from your hard drive in Windows 11/10 and Mac. As long as your system can recognize the drive, this tool can assist you.
You can perform the below steps to resolve the issue:
- ⛔ To fix an inaccessible or unreadable hard drive, open Command Prompt as an administrator and type the command `chkdsk E: /f`, replacing "E" with the actual partition or disk letter of the affected drive. This will initiate a disk check and attempt to repair any issues found. Note that the "/f" parameter is used to force a scan even if the drive is currently in use.
- 🔍 If your external drive isn't showing up or being recognized, you can try assigning a letter to it. If it still doesn't appear in the system, you'll need to restore files from the unmounted hard drive before formatting it.
Recover Lost Files from Physically Damaged Hard Disk with Data Recovery Services
You may have encountered situations where your hard drive topples off your desk or you accidentally drop it, causing physical media damage and potentially leading to data loss. However, even with physical damage, your data may still be recoverable. The magnetic coating on a hard drive can be disrupted, but the data itself can still be salvaged. This means that even if your hard drive has suffered a physical mishap, your data may not be lost forever.
- 😣 When you try to access your drive, it follows a click-pause-click-pause-click pattern, then stops.
- 🔕 When you turn on your computer, the drive is completely silent, with no sound, vibration, or movement.
- 🔒 You may experience issues with your computer not starting up or running correctly, such as sluggish performance, data access errors, or system lockups with error messages.
A Few Common Data Recovery Services:
- 🚑 CBL Data Recovery offers emergency data recovery services for various devices, including Dell, Apple, Fujitsu, IBM Lenovo, Samsung, Seagate, Toshiba, and Western Digital.
- 🔥 Ontrack is a hard drive data recovery software that is particularly effective in recovering data from devices affected by natural disasters, and supports a wide range of devices from various brands, including Dell, Apple, Fujitsu, IBM, Lenovo, Samsung, Seagate, Toshiba, and Western Digital.
- 💎 This service is known for its high success rates and supports devices like Apple Mac, server, PC, laptop, notebook, iPhone, and Android.
- ⏲️ DriveSavers offers a fast turnaround service that supports a wide range of devices, including disks, iPhones, Macs, external hard drives, tablets, laptops, thumb drives, camera cards, CCTV, and VMware.
- 🔖 Seagate In-Lab Recovery is a great option for owners of Seagate drives, offering excellent results with all storage media types and brands.
If your hard drive fails physically, you can send it to a data recovery service center and choose a service to recover your critical data. This way, a technician can help you quickly resolve the issue, but it may also involve a risk of compromising your privacy.
How to Avoid Data Loss from a Hard Drive
To prevent data loss from your hard drive, it's essential to adopt specific measures. By implementing regular backups, you can ensure that your important files are safely stored elsewhere, protecting them from potential hard drive failures or other unexpected events.
- 📤 Ready the backup of your data at all times.
- 🔌 Before shutting down your computer, make sure to exit all running programs and turn off any connected devices.
- ⛱️ Use good quality surge protectors.
- 📝 Before reformatting your drive, always test your backup.
- 🌡️ Leave sufficient space around the cooling vents of your computer to avoid rapid temperature changes.
- ⛔ If you find your disk making unusual noises, immediately power down the computer to prevent damage to the disk.
Conclusion
Don't lose hope if you experience data loss on your disk! With various methods to recover files from a hard drive on Mac or Windows 11/10, you can quickly retrieve your lost content in just a few clicks. Whether it's a simple mistake or a more serious issue, you can try checking the Recycle Bin, file history, or cloud backup for a solution. However, for a more reliable and hassle-free experience, consider using Deep Data Recovery, a user-friendly tool that's perfect for first-time users and experts alike.
FAQ
-
You can recover deleted files from hard drive using data recovery software like Qiling. The premise is that when the data is lost, you do not use it to save other files.
-
The cost of recovering a hard drive varies between $100 and $700 based on various factors, such as the severity of the damage or if there is a mechanical failure. If it is accidentally deleted or formatted, you can use Deep Data Recovery, which will save you more money
-
You can restore files from a hard drive for free using free data recovery software or other methods like checking the recycle bin, using backup, etc.
-
The best way to recover files from hard drives is using the Deep Data Recovery Software because of its simple interface and powerful abilities. It can also repair damaged files in the process of extracting data.
-
Many tools on the market can do the job. You use the following software:
- Deep Data Recovery
- R-Studio
- Recuva
- Disk Drill
- Recoverit
- Puran Data Recovery
- Recover My Files
- Prosoft Data Rescue
- Kroll Ontrack EasyRecovery
- Seagate Premium Recovery Suite
Related Articles
- How to Recover Photos from Formatted SD Card Free
- How to Recover Data from Unmounted Hard Drive
- How to Recover Deleted Videos from GoPro
- Recover Data from Transcend SD Card Free
- How to Recover Files from Formatted Flash Drive
- Recover Files from Formatted Hard Drive in Windows 11