3 Ways for How to Recover Hidden Files from USB
Losing files from a USB drive can be frustrating, but it's often not a lost cause. Files might be hidden due to various reasons, and there are methods that can help you recover them. In this guide, we'll walk you through the steps to restore hidden files from your USB drive, giving you a chance to retrieve your important data. Let's get started.
- Quick Navigation
- Part 1. How to Recover Hidden Files from USB That Were Deleted/Formatted
- Part 2. How to Restore Hidden Files from USB Using CMD
- Part 3. How to Get Hidden Files Back in USB with File Explorer
Part 1. How to Recover Hidden Files from USB That Were Deleted/Formatted
Even if you try to unhide files using other methods, they might not be recoverable. However, with the help of trusted data recovery software, such as Deep Data Recovery, you can recover hidden files from a USB drive, hard drive, or other storage devices. This professional tool can help you find the ideal way to get hidden files back.
Your Safe & Effective USB Flash Drive Recovery Software
- USB hidden files can be recovered even after intentional deletion, incorrect operation, formatting, lost partition, corruption, or virus attacks.
- 7-Zip provides complete file type support for multimedia files, documents, archives, emails, and others with over 500 file formats, allowing it to fully show hidden files on Windows or Mac.
- This software supports a variety of storage devices, including memory cards, digital cameras, external hard drives, USB drives, and computers.
- To recover your device with a 100% secure and easy process, follow the simple USB recovery method on Mac or Windows.
- Download Deep Data Recovery
- Connect the USB drive to the computer with a data cable.
- Specify the Location for Lost/Hidden Files
- Preview & Recover Hidden Files from USB:
Downloading and installing the software on your system is a straightforward process. After completing the setup, you can follow the steps to recover hidden files from a virus-infected or corrupted USB drive, even if they were deleted abruptly.
To get more accurate results, specify the location where the files were stored, and the software will scan that location and list the results. If the desired results aren't found, running a Deep Scan for the storage space may be necessary.

After the scan is complete, you can view the results on the screen and select the files you want to retrieve. You can have a preview of the selected files and, as the undelete or unformat USB drive tool supports selected recovery, you can choose multiple files to recover simultaneously.

Deep Data Recovery is an easy and highly effective tool that can recover your data from storage media, taking only a while to do so. Available for both Windows and Mac systems, this software ensures you never have to worry about data loss.
Part 2. How to Restore Hidden Files from USB Using CMD
To recover hidden files from a USB drive on a Windows PC, you can use the Command Prompt. This process is not complicated and is a viable alternative to other methods. By using CMD, you can easily unhide files on your USB drive, making it a useful solution for solving issues on your Windows system.
- To connect a USB device to the system and launch the Command Prompt (CMD) using the Admin account, start by plugging in the USB device. Then, open the Start menu and type "cmd" in the search bar, followed by pressing the enter key to launch the CMD. Alternatively, you can type "cmd" in the Run dialog box (Windows key + R) and press enter.
- In the Command Prompt, type "Attrib –h –r –s /s /d Drive name:\*.*" to set the read-only, hidden, and system attributes for all files and subfolders on a specific drive.
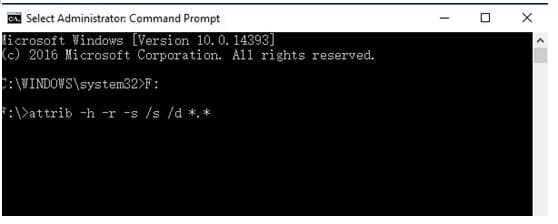
To recover hidden files in a USB drive, simply hit enter after running the command in the Command Prompt, allowing the command to execute. Then, check the USB drive to see if the hidden files are now visible. If there are any hidden files on the storage device, they will be displayed, and you can recover them using the Command Prompt.
How to Get Hidden Files Back in USB with File Explorer
Hiding files from a storage device is a common practice, allowing users to conceal anything they want. However, the issue often arises when users forget where they've hidden the files, and they remain hidden until the drive is formatted. Fortunately, it's still possible to recover hidden files from a USB drive, making it a useful feature to know.
- To access the hidden items on a USB drive, open the drive and navigate to the folder containing the hidden items. The View tab in the menu bar should be visible, allowing you to view and manage the hidden items.
- To view hidden files, click on the "View" tab, select "Hidden Items" and apply the changes. This will allow you to see the hidden files in the specified folder.

To view hidden files in Windows, you can enable the "Show hidden files and folders" option in the Folder Options menu, which can be accessed by right-clicking on the folder and selecting "Properties" and then clicking on the "View" tab. This will allow you to see the hidden files within the folder. This feature is available in all Windows systems and allows users to customize their file viewing preferences.
Tips:
To avoid wasting time restoring hidden files on a USB, consider using reliable backup software like Qiling's DBackup, which offers data backup features for external devices, partitions, and the entire system. This tool allows you to clone your entire disk for protection and recover data files whenever needed.
You can learn how to retrieve hidden files in a USB drive using three methods. Firstly, you can use the Command Prompt and File Explorer to unhide files, but this only works if the files are not deleted. Alternatively, you can use a USB drive recovery tool like Qiling, which can recover deleted hidden files with precision, listing them so you can access them again if they were lost accidentally.
Related Articles
- Pen Drive Hidden Files Recovery
- Recover Data from USB in CMD
- Recover Silicon Power USB Flash Drive
- Unformat USB to Get Formatted Data Back
- Recover Deleted Hidden Photos on Computer/Mac
- Recover Deleted Hidden Files in Windows 10
- Recover Data from HP USB Flash Drive
- Adata Flash Drive Recovery Tool Free Download
- How to Recover Deleted Files from USB Drive