How To Recover Deleted, Unsaved, or Corrupted PDF Files

The Portable Document Format (PDF) is a file format created by Adobe in the 1990s that can encapsulate various elements like text, graphics, fonts, and videos in a single file, making it easily openable on any device or operating system without the need for an app. With its high integration, safety, and reliability, PDF has become a popular choice for sharing documents, such as product manuals, e-books, and contracts, due to its ease of use and viewing.
Losing a PDF can be frustrating, especially if you've deleted it, formatted your partition or disk, or emptied the recycle bin. However, with the right tools and little knowledge, you can easily recover PDFs on both Mac and Windows PCs, salvaging them from the lost files.
- Quick Navigation
- Part 1. Is it possible to Recover An Unsaved or Deleted PDF File?
- Part 2. How to Recover An Unsaved PDF File
- Part 3. How to Recover Permanently Deleted PDF Files [Still applies to formatting drives and other common data loss.]
- Part 4. How to Restore Corrupted PDF Files Using Online Tools
- Part 5. Bonus Tip: How to Protect PDF files from Accidental Deletion and Corruption
- Part 6. Frequently Asked Questions for PDF Recovery
Is it possible to Recover An Unsaved or Deleted PDF File?
If you've deleted PDF files, you can check the Recycle Bin for them. If you've made backups, you can restore them using File History, Time Machine, iCloud, or backup software. If not, you can try data recovery software or the Autosave option, which may help recover unsaved or deleted files. However, this may not work if certain conditions are not met.
- 📁 To overwrite the space occupied by deleted PDF files with new data, you can use a tool like DBAN (Darik's Boot and Nuke) or similar software. This will securely erase data from your hard drive, making it unrecoverable.
- ⛔ Make sure the device used for storing PDF files is not damaged physically. This includes checking for any physical damage such as cracks, dents, or water damage on the device, such as a hard drive or solid-state drive, where the PDF files are being stored.
- 💿 If you were not storing your PDF files on a TRIM-enabled SSD, you can disable TRIM to potentially recover deleted PDF files.
To increase the chances of recovering a lost PDF file, it's essential to start the retrieval work as soon as possible. The longer the file remains missing, the lower the chances of successful recovery. This is because data recovery software and methods can be less effective over time due to the natural degradation of data on storage devices.
How to Recover An Unsaved PDF File
If you've accidentally closed a PDF document without saving it or your computer crashed before you could save changes, don't panic! There are a few things you can try to recover unsaved PDF files on Mac or Windows PC. You can try using built-in features like "Recover" in Adobe Acrobat or "File Recovery" in Windows, or use third-party software like EaseUS Data Recovery Wizard or Disk Drill to scan your computer for deleted files. Additionally, if you have a backup of your work, you can try to restore it from there. If all else fails, you can also try to recreate the lost work from memory, or reach out to the original creator of the document if you're working on a collaborative project.
Ways 1. Using the PDF Reader's Autosave Feature
Mainstream PDF readers, such as Adobe Acrobat Reader and Foxit, have an Autosave feature that allows users to recover unsaved PDF files even if the program closes unexpectedly. This feature works similarly to Microsoft Word's Autosave function. If the program crashes, users can reopen it and retrieve the unsaved PDF file.
- Once you've reopened the reader, you'll be prompted to recover one or more documents. This is a normal part of the process and should not cause any issues with your account.
- Click "Yes"; the program will open all unsaved PDF files.
- Check your target document in the open file, then click the save button to re-save it.
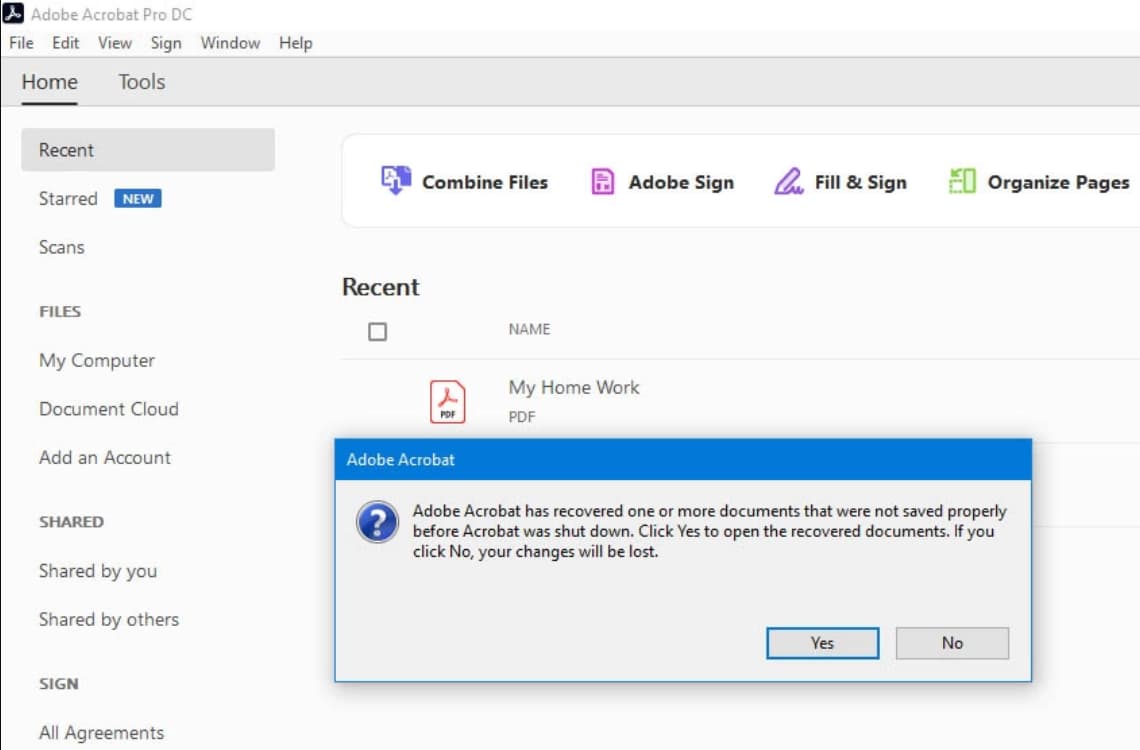
Tip: If you're using Adobe Acrobat Reader, you can check if the unsaved PDF is listed under "File > Open Recent", and if it is, click on it to open and save it to your computer.
Ways 2. Check the Temp Folder
If the above solution does not work, you can try opening your Temporary Files folder to recover unsaved PDF files in Windows 11/10 and Mac.
- Please go to the corresponding folder according to your system.
- for Windows: C:\Users\Your Username\AppData\Roaming\Adobe\Acrobat\1X.0\AutoSave\
- for Mac: Library/Application Support/Adobe/Acrobat/AutoSave
- Open the temporary folder, and look for a file with the .tmp extension.
- After verifying the target file against similar files, open it in the reader and re-save it.
If you've lost a PDF you didn't save, don't panic! You can try using data recovery software to scan your drive and see if it can find any previously saved PDF files. This might just give you a second chance at recovering your lost document.
How to Recover Permanently Deleted PDF Files on Mac/Windows
Losing important PDF files can be frustrating, whether it's due to accidental deletion or drive errors. However, if you act quickly, there's hope for recovery. You can rely on Deep Data Recovery to help you retrieve your lost files.
This robust app allows for seamless PDF recovery, and also assists in recovering deleted files such as Word documents, photos, audio, and video. It helps in repairing corrupted files and enables instant recovery of lost PDF documents in simple steps.
Your Safe & Effective PDF File Recovery Software
- This tool allows you to recover deleted PDF files from various storage devices, including your computer, external hard drives, and other locations where you might have saved them. It can be used whenever you accidentally delete or lose PDF files.
- The software has two scan modes: Quick Scan for a faster process and Deep Scan for a more thorough and detailed recovery of PDF files.
- It was fully compatible with macOS and Windows PC.
To Recover Deleted PDF Files in Windows 11/10/7
- Download the Deep Data Recovery software and tap for its installation on your Windows PC.
- Launch the program and click the "Select Folder" option to navigate to the location where the PDF file was previously stored.
- Select the found PDF and click "Preview" to check it.
- 1. The user has been shown the target files that were recovered from the hard drive.


To Recover Deleted PDF Files on Mac
Deep Data Recovery software can help you recover permanently deleted files on your Mac by utilizing advanced algorithms and techniques to scan your device for lost data. This software can recover files that were deleted by accident, emptied from the Trash, or lost due to a system crash or other issues.
- To recover deleted PDF files, download and install Qiling Mac data recovery software, then launch it and click on the Start option. Select only the PDF files you wish to recover to save time.
- I'll scan the volume for the lost PDF files.
- Once the process is complete, select the desired file types from the left panel and observe the files' details. Locate the target files, make their selection, and tap on the 'Recover' option to save them on your Mac.

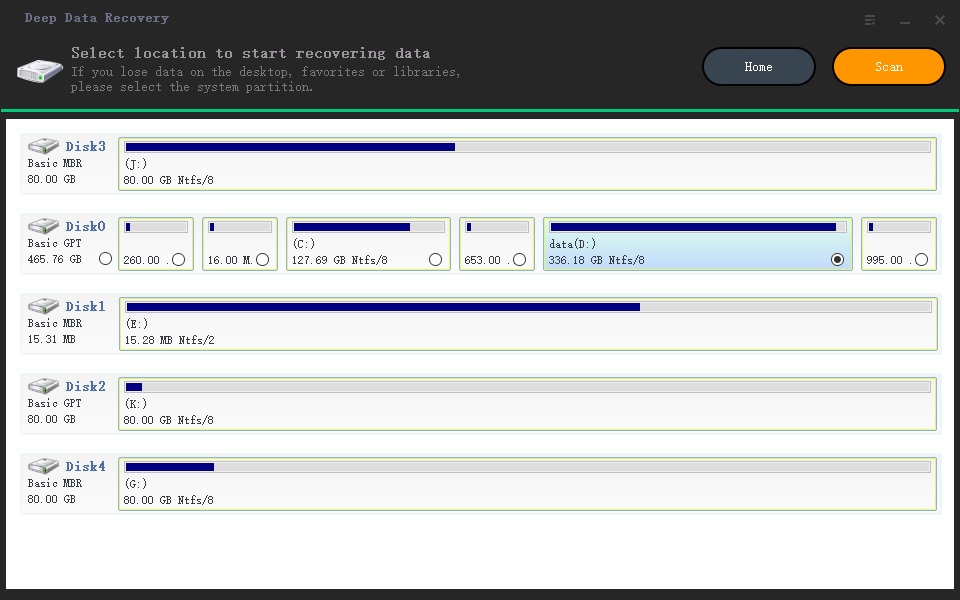
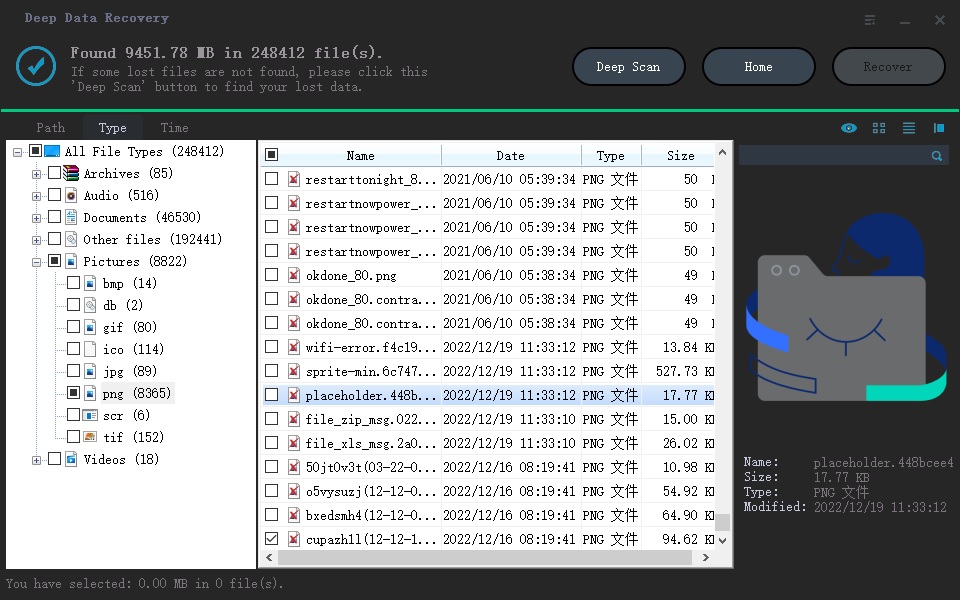
Tip: If you're trying to recover deleted PDF files or any other type of document, Deep Data Recovery is worth a try. If that fails, you can also consider using a data recovery service, but be prepared for potentially higher costs and a longer process.
How to Restore Corrupted PDF Files Using Online Tools
PDFs can become corrupted and unopenable due to unexpected system shutdowns, software errors, malware, or other issues.
You can recover a PDF file in a healthy version using efficient data recovery software, but if you're looking for ways to repair corrupt PDF files, some online tools might be able to help.
ilovepdf.com
If you urgently need to recover a small and corrupted PDF file, ilovepdf.com is a reliable and instant option. It allows you to repair PDF files without requiring any login or sign-up process, making it a convenient solution for your urgent needs.
- Pros:
- Straightforward web design.
- Valuable functions that are powerful as well.
- It helps in repairing files from Dropbox and Google Drive too.
- Cons:
- It is not ideal for bulk PDF files.
Step-by-Step Guide to Recover a Corrupt PDF File by ilovepdf
- To find the Repair PDF tool on the ilovepdf.com homepage, navigate to the website and click on the "Repair PDF" option from the list of available tools.
- Select a file from your computer, Dropbox, or Google Drive that needs repair, and drag, drop, or tap on it to upload it to the canvas for further processing.
- Tap on the button for Repair PDF.
- To fix the issue, download the repaired file or save your work on a cloud service like Dropbox or Google Drive.
Sejda.com
Sejda.com offers a free service to recover corrupted PDF files, allowing users to upload files from their PC, Mac, or cloud drives like One Drive, Google Drive, or Dropbox. After the task is completed, the files are deleted from their database.
- Pros:
- Easy to use.
- Seamless drag and drop option.
- Cons:
- Repairs documents only up to 50 Mb or 200 pages or three tasks hourly.
Guide to Fix Damaged PDF with Sejda
- Select your PDF files, tap on 'Upload your files' to upload from your PC, or drag and drop them directly.
- Tap on the Repair PDF button and let the process complete.
Bonus Tip: How to Protect PDF files from Accidental Deletion and Corruption
PDF files can be easily corrupted or deleted, but taking a few simple steps can help protect them.
- 🎎 Create two backups of your PDF files, one stored locally on your device and another on a cloud platform, ensuring your files remain accessible even if your system crashes or is damaged.
- ⛱️ To ensure your device is secure, install antivirus software and activate its real-time protection feature. This will prevent malware from damaging your system and protect your personal data.
- ⛱️ To ensure safe removal of external storage devices, it's recommended to boot your device in safe mode and then physically unplug the device from your system. This approach helps prevent any potential data corruption or system crashes that might occur if the device is removed while still in use.
- 🛠️ Defragment your hard drive periodically, ideally every 1-3 months, to maintain its performance and extend its lifespan. This is especially important for external and internal hard drives that store large amounts of data. Defragmentation helps to reorganize fragmented data, making it easier and faster to access, which can improve overall system speed and responsiveness.
- 🖥️ To prevent PDF file corruption, run a scan using CHKDSK to mark bad sectors on your hard drive. This will help identify and flag any problematic areas, allowing you to take steps to repair or replace the affected drive.
- 🔒 To protect your PDF files with a password, you can use a tool like Adobe Acrobat, which allows you to add a password to the file to prevent unauthorized access and accidental deletion or corruption. This can be especially useful for sensitive documents, such as financial records or personal identification documents. By adding a password, you can ensure that only authorized individuals have access to the file, and that it remains secure and intact.
To prevent accidental loss and corruption of PDF files, it's recommended to create backups, use cloud storage services, and consider using a PDF editor or converter that includes automatic backup features. Additionally, being mindful of file versions and keeping track of changes can help prevent data loss.
Frequently Asked Questions for PDF Recovery
PDF files can be corrupted or lost, but they can often be recovered or repaired. This is because PDFs are a widely used format for sharing documents, and they can be viewed on various devices, including computers, smartphones, and tablets. If you're experiencing issues with a PDF, you can try using software specifically designed for PDF recovery or repair, such as Adobe Acrobat or online tools like SmallPDF or PDFCandy. These tools can help fix common problems like missing pages, corrupted fonts, or other issues that might be preventing you from accessing your PDF content. By using these tools, you can often recover or repair your PDF and get back to viewing or sharing your document as intended.
-
A: There are a few different ways that you can try to recover deleted PDF files in Windows 11/10 and Mac. If you have a backup, you may be able to restore the file from there. It is probably your best bet. One option is to try using Deep Data Recovery software. It can often undelete PDF files that have been accidentally removed. Another option is to try looking in the recycle bin.
-
A: For recovering PDF files in Android, make use of Google Drive and follow the steps:
- Make a move by opening Google Drive on your Android.
- Log in with your credentials and use the same ID for backing up your smartphone's data.
- Once you see the list of backed-up files, restore them by downloading them.
-
A: To restore PDF files on your iPad, follow these steps:
- Try logging in with your email ID and password for iCloud.
- Now tap on the icon for iCloud Drive.
- Now find the PDF files that you lost and make their selection.
- Now go ahead by tapping on the button for the download to save them on your iPad.
-
A: When removing data from external drives, they are not put into the Recycle Bin. Therefore, without backup, you can only use Deep Data Recovery to recover deleted files from a USB drive.
- Plug the USB drive into your PC or Ma, and launch Deep Data Recovery.
- Select to scan the USB drive for your deleted or lost PDF files.
- Preview and recover deleted PDF files on Mac or Windows PC successfully.
-
A few signs may indicate a PDF file is corrupted. If you're unable to open the file, or if it opens but won't display correctly, this may be a sign that the file is corrupt. Additionally, if you see error messages when trying to open the file, this is another indication that the file may be corrupt.
-
A: You can do several things to reduce the risk of PDF corruption, including avoiding sudden power outages, using reliable storage media, and keeping backups of important files. You should also install antivirus software to help protect your system from malware that can damage PDF files.
-
A: A few different methods can be used to restore corrupted PDF files, depending on the extent of the damage. For minor corruption, you may be able to repair the file using a PDF repair tool. For more severe bribery, you may need to use data recovery software to extract the data from the damaged file. Sometimes, it may not be possible to resume a corrupted PDF completely. Finally, if all else fails, you can try converting the PDF to another file format, such as Word or HTML, and then back again to PDF. This process can sometimes repair damaged PDF files.
-
A: You might need to recover a PDF for many reasons. For example, you may have accidentally deleted the file, or your computer may have crashed and corrupted it.
-
A: If you have a backup of the file, you can get them back from the backup. Without backup, you can also use free file recovery software like Qiling Free Data Recovery. Whatever the reason for file loss, it can help you recover deleted PDF files in Windows 10/11 and Mac.
Conclusion
PDFs can be reliably shared and exchanged, but they can also be damaged or lost. To prevent this, it's recommended to have multiple backups of your important data. If you need to recover unsaved PDF files, using the AutoSave feature is the best option. If you've deleted PDF files and don't have a backup, using Deep Data Recovery on Mac/Windows can help you recover them.
Related Articles
- Recover Unsaved/Deleted Notepad Files in Windows 10/11
- How to Recover UnSaved/Deleted AutoCAD Files
- How to Recover Unsaved/Overwritten/Deleted Files in InDesign
- How to Recover Deleted Sticky Notes
- How to Recover Deleted Zip/Rar Files in Windows 11/10
- How to Recover Unsaved Word Document
- How To Recover Unsaved/Deleted PowerPoint Files
- How to Recover Unsaved/Deleted/Lost Visio File
- Recover an Unsaved/Deleted/Overwritten Excel File