Unformat USB Drive - How to Recover Formatted Files from USB Stick
Quick Navigation:
- Part 1. The theory for formatting USB flash drive
- Part 2. How to Unformat a USB drive
- Method 1. How to Restore Files after Formatting USB with Software
- Your Safe & Effective Unformat USB Drive Software
- Steps for how to use tool to unformat USB flash drive in Mac or Windows 11/10/7
- Method 2. How to Recover Files from Formatted USB Using CMD
- Part 3. Frequently Asked Questions for Data Recovery from USB after Formatting
- 1. Does formatting a USB delete everything?
- 2. How can I recover my formatted USB for free?
- 3. Can data be recovered after formatting?
Formatting a USB drive can result in data loss, but it's a necessary step to make it accessible again. To recover the lost data, it's essential to unformat the USB drive on Windows or Mac as soon as possible.
Part 1. The theory for formatting USB flash drive
Formatting a USB flash drive does not completely delete its data, but rather marks the files as useless, making room for initial use. The lost files remain on the drive, waiting to be overwritten by new data. If you act quickly, you may be able to recover your data by unformatting the USB drive.
Part 2. How to Unformat a USB drive
Due to the situation, you need to stop using the USB flash drive right away after the formatting. Otherwise, new data will be overwritten the formatted data, which will result in data loss permanently. To recover data from a formatted USB drive on Mac or Windows PC, you can use data recovery software like Disk Drill, EaseUS Data Recovery Wizard, or Recuva, which can scan the drive and recover deleted files. These software can help you recover data from a formatted USB drive, but it's essential to stop using the drive immediately to prevent data loss.
Method 1. How to Restore Files after Formatting USB with Software
To recover lost data from a USB drive, prepare a recover formatted USB tool such as Deep Data Recovery, which can unformat the drive and restore files lost in various scenarios. There are many tools available for download online, so try them out and choose the best one for your needs.
Your Safe & Effective Unformat USB Drive Software
- This software offers two advanced scanning modes, allowing it to not only recover data from formatted USB drives but also recover deleted files from computers and other removable drives.
- The best USB drive recovery software supports all commonly used file types, including photos, videos, audio files, documents, archives, and more.
- The unformat USB drive tool has a simple interface, making it easy to navigate, even for those with little computer technique.
Besides, Deep Data Recovery has amazing features that make it the best choice for unformatting SD cards, USB drives, hard drives/partitions, SSDs, and other drives.
Steps for how to use tool to unformat USB flash drive in Mac or Windows 11/10/7
- Connect USB Stick with Computer
- Install Deep Data Recovery for Windows/Mac
- Click "go to setting" to filter file types
- Select formatted USB drive to extract data
- Unformat USB on Mac or Windows 11/10/8/7
Connect your USB stick to the computer you'll be recovering files from, and it will be recognized as a hard drive on your computer.
Qiling offers both Windows and Mac USB drive recovery versions. To use it, download the correct version for your computer's operating system, then install it as you would any other software. The program is virus-free and doesn't collect any personal data, making it safe to use.
In the new window, select the USB flash drive and click "Scan" to start scanning the drive for formatted data.

In the result window, all found files are listed and sorted into categories. You can preview them by checking the category on the left and selecting the file on the right to preview. Once you've selected the files you want to recover, simply click "Recover" to save them on your computer again.

Method 2. How to Recover Files from Formatted USB Using CMD
For users seeking to quickly and efficiently retrieve files from a formatted USB, method 1 is a suitable option. It's particularly user-friendly for those with limited computer knowledge, allowing them to recover data without needing extensive technical expertise. In contrast, individuals with more computer knowledge can learn to recover data from a formatted USB using CMD.
- Press the Windows and R buttons at the same time, then type cmd in the search box and press Enter.
- You can run the command "chkdsk G: /f/x/r" (replace "G" with the actual drive letter of your USB stick) to perform a thorough check on the drive, including a scan for bad sectors, a check for disk errors, and a repair of any issues found. This is useful for troubleshooting issues or recovering data from a formatted USB stick.
- Hit Enter and let the process complete.
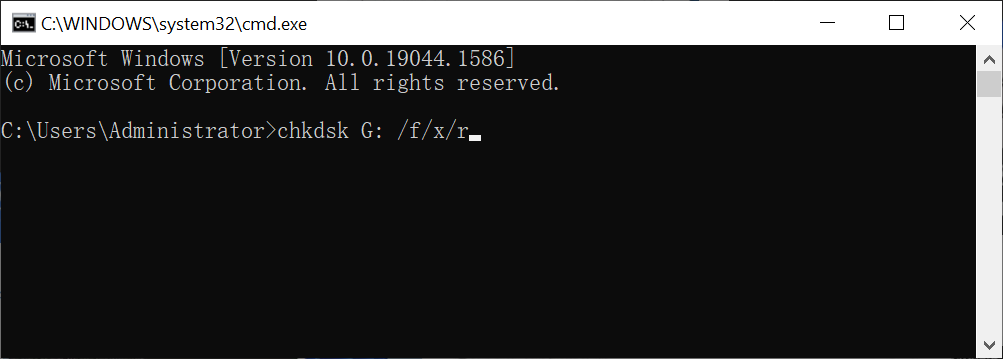
If files are recovered from the formatted USB stick, they will be placed back in the original folder. However, if recovery is not successful, you should attempt method 1 to retrieve the data as quickly as possible to prevent data from being overwritten.
Part 3. Frequently Asked Questions for Data Recovery from USB after Formatting
1. Does formatting a USB delete everything?
Formatting a USB drive can delete all data on it, but the type of formatting used can affect the recoverability of files. Quick formatting is generally easier to recover from than full formatting, and using data recovery software can help scan the drive and display recoverable files.
2. How can I recover my formatted USB for free?
To recover a formatted USB drive for free, you can use Command-Line or free data recovery software. Command-Line requires computer technique knowledge, while free data recovery software like Qiling Free Data Recovery is easier and simpler. With Qiling, you can follow these steps to resume your USB after formatting for free.
- Connect a USB flash drive with your PC.
- Download and install Qiling Free Data Recovery.
- After then, launch it.
- Click "Scan" beside the USB flash drive to scan it.
- Select needed files and click "Recover" to save them.
3. Can data be recovered after formatting?
If you've stopped using the USB after formatting, you may be able to recover your files using data recovery software. However, if you've continued to use the USB for other purposes, the data may be lost permanently.
Related Articles
- How to Unformat Partition in Windows
- How to Recover Data from USB in CMD
- How to Recover Data from USB Flash Drive That Needs to Be Formatted
- How to Recover Data from Raw USB Flash Drive
- How to Unformat Flash Drive
- How to Recover Backup/Restore PS5
- How to Unformat Hard Drive in Windows 10
- How to Recover Lost Data from HP USB Flash Drive
- How to Recover Files from Formatted Hard Drive in Windows 11