Microsoft File Recovery Software – How to Use and 10 Best Alternatives

In today's digital age, we rely heavily on computers to manage our daily lives, and losing important files can be a significant setback due to accidental deletion, formatted drives, software glitches, or hardware failures. Fortunately, Windows users can utilize the built-in Microsoft File Recovery tool to quickly and easily recover lost files, getting them back on track in no time.
- Quick Navigation
- Part 1. What is Microsoft File Recovery
- Part 2. How to Download Windows File Recovery Tool from Windows Store
- Part 3. How to Use Microsoft Windows File Recovery Tool
- Part 4. Top 10 Alternatives to Microsoft Windows File Recovery Software
- Part 5. Frequently Asked Questions
Part 1. What is Microsoft File Recovery
Microsoft Windows recovery tool is an application that helps users recover deleted files from a USB drive, hard disk, and SD card, addressing recent data loss issues experienced by Windows 10 users.
The software can restore various file types, including PDF, JPEG, PNG, MPEG, Office files, MP3, MP4, and ZIP files, and supports different file systems like NTFS, FAT, exFAT, and ReFs. This allows for recovery of files from any location without compatibility issues.
Microsoft data recovery software can only be used on Windows 10 versions 2004 (May 2020 update) and later.
Part 2. How to Download Windows File Recovery Tool from Windows Store
Windows File Recovery is available for download in the Windows app store. To begin any data recovery operation, you must first download it by searching for "Windows File Recovery" in the store and installing it.
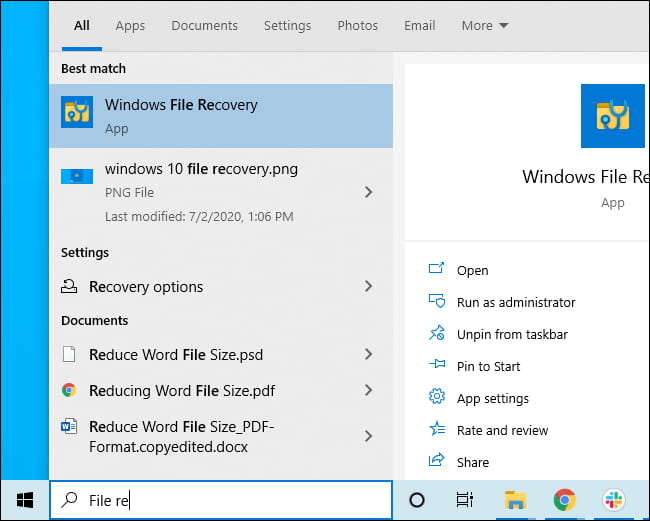
When the installation is complete, go to the start menu and look for "Windows File Recovery." Click on the shortcut to launch the application and click "Yes" when the prompt comes up. Windows File Recovery opens as a Command Prompt Window with Administrator access, where you'll run file recovery commands to recover your data.
Part 3. How to Use Microsoft Windows File Recovery Tool
The Windows File Recovery tool offers a unique approach to data recovery, requiring a command-line interface and saving recovered files to a different drive than the original. It operates in three modes: Default, Segment, and Signature, each serving a distinct purpose in retrieving lost data.
- ✈️ The default mode is the fastest mode.
- 🚖 The Segment mode is a slower and more effective search option that resembles the default mode.
- 🎡 The signature mode allows for a targeted search by file type, enabling users to find specific files based on their extension.
Here are the different modes and their uses in one paragraph:
- 🖥️ To find recently deleted files on drives with the NTFS file system, the Default mode is suitable.
- 🕜 Segment mode is the best alternative for recovering deleted files, even from long ago on an NTFS drive, or from a formatted drive that's equally corrupt.
- 💽 For recovering deleted files from other systems such as ReFS, exFAT, and FAT drives, the Signature mode is the most effective method to use.
NB: To see the file system, right-click on the drive under "This PC" and click on "Properties." Under the General tab, you will see the file system. If needing to perform a recovery process, start with the Default mode and then try the segment and signature modes if needed.
1. How to Recover a Deleted File using the Default Mode
To search for a file in the current directory, you can use the following command:
To search for a file named word.docx, you would type in: /n word.docx
You can search for the file in the path where you know it exists. For instance, if you're looking for a file named "example.
/n \Users\Username\Documents\word.docx where username is the PC's username.
1. Set the default mode to the basic format:
winfr D: E: /n *.docx
This command recovers all .docx files from disk D and transfers them to disk E, creating a directory on disk E where the recovered files are stored. To proceed, type "y".
If you're trying to find a file but can't remember its full name, you can try searching for a word within the file name. This is similar to searching for a file by keyword, but it's more specific. For example, if you're looking for a file related to a game, you could search for the phrase "*game*" to find any files containing that word in their name.
winfr D: E: /n *games*
To open a file whose name you know, such as program.pdf, you can use the command `open program.pdf` in the terminal.
winfr D: E: /n \Users\Username\Documents\program.pdf
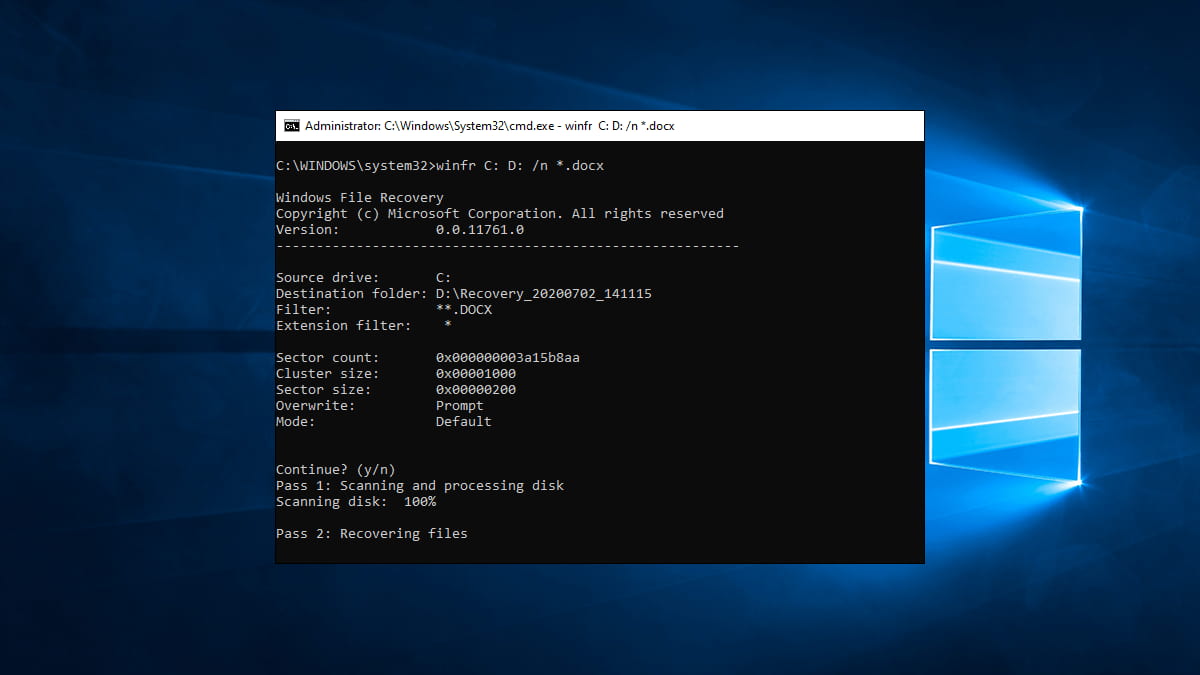
This is all about using the default mode.
2. How to Restore Data using the Segment Mode
Segment mode is similar to the default mode, but with the added option /r to the command line. This allows users who are in default mode and unable to find their file to advance the recovery by adding /r to the command line. A good command in segment mode is shown below.
winfr D: E: /r /n * .JPEG
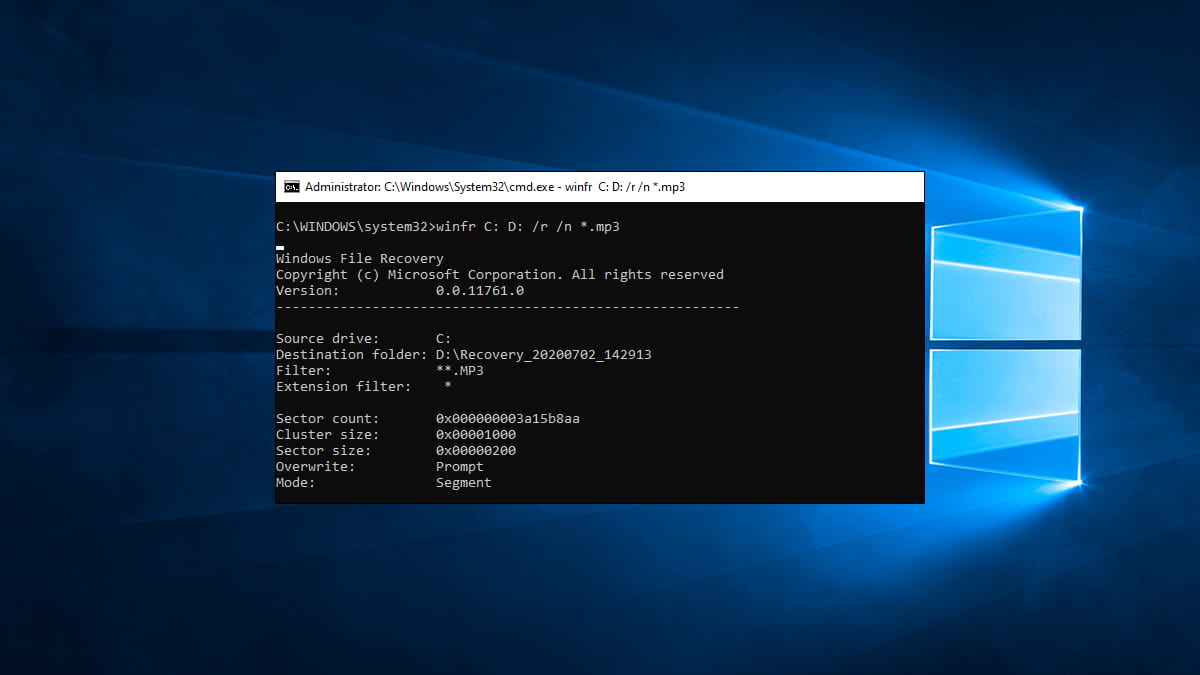
This will help recover all pictures with the .jpeg extension.
3. How to Retrieve Files using the Signature Mode
The signature mode in Windows File Recovery stands out from the other two modes because it focuses on finding deleted files based on their specific file types. This mode is activated by including the "/x" command, which instructs the program to operate in signature mode, and then specifying the file type to search for using the "/y:" command. This allows users to target specific file types that have been deleted, making it a useful feature for locating and recovering particular types of files.
To know the supported file types in the signature mode, type `:setlocal iskeyword+=~` and press Enter. This will display a list of supported file types.
winfr /#
You can use the command `show supported file formats` to display a table containing the different supported file types. This command can be used in signature mode to list the available file formats.
winfr D: E: /x /y:PDF
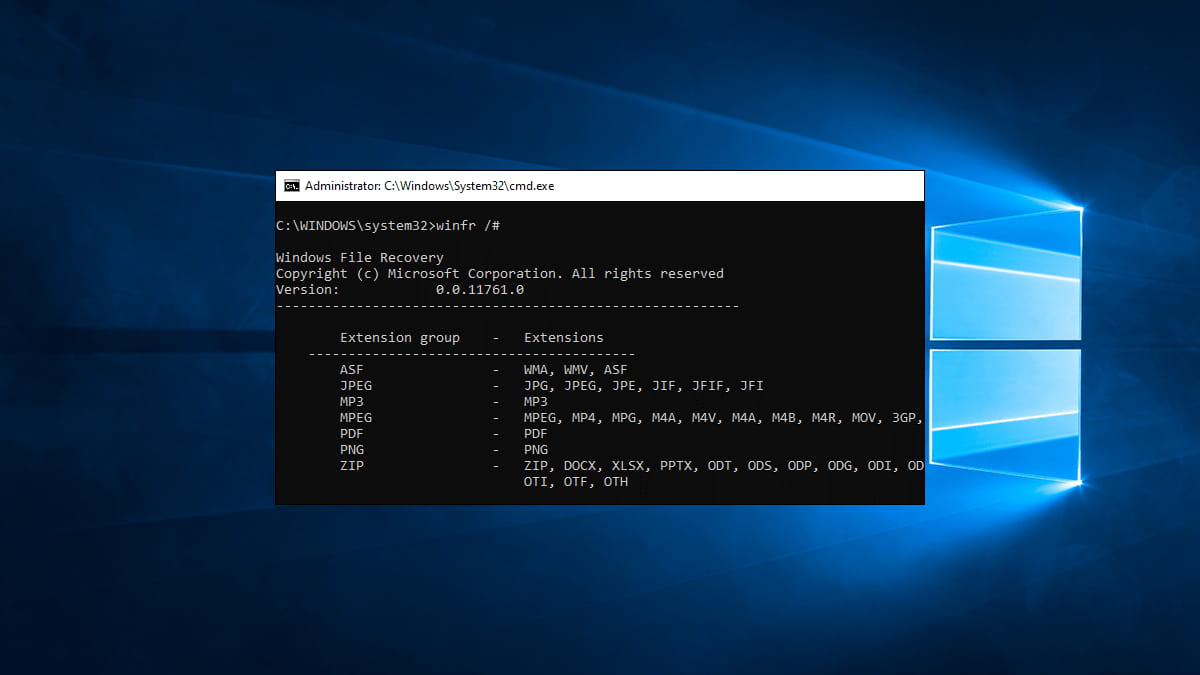
The script will recover all PDF files in drive D and transfer them to the recover folder in drive E.
To recover deleted files in Windows 11, 10, and more, use Windows File Recovery. This tool allows you to scan your device for deleted files and recover them.
While Microsoft's data recovery software is effective for Windows PC data recovery, some users may find the command line interface cumbersome. Fortunately, there are alternative software options available that offer a more user-friendly interface, providing a convenient alternative for those who prefer a graphical interface.
Part 4. Top 10 Alternatives to Microsoft Windows File Recovery Software
Microsoft File Recovery is a simple and easy-to-use tool that allows you to retrieve disappeared files from your active storage. However, while it's a free tool for everyone, it also has a downside, making it a good idea to have a good recovery tool as a backup option. Here are the top 10 options to consider.
- Qiling Free Data Recovery
- Pros
- 2GB free recovery allows most users to recover files without any payments.
- Easy to use and intuitive design
- Can recover almost any file thanks to the support for hundreds of file formats
- Support for a wide range of file systems and storage mediums
- Cons
- Scan speed is a bit slower than expected
- Disk Drill
- Pros
- The tool's basic version is free and supports up to 500MB of recovery.
- Impressive recovery results and track record
- Easy to use with intuitive features
- Offers data backup and protection
- Cons
- Scanning speed is not the fastest
- PhotoRec
- Pros
- A completely free and open-source solution
- Supports hundreds of file formats and all major file systems
- Supports multiple types of external storage devices and gadgets as well
- Wide language and OS support
- Cons
- Command line interface, not suitable for newbies
- The ability to select specific files for recovery is also not available, so you get everything recovered in one go.
- Recuva
- Pros
- Free version is quite good and provides a decent recovery range
- Preview screen available for selective recovery
- Well-designed interface that is easy to use, albeit a bit outdated
- Cons
- Support for file formats is not as good as many other alternatives
- There is only a Windows version, and updates have been discontinued.
- DiskGenius
- Pros
- All-in-one solution with an effective data recovery solution
- Combined with partition management for a comprehensive recovery solution
- Cons
- Interface is crowded and unintuitive for most users
- Not applicable in case of partial data loss
- Stellar Free Data Recovery Software
- Pros
- Can recover data from worst cases with support for a wide range of devices
- Allows users to preview files before downloading
- Supports a wide range of formats and file systems
- Cons
- Recovery speed is relatively slow as compared to other solutions
- TestDisk
- Pros
- Support for a wide range of file systems and file formats
- Small footprint makes it great for computers with limited storage
- Having partition recovery included can be quite a blessing for many users
- Cons
- UI is in the command line, which can put off many users before they even try it
- MiniTool Power Data Recovery
- Pros
- Can be used as a bootable tool for recovering internal drives
- The tool can also scan damaged CDs and DVDs, which many apps do not support.
- Good file organization
- Cons
- Unable to minimize the window when the recovery process is running
- EaseUS Data Recovery Wizard
- Pros
- UI is easy to understand and operate
- Can be used for mailbox and database recovery as well
- Good support material available on the website
- Cons
- Its subscription model is quite expensive
- UnDeleteMyFiles Pro
- Pros
- Completely free to use
- Additional tools are also provided for free
- Cons
- No custom scanning options or signature scanning service
- The development for this has been abandoned for quite some time now, and no one is looking after the tool in case support is required.

Qiling Free Data Recovery is a top-notch alternative to Microsoft file recovery on Windows, offering a user-friendly wizard interface and the ability to repair corrupted files during scanning. With support for up to 2GB of free recovery, it outshines some of the best tools in the market.
The free data recovery software for Windows 11, 10, or macOS allows users to preview the found files, which is especially useful if you have limited files to recover and enjoy your entire experience free of cost.
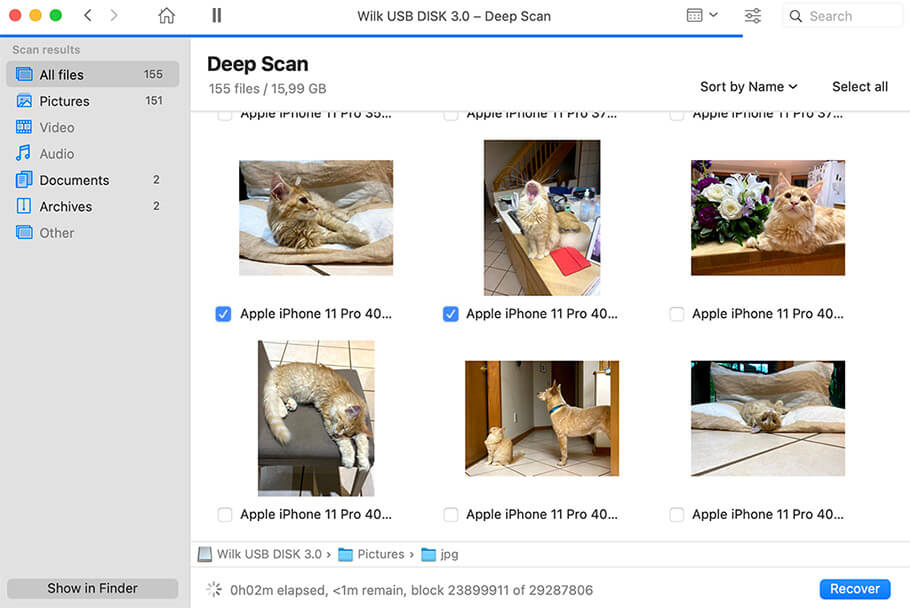
Disk Drill has many great features that make the recovery process meaningful and effortless. It allows you to find the files you're looking for and, with its free version, you can retrieve your data easily without paying any money. This Microsoft data recovery tool alternative is incredibly effective, supporting hundreds of file formats, offering high-performance recovery, and having powerful data recovery capacity, as well as the ability to scan lost partitions.
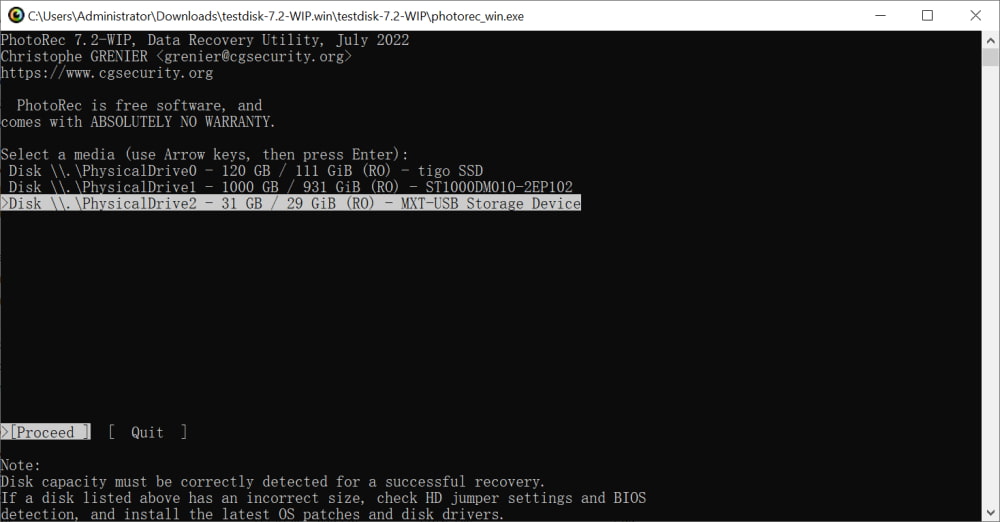
While many users seek free tools for recovering their files, opting for a completely free solution means compromising on various aspects. However, PhotoRec is an exception, offering a free service that can be a good alternative to Microsoft data recovery software.
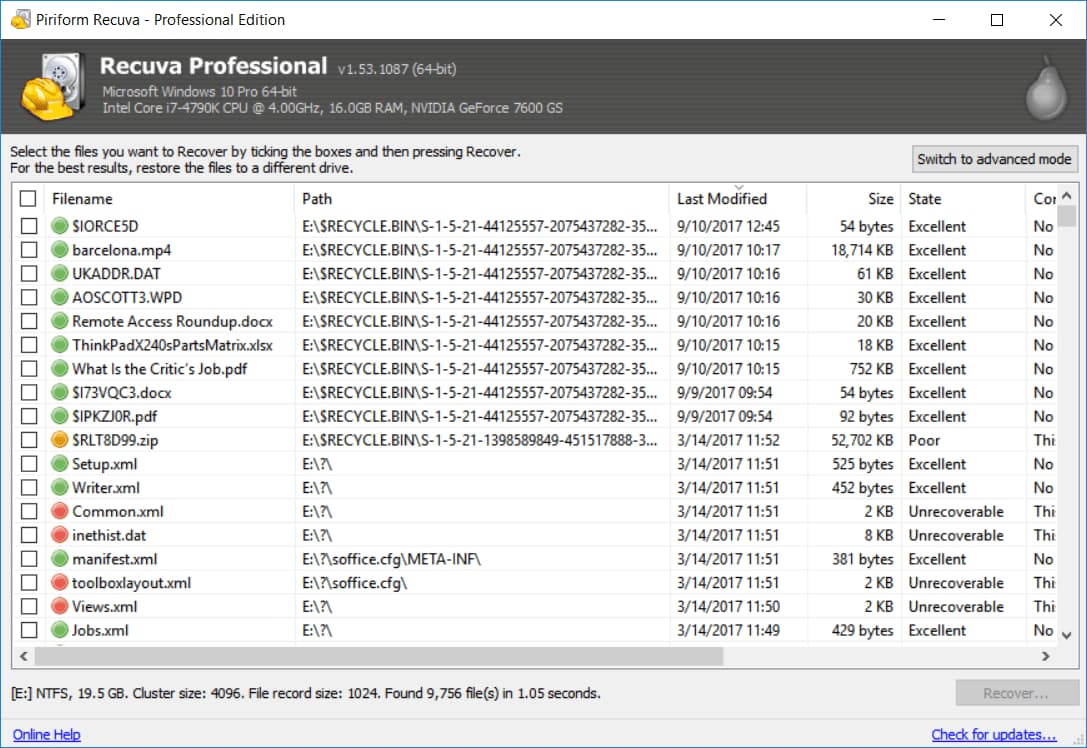
Recuva is a no-nonsense, easy-to-use solution that excels in Windows file recovery. Its simple yet intuitive interface features marked menu tabs for easy access to settings, making it a reliable choice. The free version even allows file previewing, enabling selective recovery and saving costs. Overall, Recuva's performance statistics are impressive, making it a trustworthy solution for Windows file recovery.
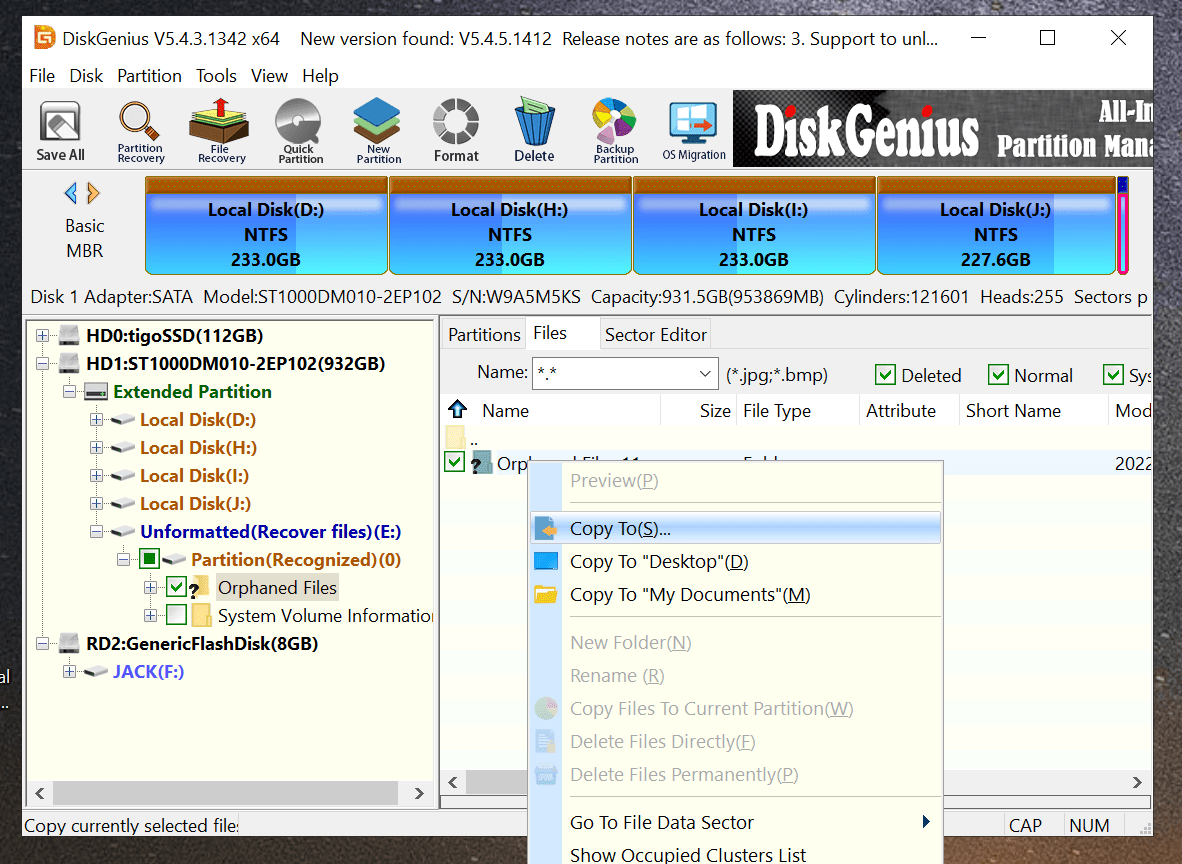
DiskGenius is a comprehensive tool that offers good data recovery options as part of a larger package. It provides two interlinked features: data recovery and partition management. If you've experienced a drive crash or incorrect formatting, DiskGenius can help you recover your drives and access any stored data. The tool can recover various file formats from a wide range of file systems and devices.
The UI could be more intuitive, and feels crowded and overwhelming. To utilize the tool's full potential, a significant investment is required.

The Steller Data Recovery tool is a reliable solution for recovering data from crashed file systems or devices, making it ideal for handling challenging cases. It efficiently recovers data from a wide range of devices, including those beyond standard computer drives, and supports numerous file formats, allowing users to recover virtually any lost data. The tool's user interface is also highly intuitive and easy to understand, making it accessible to users.

TestDisk is a data recovery software suitable for tech-savvy individuals with a decent computer system command. It works on Windows, Mac, and Linux, and can recover lost files, but note that it won't fix damaged files, only retrieve them.
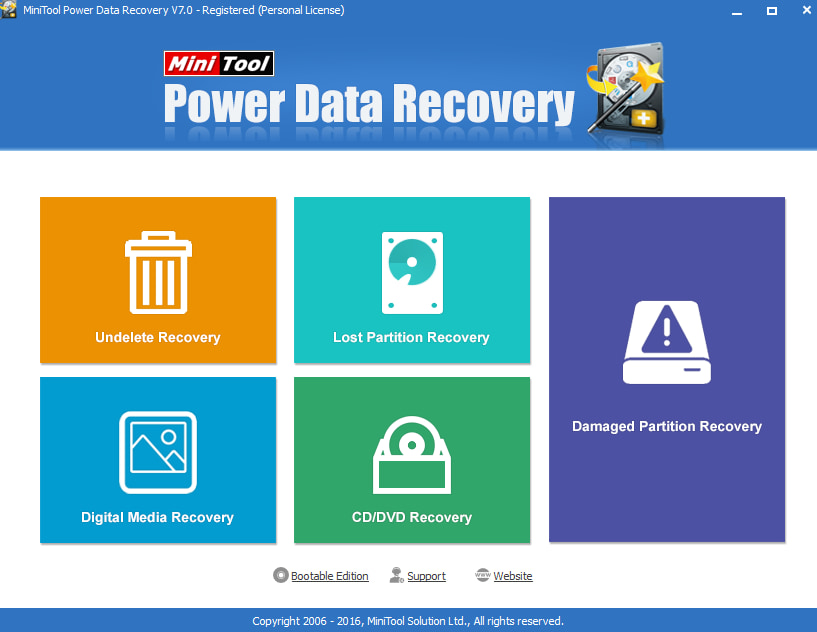
MiniTool Power Data Recovery is a top-notch recovery software with an easy-to-use process and a feature-rich app. It's an excellent choice for those new to recovery tools, offering a simple and effective way to recover data from multiple devices, including internal drives and external storage media. The recovery process allows users to preview and select recoverable files, and a free version is available, allowing up to 1GB of data to be recovered before any upgrade is needed. Additionally, the tool can scan damaged CDs and DVDs, a feature not offered by many other apps.
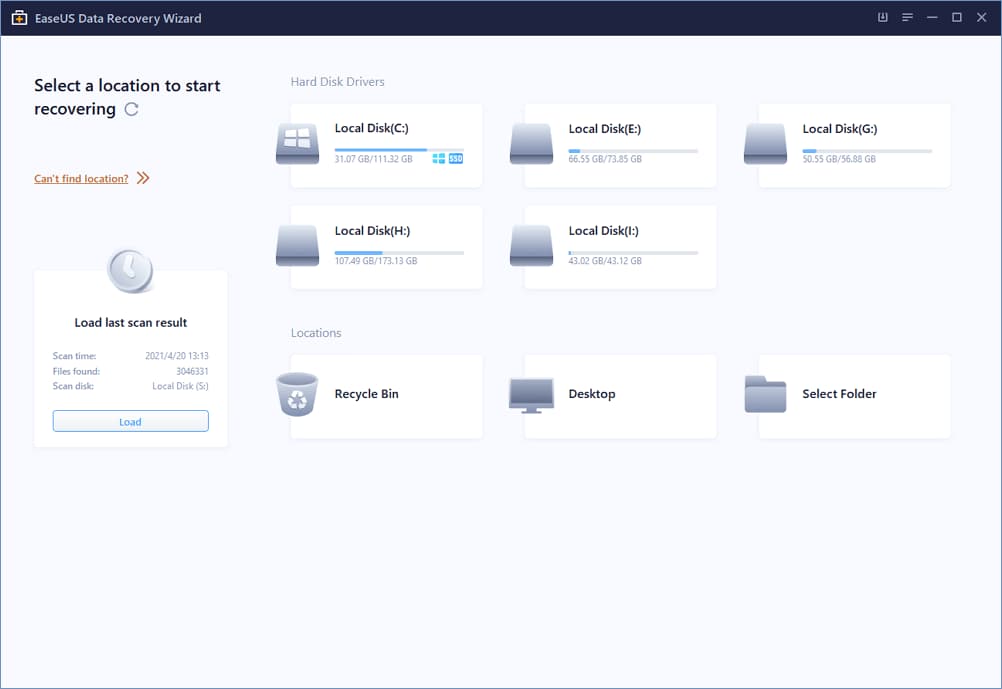
This Microsoft Windows file recovery solution is a powerful and user-friendly tool that can recover files from various storage devices and supports a wide range of file formats. It offers a free version that allows recovering 2GB files, but requires sharing on social platforms to access this feature.
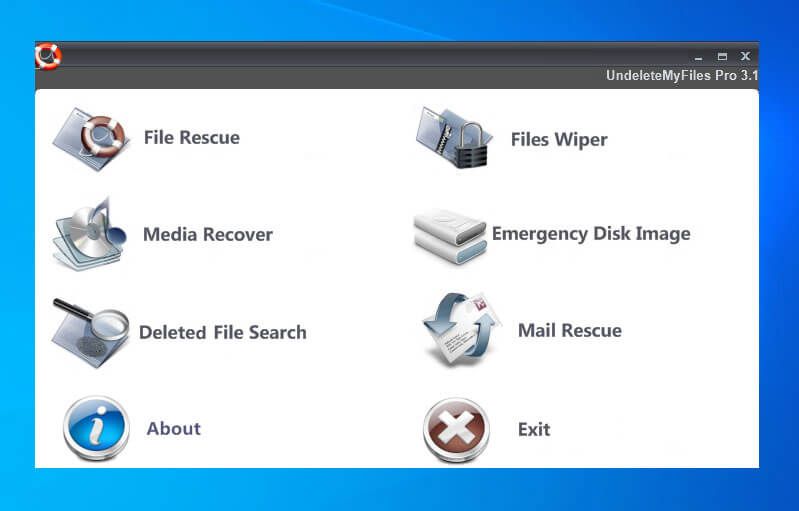
UnDeleteMyFiles Pro is a decent recovery software that can find and recover files without any cost. It allows users to recover complete partitions or select specific files to recover, and provides a quick scan feature that yields decent results. The app also comes with free add-ons, including email recovery, making it a suitable option for those in a pinch or who don't want to invest in a paid solution.
Microsoft File Recovery has limitations, but alternatives like EaseUS Data Recovery Wizard, Disk Drill, and Stellar Data Recovery can effectively recover lost data.
Part 5. Frequently Asked Questions
-
A: Windows 10 offers a built-in recovery tool called Windows File Recovery that can recover data from external hard drive and internal disk.
-
A: You can find recovery files by going to the folder where they were present.
-
A: You can either use the built-in recovery tool in Windows or download a third-party solution like Qiling Free Data Recovery for easier file recovery.
-
A: You need to follow these steps to perform a system restore using a command prompt:
- Open command prompt as Administrator
- Type rstrui.exe in the command prompt window and press Enter.
- In the System Restore window that opens, click Next to see the restore points available.
- Click on the restore point you want to recover and then click Next again.
- Click on the Finish button on the next screen to begin the recovery process.
Microsoft File Recovery is a tool that can help recover lost files, but it's not the only option. If you're looking for alternatives, there are other software options like EaseUS Data Recovery Wizard, Disk Drill, and Recuva that can also help recover deleted or lost files. The key is to act quickly and use the right tool for the job. The sooner you start the recovery process, the better your chances are of getting your files back.
Related Articles
- Recover Deleted Games on Windows 10 PC
- Restore Windows Photo Viewer in Windows 10
- Recover Deleted Restore Points in Windows 10
- Recover Deleted Folder in Windows 10
- Recover Files after Reset Windows 10
- Recover Deleted Files from SD Card in Windows 10
- How to Recover Deleted My Documents Folder in Windows 10/11
- Unformat Hard Drive in Windows 10
- MiniTool Power Data Recovery Software Free Review
- How to Recover a Lost/Deleted Partition in Windows 11/10