How to Backup and Restore PS5 Data
Console users, especially PS5 users, often overlook the importance of backing up and restoring their data, which can lead to devastating consequences if their data becomes corrupted or lost. This can result in the loss of all their efforts and progress, causing significant frustration for serious players.
To avoid losing your data, it's essential to understand how to backup and restore data on your PS5. This guide will walk you through the process, and if you've already backed up your data but it got deleted, we'll provide methods to restore it.
- Quick Navigation
- Part 1. How to Backup PS5 Data
- Part 2. How to Recover Data Lost from PS5 External Hard Drive
- Part 3. How to Recover Lost Saved Game Data on PS5
- Part 4. Frequently Asked Questions for PS5 Backup and Restore
Part 1. How to Backup PS5 Data
PS5 users can easily back up their data using two methods, providing a convenient and secure way to save their game progress, settings, and other important information, especially in situations where data loss is a risk.
Method 1: Backup PS5 Data to Cloud
The PS5 automatically saves game data to the cloud, providing a reliable backup of in-game progress. This allows players to restore their progress on other PS5 consoles using their PlayStation account, and is especially useful when upgrading or changing their console.
To make a cloud backup of your data, you can use the cloud backup feature on your PlayStation console, which allows you to save your game saves, screenshots, and other data to the cloud. This feature is useful for playing games across different devices, such as the PS4 and PS Vita, or playing the same game on any device you have if the game is compatible. To do this, you need to follow specific steps, including enabling cloud backup on your console, selecting the data you want to back up, and confirming the backup.
- To keep your PS5 connected to the internet, go into the Settings menu, then open Power Saving, select Features Available in Rest Mode, and choose Stay Connected to the Internet. This will keep your device connected even when it's sleeping.
- To access saved data on your PS5, you'll first open the Settings app, then navigate to Saved Data and Game/App Settings, and finally select Saved Data (PS5) from the menu.
- In the menu that appears, select Sync Saved Data > Auto-Sync Saved Data.
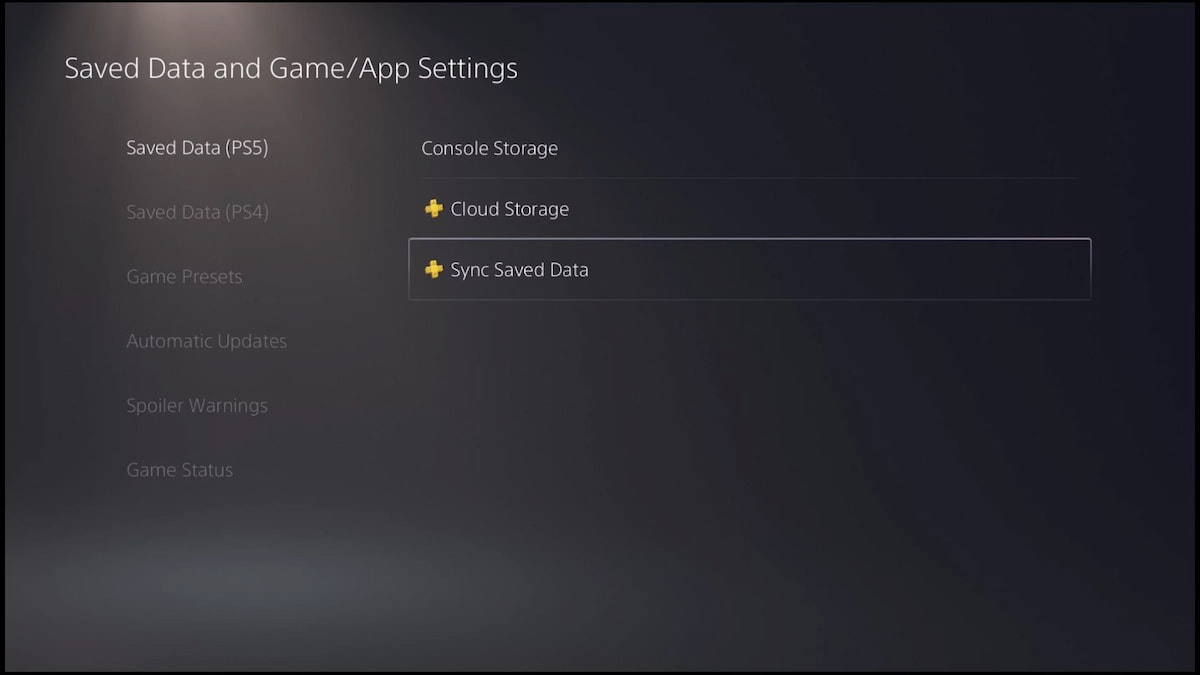
Your PlayStation will automatically create a backup of your games on the cloud and sync to your most recent progress. If you already have a cloud backup of your PS4 that you want to restore, you'll need to do that manually.
Method 2: Backup PS5 Data to USB External Hard Drive
To create a backup of your PS5 games, you can use an offline method that's accessible anywhere. Unlike the previous method, this one allows you to download entire games and save them on your external hard drive, not only for safekeeping but also to restore them to a new console if needed, which can be a huge pain to download from scratch. This backup is essential for every gamer, and to create it, you need to follow the steps to save your PS5 backup to a USB.
- Connect a USB External Hard Drive to your PS5, ensuring it has sufficient storage capacity to save all your data.
- To back up your PS5, go to Settings, then System, followed by System Software, Backup and Restore, and finally Back Up Your PS5. If you have multiple drives connected, select one to back up to.
- The system will ask you to select the type of data you want to back up. Choose all the necessary files and folders to ensure a complete backup. Do not miss any important data.
- Once the data is selected, click the next button to see the name and size of the backup file, and optionally add a description. Then, click Back Up to begin the process, which will restart the console and copy files to your external hard drive.
- Once the process is complete, you'll see "Backup complete" on your screen, followed by a restart and a final restart after selecting "OK", marking the end of the PS5 backup save to the USB process.
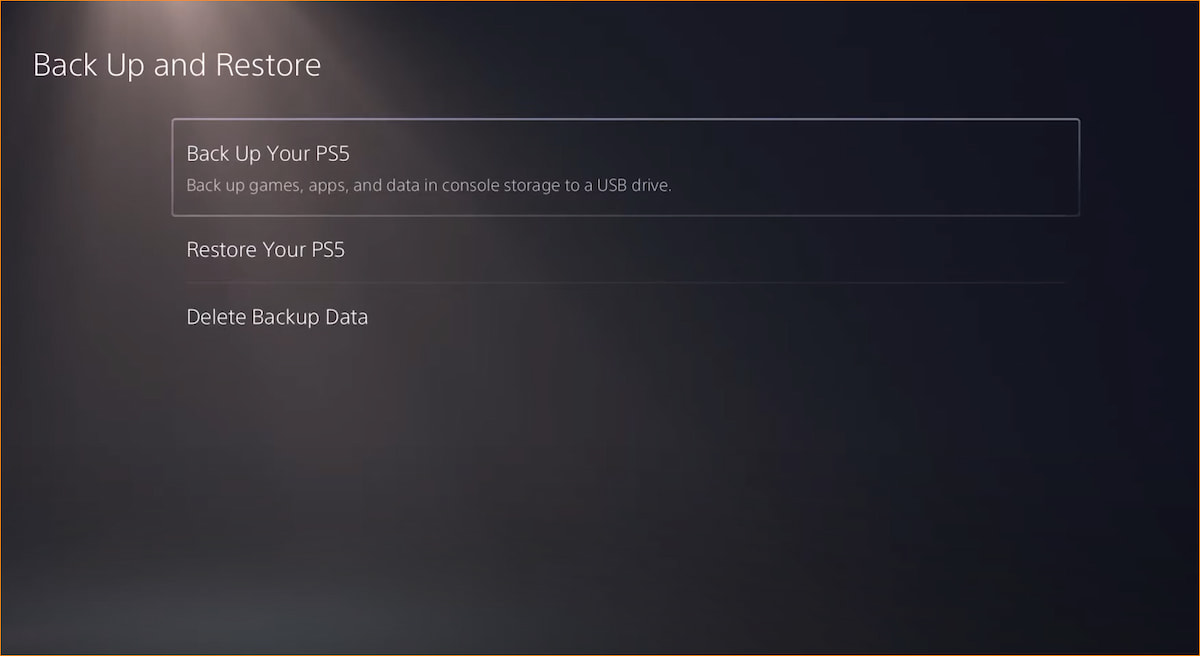
Part 2. How to Recover Data Lost from PS5 External Hard Drive
While backing up your PS5 data on an external hard drive is a good idea, it's not foolproof. If your drive is old or faulty, you risk losing your data and making it difficult to recover. However, don't worry - there are still ways to get back your data, and we'll share the easiest one with you.
To restore data from a PS5 external hard disk, consider using third-party recovery software. Qiling is a top option, offering free data recovery software that supports most file formats, including the PS5 file system. This tool allows users to �ecover data from external drives for free, with the option to recover up to 2 GB of data completely free, making it a worthwhile investment.recover data from external drives for free, with the option to recover up to 2 GB of data completely free, making it a worthwhile investment.
To recover data from a PS5 external hard drive using Deep Data Recovery, follow these steps: you'll need to download and install the software, then select the external hard drive as the source device and choose the file system type. Next, select the recovery mode and scan options, and the software will begin scanning the drive for recoverable data.
- Make sure that the Deep Data Recovery tool is installed and running on your computer.
- Connect your backup drive to your computer via USB, and wait for it to appear in the interface of the app.
- To initiate the scanning process, hover your mouse over the drive you want to scan and click on the Scan button that appears next to the drive name. This will start the scanning process.
- To recover deleted files, you can click on the "Scan" button to start the scanning process. You may also click on the "Go to Settings" option at the bottom of the window to select specific types of files that you want to recover.
- After running the tool, the next screen will display all the recoverable files with their previews, allowing you to see what's available for extraction. You can then select the desired files and click the "Recover" button on the bottom right of the window to initiate the extraction process.
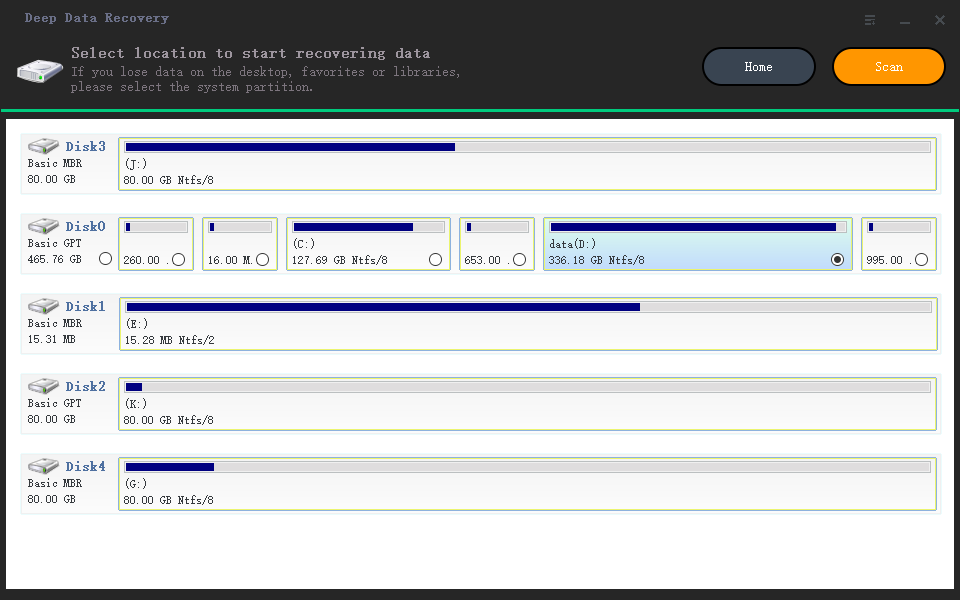
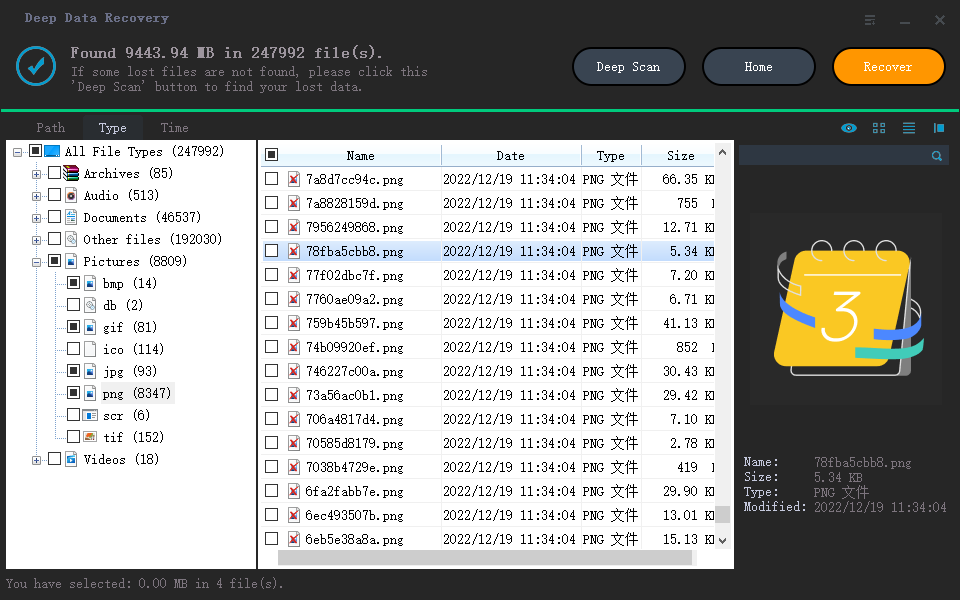
If you need to recover files larger than 2GB, activating the full version of the software will allow unlimited data recovery.
Part 3. How to Recover Lost Saved Game Data on PS5
If you've lost your PS5 game data, don't worry - you can easily recover it by following a few simple steps. There are three methods to recover lost saved game data on PS5, and for each to work, it's essential to have a backup prepared. Fortunately, we're sharing these methods with you, and by reading on, you'll find out how to successfully recover your lost game data on PS5.
Method 1: Restore Lost Saved Game Data from PS5 Online Storage
If you've created a cloud backup of your game data, you can recover it by following these steps. Your cloud backup, which is a form of online storage, should contain all the game data you've lost, making it a reliable source for retrieving your lost information.
- To enable automatic cloud backups, open the Settings menu, navigate to System > Power Saving > Features Available in Rest Mode > Stay Connected to the Internet, ensuring that your future backups are also automatically added to the cloud.
- Open the Settings menu, go to Saved Data and Game/App Settings, then select Saved Data (PS5) or Saved Data (PS4).
- To ensure seamless syncing of saved data for PS5 games, select the option "Sync Saved Data" and then choose "Auto-Sync Saved Data" to guarantee that future syncs will function correctly.
Once you've completed these steps, your PS5 will automatically search for data stored on the cloud and update your console, giving you access to your lost data. Also, ensure that automatic updates are enabled on your PS5 for the data sync process to work properly.
Method 2: Restore Lost Saved Game Data from PS5 External Hard Drive
If you've made a backup of your game data on an external hard drive, you can easily restore it by following a few simple steps. This method can also be used to recover from a factory reset on your PS5, as it will retain your settings.
- To restore your PS5, go to the Setting Menu, select System, then Backup and Restore, and finally choose the Restore Your PS5 option.
- To connect an external hard drive, locate the USB port on your computer and insert the external hard drive into it. Make sure it is securely seated and the light on the drive is on, indicating that it is recognized by the computer.
- When prompted to select the type of data you want to restore, choose the "game data" option.
- Finalize your choice to begin the restoration process.
If this is your only method of saving game data, we highly recommend that you update it frequently to avoid losing your game progress in case you lose your data by accident.
Method 3: Use Data Recovery Software to Scan PS5 Internal Storage
Going for third-party recovery software can help with recovering deleted videos, restoring data from ps4 to ps5, and getting game data, especially useful after a factory reset or when the drive is corrupt.
To recover your game data, you can use a reliable tool like Deep Data Recovery, which is a free external hard drive recovery software that makes it easy to get your data back. With its free recovery of up to 2GB, it's more than enough for most casual players, and can help you retrieve your game data in no time. Just follow the simple steps to recover your data with this tool.
- To convert your PS5's internal storage into an external drive, you'll need to take out the M.2 NVMe SSD, which typically houses the PS5's operating system and games.
- Install Deep Data Recovery on your computer and run it.
- Connect your PS5 drive to your computer and when it shows up on the tool's interface, hover the mouse over it and click on the Scan button next to it.
- Once the software has scanned all the files, look for the game files you need in the preview window and select them. Then, click on the "Recover" button at the bottom right of the screen to save them to your computer.
Once you have your data, you can restore it to your PS5 using the method described above for restoration using an external hard drive.
Part 4. Frequently Asked Questions for PS5 Backup and Restore
- How do I recover deleted videos on PS5?
- How to Recover Deleted Games on PS5?
- How to Recover Data from PS4 to PS5?
- How to Reset PS5 without Losing Data?
- How to Recover Deleted Clips on PS5?
There is no conventional method to recover deleted clips on a PS5, but recovery software like Deep Data Recovery can be used to retrieve them.
You can either download the deleted games again from the PS5 store or find them using a recovery tool like Deep Data Recovery by scanning your drive for deleted files.
To recover your PS4 data on a PS5, open the Settings menu, go to Saved Data and Game/App Settings, and select Saved Data (PS4) from the USB Drive. With your drive connected to the PS5, select the Copy to Console Storage option to retrieve your files.
If you want to recover your PS5 data, you need to have a backup present. If there is one, you can either use the built-in restore function or connect your drive to a recovery tool for full data extraction.
On PS5, you can restore deleted videos by using a third-party recovery tool. To do this, you'll need to disconnect your drive and connect it to your computer for scanning and recovery of your deleted clips.
Related Articles
- How to Recover Data from PS4 Hard Drive
- Recover Files from Formatted Hard Drive in Windows 11
- Retrieve Deleted Videos from Canon Vixia Camcorder
- Recover Deleted Files from LaCie External Hard Drive
- Recover Deleted Videos from SD Card Free
- Recover Deleted Videos from Panasonic Camcorder Free
- Recover Deleted Files from NTFS External Hard Drive
- How to Recover Deleted Games on PC
- Recover Deleted Files from WD External Hard Drive