How to Recover Files from RAW Partition/Disk for Free

The drive file system becomes RAW when it's unformatted or unrecognized, meaning it's not recognized by the operating system and appears as a RAW disk or partition.
- 💢 The message "You need to format the disk in drive X: before you can use it" typically indicates that the drive is not initialized or is not recognized by the operating system, and needs to be formatted to make it usable.
- 🚨 0x0000001A (0x0000000000000001, 0x0000000000000000, 0x0000000000000000, 0x0000000000000000) - The IRP_MJ_CREATE request for file [X] was passed to the driver. However, the driver did not complete the IRP in a timely manner. This indicates that the driver is not functioning correctly or the file system is corrupted.
- 😩 I'd be happy to help you with that. Can you please provide more details about the issue you're experiencing, such as the error message you're seeing and any steps you've taken to troubleshoot the problem? That way, I can give you a more accurate and helpful response.
- 📑 The drive file system shows RAW.
- ⭕ The hard disk/partition capacity is showing as "0".
- ⛔ The computer is asking if the X: drive needs to be formatted, which means it's asking if you want to erase any data currently on the drive and start fresh with a new, empty disk.
If you encounter error messages indicating that your system no longer recognizes your drive, and the drive is displayed as RAW, it's likely that something is wrong with your hard disk, making it inaccessible. The RAW file system is uncommon and usually indicates a problem with the drive. If you're experiencing this issue, the first things to consider are how to access the RAW drive and whether it's possible to recover data from the RAW disk or partition. Don't worry, as we can help you resolve these problems.
- Quick Navigation
- Part 1: What Causes RAW Drives
- Part 2: 3 Ways to Recover Files from a RAW Hard Drive for Free
- Part 3: Comparison of the Three RAW Partition/Disk Recovery Free Ways
- Part 4: How to Convert RAW File System to NTFS/FAT
- Part 5: Tips to Avoid a RAW Disk
Part 1: What Causes RAW Drives
A RAW drive is usually caused by a corrupted file system or a faulty file system driver, which can be triggered by a number of factors such as a power outage, a hardware failure, or a software issue. This can lead to the drive becoming inaccessible and displaying a RAW file system.
- 🚫 The drive file system is damaged due to wrong operations, such as force shutdown and power failure, which can lead to data loss and system crashes.
- 💽 The disk DBR information is corrupted.
- 🔋 The USB port's power supply is not sufficient, leading to a change in the disk file system when connected to a computer.
- ☹️ The repartition/formatting is not completed.
- 👾 The virus damaged some crucial data on the hard drive, making the file system unrecognizable.
- 📋 The error occurred in the partition table area of the disk. This is a critical section of the disk that contains information about the disk's partitions, including their size, location, and file system type.
Part 2: 3 Ways to Recover Files from a RAW Hard Drive for Free
Disk/partition, USB flash drive, external hard drive, and SD card are all commonly used data storage devices. When we use them, it inevitably avoids the errors mentioned above to make the drives RAW. Before getting down to the task, please follow the rules below for better free data recovery from RAW disk.
- 🖥️ Be cautious when using CHKDSK on RAW drives, as it may cause more harm than good. Instead, use specialized software designed for recovering data from RAW drives, as these tools are specifically designed to safely retrieve data without damaging the file system further.
- 🛠️ Don't try to format the RAW drive or use software to repair it, as any further operations may result in data loss.
- 🔖 You can use free professional software to recover your important files. There are many free recovery tools available that can help solve the problem, so there's no need to pay for them.
When a drive becomes RAW, it becomes inaccessible and your data is hidden, unable to be saved. Don't worry, we can't see the RAW disk/partition files, but a professional tool can help you recover files from the RAW partition or disk. You can use one of the three free data recovery software options available to help with the process.
Way 1: Use Qiling Free Data Recovery
The best free RAW drive recovery software offers an accessible solution to recover data from a RAW hard drive. It utilizes advanced file recovery algorithms and can repair corrupted files during scanning. This software can extract over 1000 file types from 2000 storage devices and works on both Windows and Mac. Additionally, it can also recover files from a formatted hard drive on Mac or Windows 11/10.
- Install and launch Qiling Free Data Recovery
- To initiate the scanning process, select the "RAW disk" option and click the "Scan" button. This will start the scanning process.
- After scanning, your system's screen will display all found files, allowing you to preview them and select which ones to recover.
- After selecting the files you want to recover, choose the "Recover" option to save them on your system or another storage device.
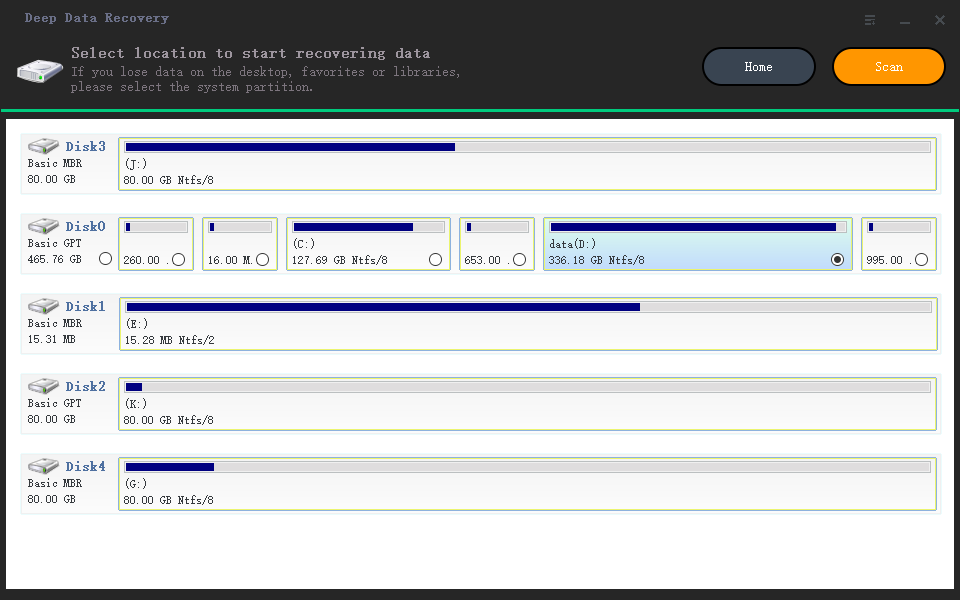
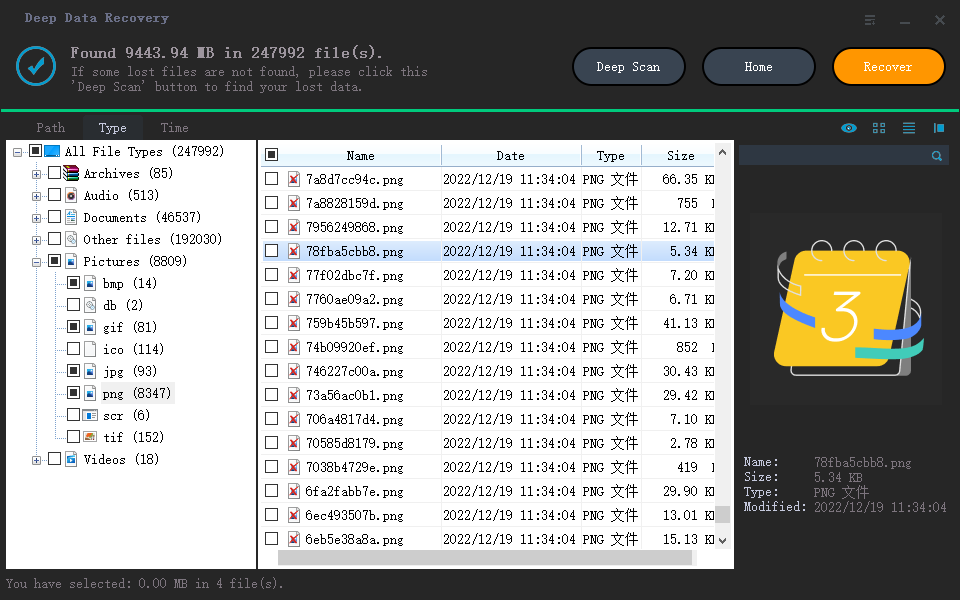
Way 2: Use TestDisk
TestDisk is a free, open-source software used to recover files from RAW partitions. It's a command-line interface and can be tricky to use, but it's completely free.
- Download and run TestDisk on your PC.
- To create a bootable USB drive, select "Create" from the menu, then choose the RAW disk you want to use, select the Intel option, and finally click on "Analyse" followed by "Quick Search".
- To recover lost files, press the up and down arrow keys to navigate through the list of files, and select the ones you want to recover. This will bring them back to their original location.
- Click C to copy found files.
- When the file transfer is complete, you go to the saved directory to verify the files have been saved successfully.


Way 3: Use DiskGenius
A powerful hard disk management program can help you solve almost all drive problems, making it a valuable tool for maintaining the health and performance of your computer's storage system.
- Select your RAW drive in the hard drive list.
- Click on the File Recovery option in the header menu.
- Right-click on the target file, then select "Copy to" to choose a destination for the file to be saved.
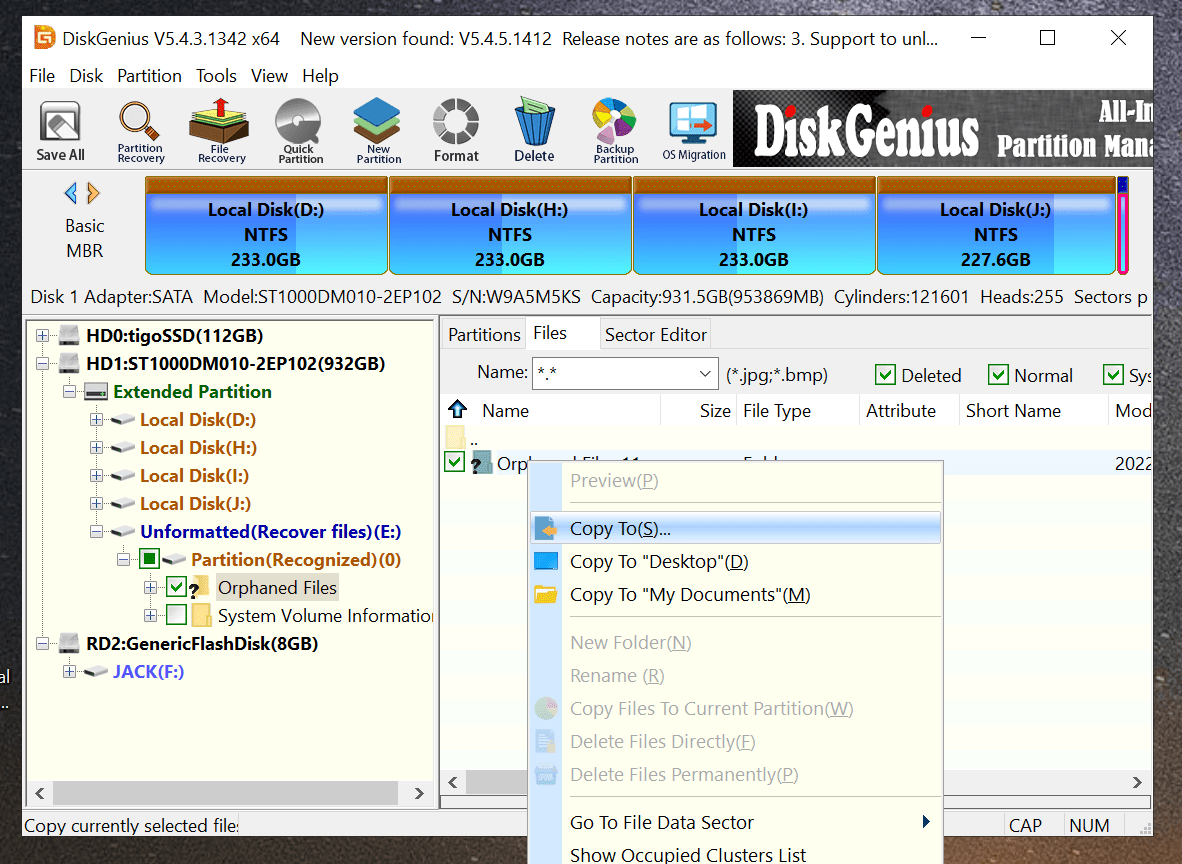
Part 3: Comparison of the Three RAW Partition/Disk Recovery Free Ways
All three tools - EaseUS, AOMEI, and Disk Drill - can help recover files from a RAW partition or hard drive. Each has its own advantages and disadvantages, so understanding these can help you choose the most suitable tool for your needs.
- Recovery success rate
- Repair of damaged files
- Preview file
- ELevel of Expertise Needed
- Support system
- Qiling Free Data Recovery
- ★★★★★
- level 0
- Windows and Mac
- TestDisk
- ★★★★☆
- level 5
- Windows, macOS, and Linux
- DiskGenius
- ★★★☆☆
- level 3
- Windows
Part 4: How to Convert RAW File System to NTFS/FAT
After recovering a RAW partition or disk for free with the help of third-party software, you'll need to convert the RAW drive to be recognized by the system. This can be done using one of two methods, which allow you to continue using the drive.
Methods 1, Change RAW to NTFS/FAT Without Formatting
If your hard drive becomes RAW, you can try to fix it without formatting using CMD. To do this, follow these steps:
- To open the Command Prompt as an administrator, type "Command Prompt" in the search bar, click on the result, and then select "Run as Administrator" from the context menu.
- To run the chkdsk command on a RAW drive, you would type "chkdsk *: /f" in the Command Prompt window, replacing the * with the actual drive letter of the RAW drive, and then press the Enter button.

Methods 2, Convert RAW to NTFS/FAT by Formatted
To avoid huge data loss risks, recover data from a RAW drive using free software before formatting it. Once you've completed the data recovery process, you can proceed with formatting the drive, which can then be converted to NTFS, FAT, and other file systems.
- To access your RAW disk/partition, open "My Computer" and select the RAW disk/partition under the "Devices and drives" option.
- Right-click and select the "Format" option
- In the new window, select the desired file system and click the "Start" button.
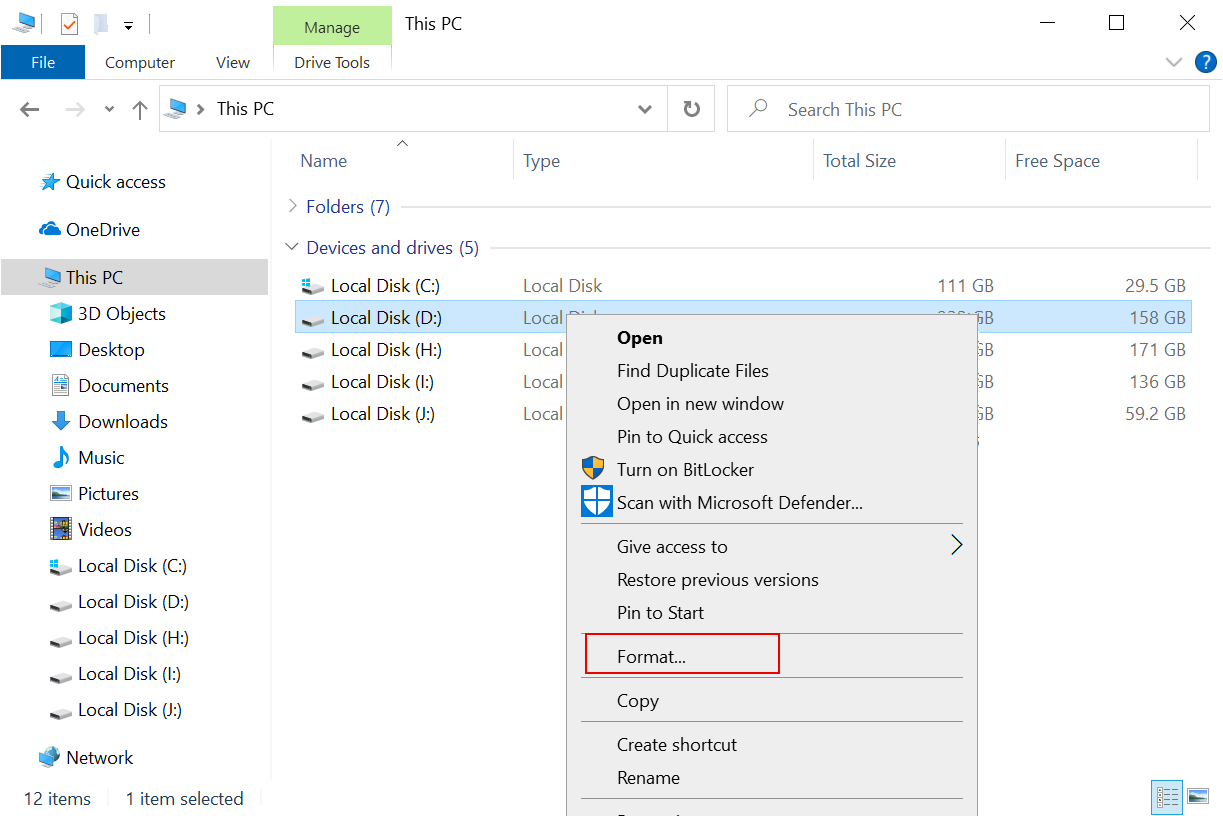
Part 5: Tips to Avoid a RAW Disk
To avoid the hassle of recovering files from a RAW partition or disk, take preventive measures by following simple steps. By doing so, you can prevent your disk from turning into a RAW drive. This approach is always better than looking for a cure, and it's free!
- 🔌 Please don't close it before its repartitioning/formatting process is over.
- ⛱️ When disconnecting your external hard drive from your computer, always follow the "Safely Remove Hardware" option to avoid data loss or corruption.
- 👹 To prevent malware issues that can cause the RAW disk, make sure to keep your system up-to-date by regularly running antivirus software.
- 📰 Regular backups of your drive data and avoiding overuse of the storage device can prevent the RAW drive problem, thereby ensuring the longevity of your storage drive.
- ⚙️ Regularly use a hard drive repair tool to check the status of the drive and catch any potential issues before they become major problems. This can help prevent data loss and ensure the drive continues to function properly.
Conclusion
After reading this article, you'll be prepared to handle a situation where your storage device turns into a RAW drive, and you'll never get scared about losing your valuable data. To prevent data loss, it's essential to have the best free RAW hard drive recovery software, Deep Data Recovery, installed on your system, providing a permanent solution for any data loss situation.
FAQ
-
If your hard drive has become RAW, you cannot access it because our system does not recognize the RAW file system. But you can convert it to a recognized drive with "chkdsk *: /f" command. So you can access it.
-
Yes, Although it became inaccessible. But we can extract and save files to other locations through RAW drive recovery software. Here, you can take the help of Qiling data recovery software for Mac or Windows to help you with this task.
-
First, you can use Deep Data Recovery to help you recover data from RAW external hard drive, disk, partition, USB drive, and more. Then, you can convert it to NFTS/FAT by formatting/CMD. Finally, save the file to the location of the principle. This way, you are done recovering a RAW disk without losing files.
-
Select the RAW partition > Right click and select format option > Select the file system as NTFS > Click the "Start" button. When this process is complete, your partition file system will become NTFS.
-
Yes! With the high-end technology of Deep Data Recovery software, you can do that flawlessly.
- Connecting the RAW external hard disk to the computer.
- Select it and click the "Scan" button to extract data.
- Preview the files returned by the software.
- Select the files you need and click the "Recover" button to save them.
-
Multiple free tools are available in the market to get files back from RAW disk/partition. If you need it, you can choose the software below.
- Qiling Free Data Recovery
- Recuva
- Puran File Recovery
- EaseUS Data Recovery Free Wizard
- FreeUndelete
- TestDisk
- Glarysoft File Recovery Free
- CD Recovery Toolbox
Related Articles
- How to Recover Data from Raw External Hard Drive
- Fix/Repair CHKDSK Is Not Available from RAW Drives
- Recover Files from SD Card RAW File System
- How to Recover Data from RAW SSD
- Recover Data from Raw USB Flash Drive
- How to Recover Data from Unmounted Hard Drive
- Top 10 Best Pen Drive Recovery Software
- Pen Drive Data Recovery Online
- Recover Deleted Files from exFAT Drives