Broken Micro SD Card Recovery - How to Recover Data from Broken Memory Card
SD cards are widely used in various devices, such as digital cameras and smartphones, to store data. However, their frequent insertion and removal from multiple devices can make them susceptible to damage, resulting in the loss of data files. To recover data from a broken SD card, as well as repair or fix a damaged one, it's essential to understand why SD cards get damaged in the first place, and then take steps to address the issue. This includes learning how to recover data from a broken SD card, and how to fix damaged Micro SD cards, which can be a major concern for users who rely on them to store important data.
- Quick Navigation
- Part 1. How to Do Broken SD Card Recovery with Data Recovery Software
- Part 2. How do you know a Micro SD Card Is Damaged? What's the sign?
- Part 3. How to Fix Damaged Memory Card
- Part 4. Frequently Asked Questions for Broken SD Card Recovery/Repair
Part 1. How to Do Broken SD Card Recovery with Data Recovery Software
When an SD card is broken or damaged, the first priority is to protect the data from loss. After ensuring the data's safety, you can identify the symptoms of the damage and explore the best course of action to fix it.
To recover files from a broken Micro SD card, a professional data recovery software tool is required. Such a tool can scan the SD card regardless of the errors or damage that caused the data loss, and Deep Data Recovery is a great option that offers many features for recovering files from damaged, formatted, or raw SD cards.
Professional Memory Card Recovery Software – Recover Files from Damaged Micro SD Card
- The software supports recovery from over 2000 types of storage devices, including branded SD cards, micro SD cards, CF cards, and external hard drives.
- It recovers over 1000 types of files lost due to SD card file deletion, hard drive formatting, and errors on Windows PC and Mac.
- It can recover files from SD card on Mac or Windows, regardless of the file loss reason, such as corruption, damage, formatting, or system becoming raw.
Guide for How to Recover Data from Broken SD Card
Here are the steps to restore from a broken SD card using the SD card data recovery software: you can recover your data on either a Windows PC or a Mac, depending on your computer system.
- Connect the SD Card to the computer
- Download the Micro SD Card data recovery software
- Scan broken SD card for lost files
- Preview files found from broken SD card
To connect your SD card to your computer, insert it directly into the SD card slot or use a card reader. Ensure your computer can detect the SD card.
Download the broken SD card recovery software on your computer, choosing the correct version for your operating system (Mac or Windows), and install it. Once installed, launch the program.
From the first window, you can see a list of all the partitions or hard drives on the computer, including the drive letter for the broken SD card. To recover lost files, simply click on the correct drive letter and select "Scan" to initiate the software's scanning process.
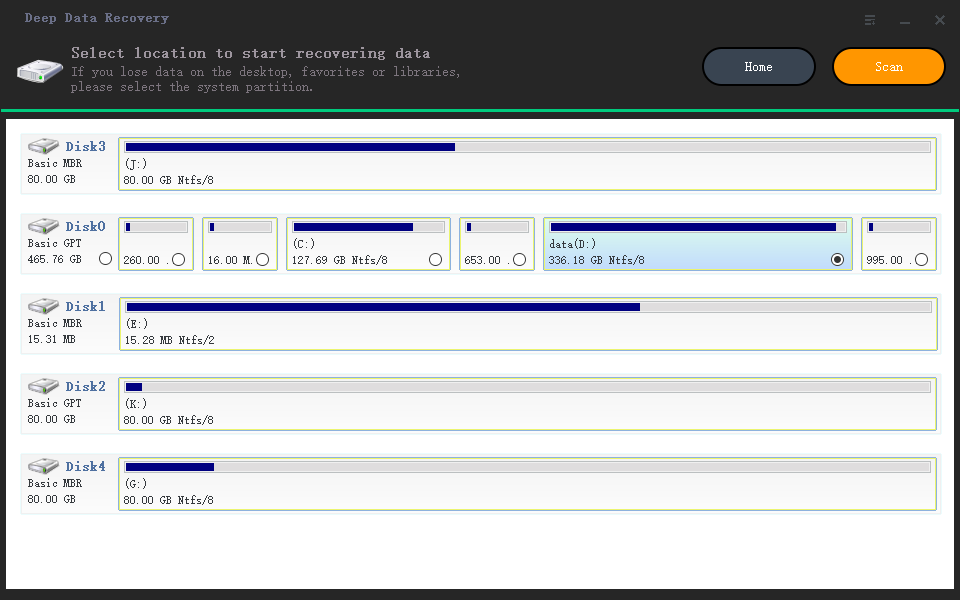
The scanning process has two modes: Quick Scan and Deep Scan. It starts with Quick Scan, then finishes with Deep Scan, displaying recoverable files. After scanning, found files are categorized, and you can preview selected files to confirm recovery. This ensures you recover the desired files.
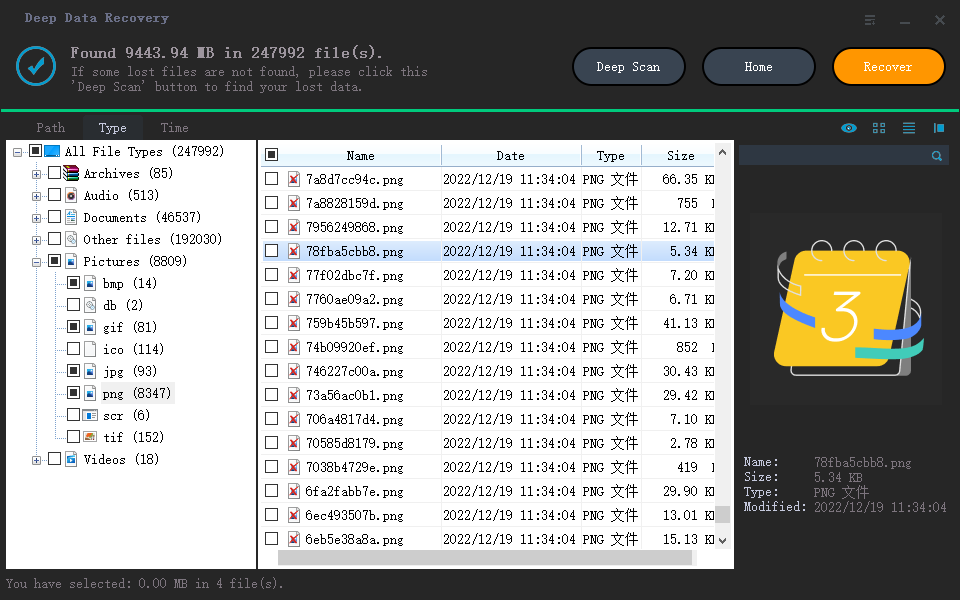
Part 2. How do you know a Micro SD Card Is Damaged? What's the sign?
As we discuss the symptoms of a damaged Micro SD Card, it's essential to identify the issues first, which will then guide us in choosing the right method to fix it and recover data from the broken card. Common symptoms include, but are not limited to, the inability to read or write data, corrupted files, or the card being recognized but inaccessible. Once these symptoms are detected, it will be easier to decide which method to use to repair the card and retrieve your valuable data.
- Some Devices Fail to Read the SD Card
- The folder has Files but Failed to Display Them
- Memory Card Error
- Unable to Copy the Contents of the Card
- Computer Asks to Format the drive
If you're having trouble connecting an SD card to a device, it's possible that the card is damaged, leading to connection issues every time you try to use it with a different device. The card may connect easily at times, but other times, no matter how hard you try, the connection won't establish.
The symptom is a common issue where files are present in a folder, but the folder can't be opened, and videos or pictures on the SD card are not showing in the gallery. This indicates that the Micro SD card is damaged and needs to be repaired.
If the system can't detect the SD Card, it might be a sign that the card itself is damaged. Normally, the computer makes a sound when an external storage device is connected. In this case, the computer plays the sound but doesn't show the Card's presence.
If you can see the contents of the SD card but can't copy them, a broken Micro SD card recovery tool is needed to recover the data. The system will display an unknown error and cancel the copying process.
If your computer prompts you to format an SD card instead of opening it, it likely indicates that the card is damaged and needs to be repaired or replaced.
When a Micro SD card is damaged, there are several signs that indicate the issue. These signs include the card being recognized by the device but not accessible, the card not being recognized at all, or the device crashing when trying to access the card. In such cases, the problem may be due to physical damage, water or moisture damage, or software issues. To fix these issues, you can try using a card reader to recover data, running a disk check or disk cleanup, or formatting the card.
Part 3. How to Fix Damaged Memory Card
- Fix Connection Issue
- Fix Damaged SD Card with CHKDSK
- In the search box, type cmd, and press Enter, running it as administrator.
- Type in chkdsk e: /f (The e represents the drive letter for the SD card. You should replace it with the right drive letter for the SD card. The /f tells CHKDSK to fix all memory cards errors.)
- Wait for the process to finish. After then, you can reopen the damaged SD card, checking if everything is OK now.
- Change SD Card Drive Letter
- Update Driver for the SD Card
- Type in "device manager" in the search box, and press Enter to launch it.
- In the Portable Devices drop-down list, find the SD card and right-click on it.
- Click Update Driver and choose Search automatically for updated driver software.
- Wait for the driver update process to finish.
- Fix Damaged SD Card with Windows Repair Tool
- You just need to open File Explorer, find the damaged SD card, right-click it and choose Properties.
- Click the Tools tab and click Check.
- Select Scan and repair drive.
- Format Damaged SD Card
- Connect the SD card to your computer.
- Right-click on it and choose "Format".
- Select the right file system for the SD card and confirm the formatting.
- Wait for the formatting process to finish.
If the SD card is not recognized by your computer, try connecting it to a different computer or using a different adapter/card reader to see if the issue is with the computer or the SD card itself. This trial and error method may help you determine the root of the problem.
If you can connect an SD card to your computer but encounter errors, find no files, or the card appears abnormal, try running the CHKDSK command to troubleshoot and potentially fix the issue.
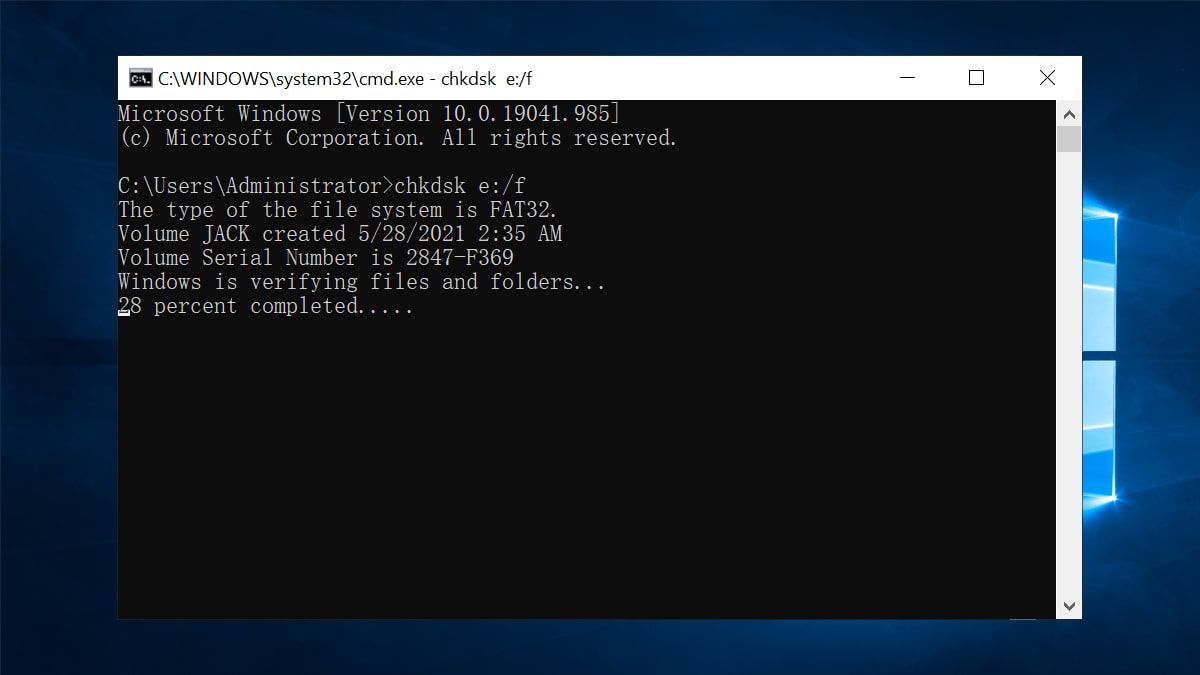
To fix a damaged SD card, simply connect it to your computer, access Disk Management, right-click on the SD card, select "Change Drive Letter and Paths", click "Change", choose a new drive letter, and confirm the action. This simple step can sometimes resolve the issue.
If the SD card driver is not up-to-date, update it to resolve the incompatibility issue.
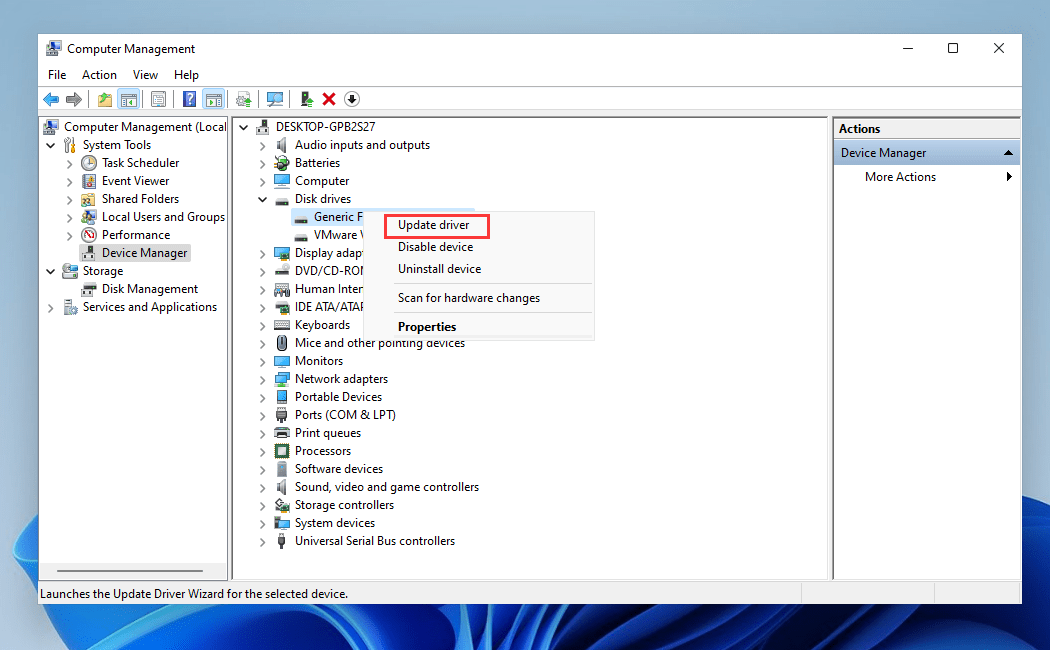
Windows has a built-in tool for repairing hard drives, which can be accessed quickly.
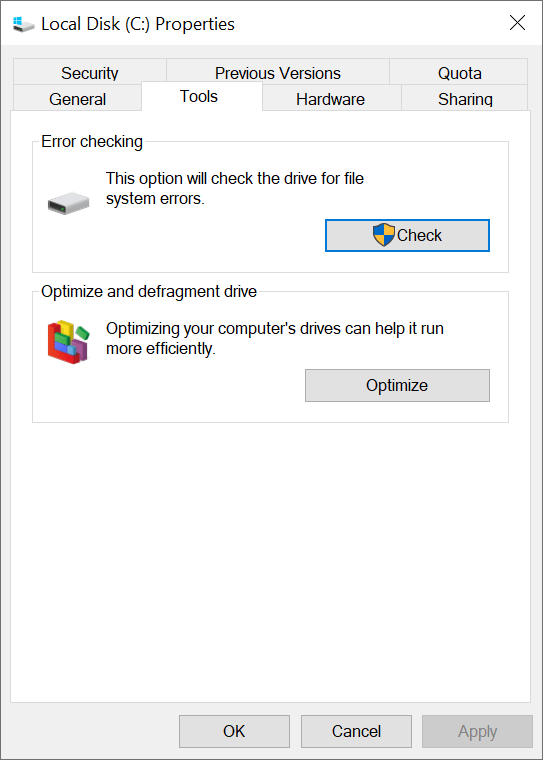
If the initial methods fail, the quickest solution is to format the damaged SD card at the latest resort. This approach can fix issues regardless of the cause of the damage.
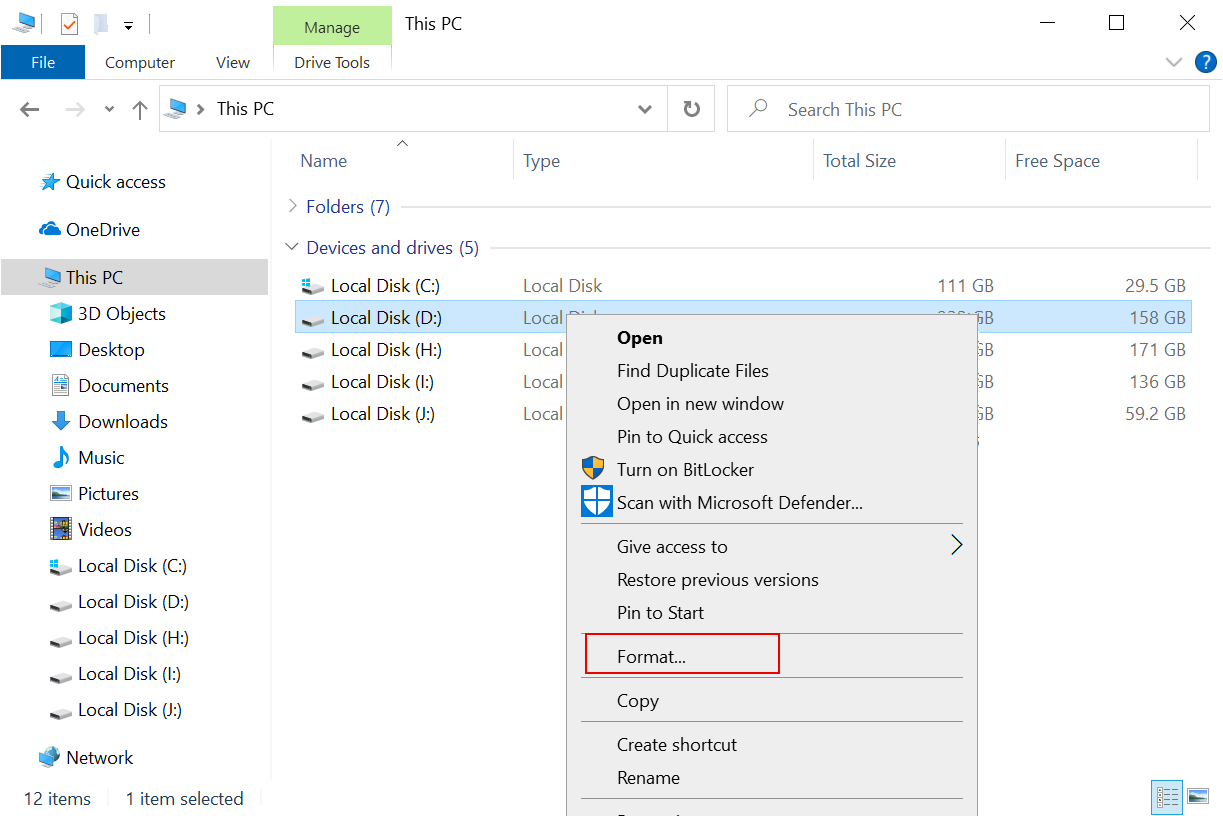
Part 4. Frequently Asked Questions for Broken SD Card Recovery/Repair
- What do I do if my SD card is broken?
- Yes, there are ways to recover pictures from a broken SD card. You can try using a data recovery software or take the SD card to a professional data recovery service.
- How do I recover a dead micro SD card?
- Can you fix a broken in half micro SD card
- Check connection
- Fix errors with CHKDSK
- Fix with Windows Repair Tool
- Update driver
- Change drive letter
- Format the damaged SD card
- How can I recover data from my damaged SD card for free?
- Connect the damaged SD card with your computer.
- Download and install online SD card recovery software on your computer.
- Launch the data recovery software and click "Scan" beside the SD card, letting it scan the damaged SD card.
- When the scanning process is finished, then check the found files by opening and previewing them.
- Select needed files and click "Recover" to save them on your computer, not to the damaged SD card.
If your SD card is broken, the first step is to check if there's important data on it. If so, you should do a broken SD card recovery to rescue the data. Once that's done, try to identify the reason why the SD card is broken and find the right solution to fix it.
If your SD card is still recognized by your computer, you can use Deep Data Recovery to scan it and recover pictures from the broken SD card.
If your micro SD card is not working, take it to the seller to repair it first. Once it's fixed and your computer recognizes it, you can use data recovery software to scan and recover any lost data.
To retrieve files from damaged SD card for free, then free data recovery software is needed. Qiling Free Data Recovery is a nice tool to do the broken SD card recovery. It not only lets scan and preview all the recoverable files from the damaged SD card, but also allows you to find up to 2GB files for totally free. For Mac users, try Deep Data Recovery for Mac, it recovers up to 200MB of files for free.
Related Articles
- Recover Deleted Files from SD Card in Windows 10
- How to Recover Deleted Files from an SD Card
- How to Unformat SD Card on Windows/Mac
- How to Fix Memory Card Error on Canon Camera
- Fix GoPro SD Card Error and GoPro SD Card Error Recovery
- Recover Data from Damaged/Corrupted Hard Disk
- How to Retrieve Files from Damaged External Hard Drive
- How to Restore Files from Damaged Partition