How to Recover Files Deleted/Lost from an External Hard Drive

External hard drives provide extra storage space for digital files, offering more capacity than thumb drives and faster read speeds, making them ideal for storing large files like videos and music.
Data loss on external hard drives can occur due to various reasons such as formatting, deleting, volume disappearance, drive logic error, or malware attacks. If you find yourself in this situation, don't panic. This article will guide you through the process of restoring data from an external hard drive, with or without the use of software.
- Quick Navigation
- Part 1. What To Do If File Deleted/Disappeared in Your External Hard Disk
- Part 2. How to Recover Files from External Hard Drive With Software [Easy and High Recovery Rate]
- Part 3. How to Recover Deleted Files on External Hard Drive without Software [Free]
- Part 4. How to Fix a Not Detected External Hard Drive to Find Files
- Part 5. How to Protect Important Data on Your External Hard Disk
- Part 6. Frequently Asked Questions
What To Do If File Deleted/Disappeared in Your External Hard Disk
Recovering deleted files from an external disk can be a challenge, even with a backup, as there's no guarantee of a complete recovery. Without a backup, the chances of successful retrieval are slim. However, certain steps can be taken to improve the chances of recovery, making it worth trying.
- 🎏 When dealing with a data loss situation, check if there's a copy or backup of the target files. If not, stop using the drive to avoid secondary corruption and make recovery more complex. The lost files are not gone, but hidden, and continued use can overwrite them.
- 💽 If you have an SSD, disable TRIM immediately. This will prevent the SSD from deleting files and recovering deleted files from an external hard drive in Windows 11/10 and Mac. Traditional mechanical hard disks only delete the index and keep the data, but SSDs completely clear data and index information before marking it as blank space for new data. Disabling TRIM will improve SSD performance, but prevent file recovery.
- ⏰ Don't attempt to repair a damaged drive and instead focus on getting back to work as soon as possible, even if it's inaccessible or needs to be formatted. Once you've resumed work, use hard disk repair software to fix the issues.
While staying calm in the face of a lost external hard disk may be difficult, taking quick and decisive action can help you recover your files. These tips will give you a better chance of getting your data back.
How to Recover Files from External Hard Drive With Software
Losing data can happen to anyone, but with the right tool, you can access your files again. If you want to recover files from an external hard drive, consider using a professional external hard drive recovery tool like Deep Data Recovery, which offers easy and efficient file recovery features for Windows and macOS users.
- To begin, install, download, and launch the Deep Data Recovery software on your PC.
- To save time when scanning your external disk, connect it to your PC and go to the settings to identify the file types you want to scan.
- To start the scanning process, select one of your external disks from the list provided. This will allow you to proceed with scanning for missing files. The interface will display a list of all the external disks connected to your system. Simply tap on the disk you wish to scan and then tap the 'Scan' icon to initiate the extraction process.
- Once the software completes scanning, you can browse through the list of found files, select the ones you're looking for, and tap the "recover" icon to save them.



5 Alternative Tools to Recover Data from External Hard Drive
While Deep Data Recovery is a popular data recovery tool, it's not the only option available. There are many software products in the file recovery market, each using different algorithms to search for specific file types on your hard drive, allowing you to recover them. Some of the most popular options include.
1. EaseUS Data Recovery
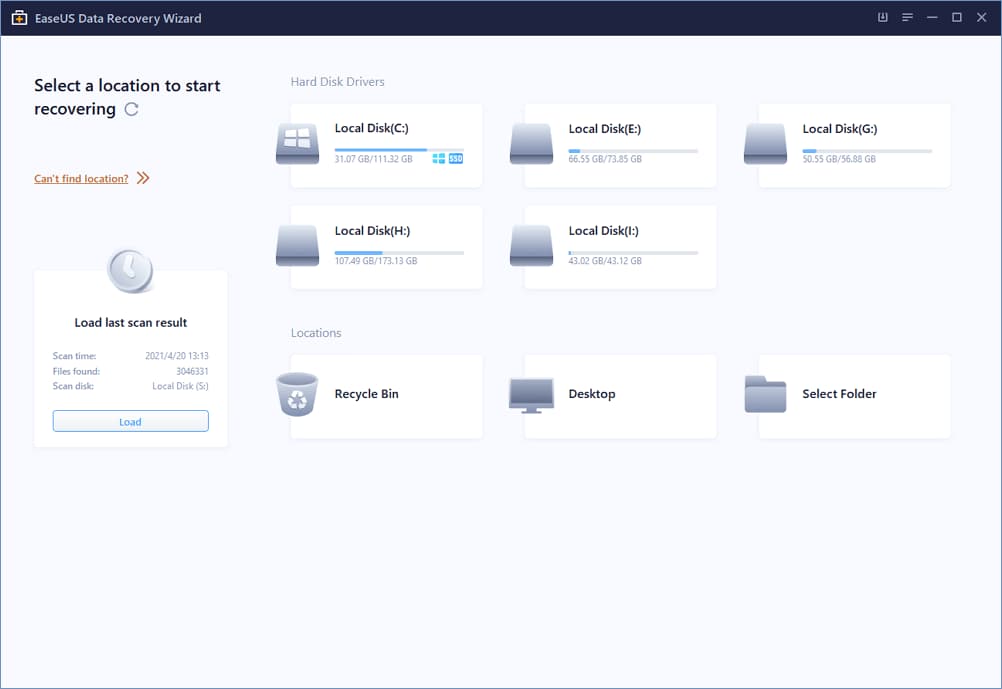
The software is easy to use and highly effective, allowing for recovery from a variety of storage media, including hard drives, SD cards, USB drives, and mobile devices. It can help retrieve lost files in most cases, regardless of the reason for their disappearance.
- Cons:
- Its expensive: $69.95 /month, $99.95 /year, and $149.95/lifetime
- A deep scan will take a lot of time.
2. PhotoRec
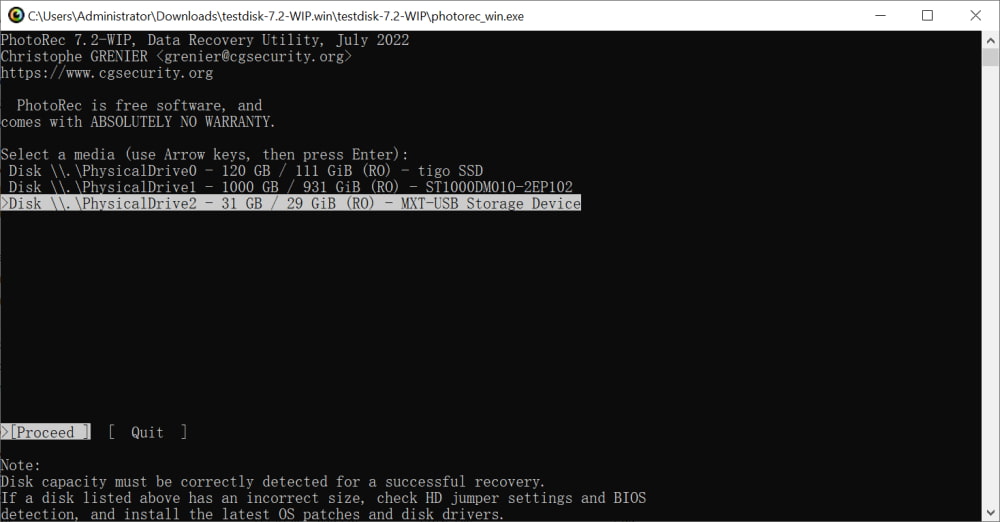
The external hard drive file recovery tool is an open-source file recovery that can be used to retrieve various data types, including documents, videos, photos, and more. However, its lack of a graphical user interface (GUI) may make it less user-friendly for some individuals.
- Cons:
- The Command line interface requires specialized skills to use it.
- Cannot preview files before recovery
3. Wondershare Recovery
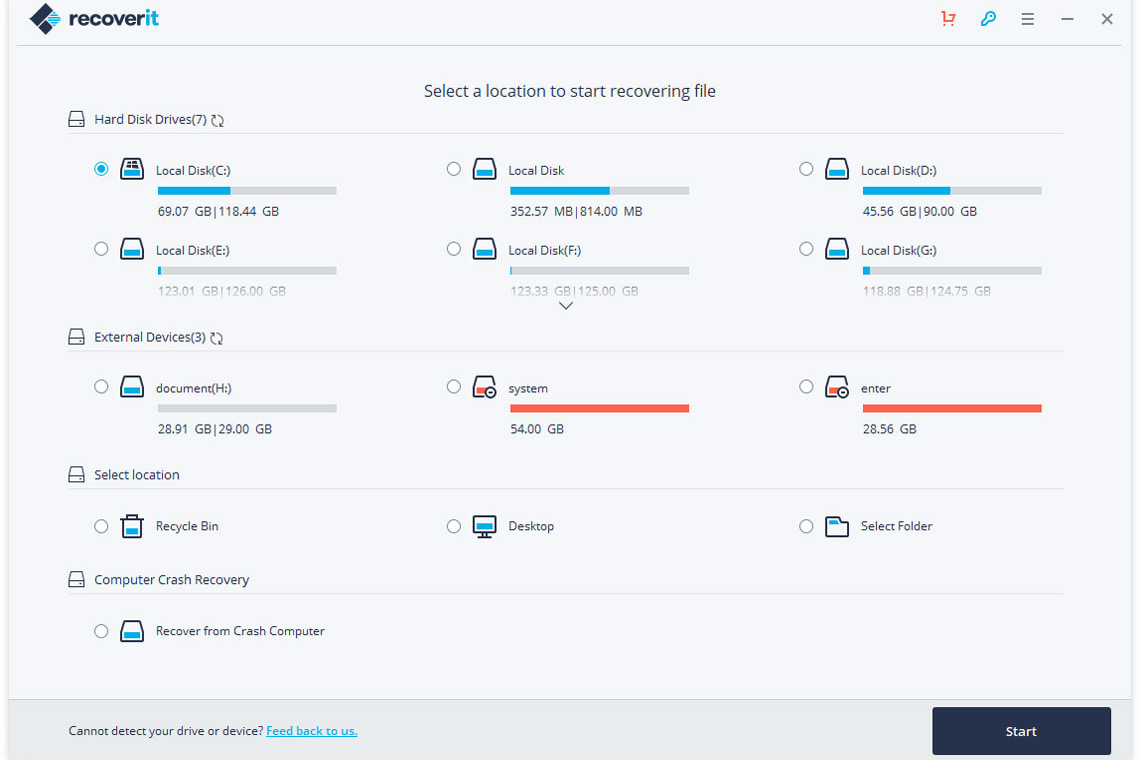
Wondershare has two data recovery modes, and in actual tests, the software's recovery speed was impressive, with good results, but it sometimes failed to find the target file in cases of data loss.
- Cons:
- Expensive: Premium - $99.99/Year, Standard - $79.99/Year, and Essential - $69.99/Year
- RAID recovery is not supported
4. Recuva
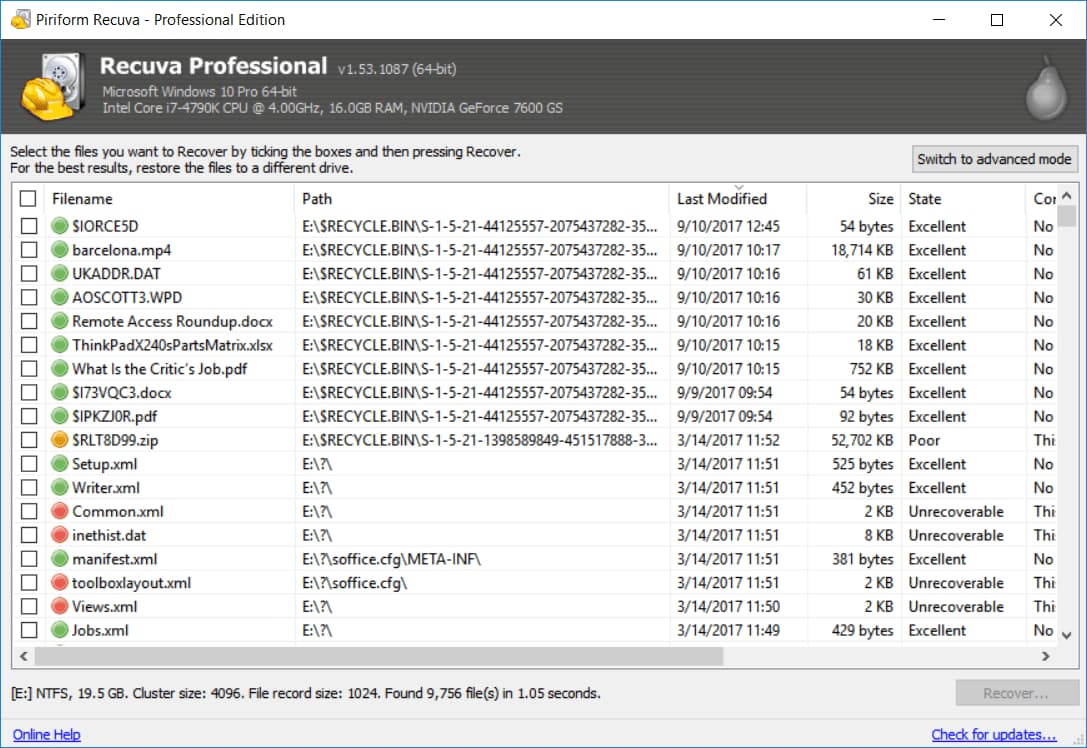
CCleaner's file recovery program is a free tool that offers a wide range of features, developed by the same makers. It can recover permanently deleted files from various storage devices, including hard drives, USB drives, and memory cards, and supports many file types.
- Cons:
- Only Windows version and discontinued updates
- it has no preview function
5. Stellar Data Recovery

Stellar Data Recovery is a user-friendly and efficient disk recovery software that allows users to quickly recover lost files, supporting a wide range of common file types and offering easy-to-use operations.
- Cons:
- Recovery for specific file types is mediocre
- Only supports preview function in text format and hexadecimal format
Losing files from a removable hard drive can be a frustrating experience, whether due to corruption, accidental deletion, or other issues. Fortunately, various recovery tools are available to help recover deleted files from external hard drives on both Mac and Windows PCs. Among these options, Qiling stands out for its robust data recovery and damaged file repair capabilities, making it a top choice for those seeking to recover lost data.
How to Recover Deleted Files on External Hard Drive without Software
Losing important files from an external hard drive can be a stressful experience. If you're not comfortable using software to retrieve your files, you can try a manual method. Start by checking the drive's physical connections, ensuring they're secure and not loose. Then, try to access the drive on a different computer or device to see if it's just a compatibility issue.
Method 1. Use Show Hidden Files Option
Frustration sets in when you can't find a file on your removable disk, only to discover it was never lost, but rather hidden due to faulty operation or malicious software. In many cases, you can recover the file by simply showing the hidden files option, which can be found on the external hard drive. This simple step can often resolve the issue and retrieve the missing file.
- Open your drive in explorer.
- In the top menu click View > Options.
- To access hidden files, folders, and drives, open the File Explorer, click on the three dots at the top right corner, and select "Settings". In the Settings window, click on the "View" tab, then select "Show hidden files, folders, drives" under the "Advanced settings" section.
- To check if the target files are displayed, hit the "F5" key on your keyboard, which will refresh the page. This may take a few seconds.

Method 2. Check Previous Versions
Previous Versions is a feature in Windows PCs that allows you to restore external hard disk files to their previous states, undoing unwanted changes or accidental deletions. This means you can go back in time and recover lost files or documents, saving you from frustration and data loss.
- To recover a lost file, open the location where the file was saved and right-click on the folder that contained the file. Select "Restore previous versions" from the context menu to view available restore points. The system will then display a list of previous file versions, allowing you to select and restore the desired file.
- Select a recent copy in File Versions and click "Restore."
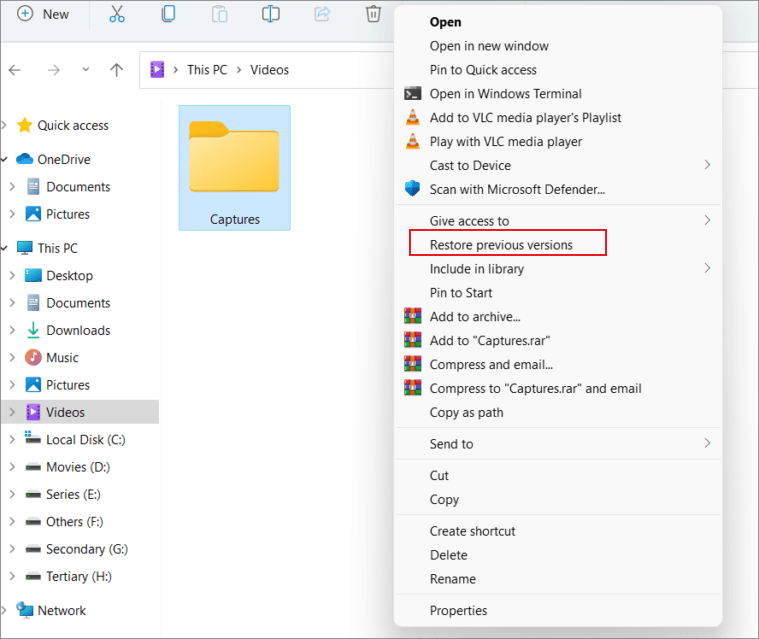
Method 3. Use the CHKDSK Command Line
To recover permanently deleted files on an external hard drive in Windows 11/10 using the Command Prompt, run the CHKDSK tool. CHKDSK is a Windows utility that checks and repairs disk errors, and can help recover deleted files. It can be used on both internal and external disks.
Read the below-given steps to learn how to operate CHKDSK in Command Prompt for external hard drive data recovery in Windows 10/11.
- To access the Command Prompt as an administrator, press the 'Win + Q' keys on your keyboard to open the search box, then type 'cmd' and select "Run as administrator" from the results.
- Input the below command to detect any logical error on the external hard disk.
- chkdsk G: (replace H with your drive letter of the external hard drive)
- If you find any bad sectors or logical errors on the external hard drive, input below given commands. Click Enter.
- chkdsk G: /f ("/f" is a CHKDSK parameter to identify and for fixing the logical errors on your hard disk)
- chkdsk G: /f /x /r ("/r" will look for any bad sectors and recover all user data. "/x" will start unmounting your hard disk before scanning to make sure that the process is not affected by any external factor.)
- Be patient until the command for proper execution.
- Finally, open the drive to check for the disappeared files.
Method 4. From Previously Made Cloud Backup
The Office 365 and Google Cloud platforms offer various ways to recover files from an external hard drive, including automatic backups of recent changes, allowing users to track modifications within their files.
- To resolve the issue, go to the Managed Items Folder, where you'll find a list of options. If you've saved your file, proceed with the other steps.
- To work on a document, open it and tap on File > Info.
- To restore a file, tap on the 'Manage Document' tab on the file's name, then tap on 'Restore'. This will make the file reappear.
Note: If all other methods fail, your mobile hard disk may be severely damaged. In this case, you can send it to a professional data recovery center. However, you may still be able to recover lost files from the external hard drive, but at a higher cost.
How to Fix a Not Detected External Hard Drive to Find Files
Method 1. Check the connection and cables
One of the common errors in recovering data from an external hard drive is often due to a simple issue with the power cable or data cable connecting the drive to your PC. Inspecting the power cable is a crucial step in troubleshooting any hard drive issue, and fixing a power cable problem can be done quickly.
- Replacing the hard disk connections or SATA/ATA power lead can sometimes resolve issues, particularly if the internal hard drive doesn't appear in the PC's operating system disk management tool. This step is crucial in such cases.
- To verify if your data is safe, open your PC case and locate the storage device. Inspect the data cable to ensure it's securely connected.
Method 2. Try a different port or computer
When you connect to your PC via a remote desktop client, the connection request is received through a default listening port. However, you can change this default listening port by modifying the registry on your Windows PC, allowing you to customize the port used for incoming connections.
- To access the registry editor, you can type 'regedit' in the search box and press Enter to start the application. This will open the Registry Editor window, where you can browse and edit the registry entries.
- Switch to the below registry subkey: HKEY_LOCAL_MACHINE\System\CurrentControlSet\Control\Terminal Server\WinStations\RDP-Tcp
- Look for the port number.
- Click Edit > Modify, then tap on the decimal.
- Enter your new port number Tap on OK.
- Close your registry editor and restart your PC. Remember to enter your new port number when reconnecting via Remote Desktop. If you use a firewall, you'll also need to configure it to allow connections to your unique port number.
Method 3. Update device drivers
Windows Driver updates and various hardware components such as video cards, network adapters, printers, and monitors are automatically downloaded and installed through Windows Update.
- To access the Device Manager on your computer, follow these steps: Type "device manager" into the search box on your taskbar and press Enter, or choose Device Manager from the Start menu. This will open the Device Manager window, where you can view and manage the hardware devices connected to your computer.
- To update the driver for the target HDD/SSD, double-click "Disk drives" in the list, right-click the device, and select "Update driver" from the context menu.
- Click "search automatically for drivers."
If your Windows fails to look for a new driver, you might need to manually find and install the driver from the device manufacturer's website. To do this, go to the website of the device manufacturer, search for the driver for your specific device model, and follow the instructions provided to download and install the driver.
How to Protect Important Data on Your External Hard Disk
To protect your files on an external hard disk, keep in mind that these devices are a great way to store large amounts of data, but it's vital to take steps to safeguard the data from being lost or stolen. This can be achieved by taking regular backups, using strong passwords and encryption, and keeping the disk in a secure location, such as a locked cabinet or safe. Additionally, consider using cloud storage services to have an extra layer of protection and access to your files from anywhere. By taking these precautions, you can ensure the security and integrity of your data on the external hard disk.
- 📋 Keep a check on your drive temperature, health, usage, etc.
- ✔️ To maintain optimal computer performance, it's essential to avoid filling the hard drive with an immense amount of data. This can lead to slow speeds and decreased overall system efficiency. Instead, ensure that there is some existing space on the hard drive, leaving around 10-20% of the total capacity free.
- 🔍 Before using your external hard drive, scan it for any malware or viruses using trusted anti-virus software to ensure it's safe to connect to your computer.
- ⁉️ Don't copy infected files to the hard drive.
- 🕛 Indulge in regular backups.
Conclusion
Losing important data can be a frustrating experience, whether it's a cherished family image or a critical business document. To recover data from an external hard drive, it's essential to act quickly, as the longer you wait, the more likely the lost data will be gone forever.
Frequently Asked Questions
Here are the answers to some of the most common questions about data recovery from external hard drives:
-
A: Removing a file from your external hard disk doesn't simply disappear into thin air. Depending on how the file is stored, it may still be present on your hard drive, even if you can't see it. So, you can get it back by Qiling Windows or Mac data recovery software.
-
A: If you backed up or were just hidden, you can get them back yourself. Please use professional software if data is lost due to the wrong operation or drive failure. Trying to manually recover files lost/deleted from an external hard drive can further damage the storage device and may even result in permanent data loss.
-
A: When you remove a file from an external disk, you can immediately use Ctrl+Z to undo the operation. If that fails, you can also use Deep Data Recovery software to retrieve permanently deleted files from external hard drive in Windows 11/10 and macOS.
-
A: Seagate is a renowned name for external hard drives. The devices manufactured by the company are designed to offer high storage capacity and durability. However, like any other hard drive, Seagate external hard drives are also susceptible to data loss. In some cases, users may accidentally delete important files from their Seagate hard drives. Fortunately, it is possible to get them back by Qiling recovery software. It can scan the hard drive and identify deleted files. Once the software has located the data, it can restore them to your computer. As a result, you can recover permanently deleted files from external hard drive that you may have thought were lost forever.
-
A: When you remove some files, them doesn't simply disappear. Instead, the file's space is marked as available for new data to be written. Using special recovery software, you can often undelete files from an external hard drive. However, suppose you want to ensure that the privacy of photos, videos, or other files is gone. In that case, you'll need to use a specialized utility like Qiling File Shredder that performs a low-level drive format. It will erase all of the information, making it unrecoverable.
-
A: When you format an external disk, all of the data on the drive is erased. It can be a frustrating experience, especially if you have important files saved on the drive. Fortunately, there is a way to restore files from a formatted external hard drive. With Deep Data Recovery, you can get back virtually any file, including photos, videos, documents, and more. Please act quickly; the longer you wait, the greater the chance your data will be overwritten and lost forever.
-
A: If you have accidentally deleted a volume on your removable hard drive, there is no need to panic. Here are a few simple steps that you can follow to recover a deleted partition on external hard drive.
- Connect the external hard disk to your computer and open the Deep Data Recovery.
- Select the lost partition with the yellow ⛔ icon and hit the Scan button.
- Preview the files extracted from the deleted partition.
- Select them and hit the Recover button to save them to a new location.
- Create a new section by Disk Management utility and copy the original files into this volume.
-
A: The removable hard disk often cannot be recognized or accessed due to a problem with the file system. You can now try these ways to repair a corrupted hard drive. If you send data loss problems, you can also try Deep Data Recovery to get them back.
-
A: If you recover files on external hard drive, I prefer using Deep Data Recovery software. It would cost around $49-$69. The cost usually depends on the level of damage and the characteristics needed to touch the data extraction point. For example, the price to get files back may reach an advanced class if your hard drive fails mechanically.
Related Articles
- 10 Best Free External Hard Drive Recovery Software
- Recover Deleted Files from NTFS External Hard Drive
- How to Fix External Hard Drive Not Showing Up
- Recover Data from HP Simplesave External Hard Drive
- Recover Files from Seagate External Hard Drive
- Recover Data from External Hard Disk Free
- Recover Deleted Files from a Toshiba External Hard Drive
- Recover Deleted Files from LaCie External Hard Drive
- Recover Deleted Files from Western Digital External Hard Drive