Data Recovery on SSD: 2 Ways to Recover Files from a SSD Hard Drive
Quick Navigation:
- Is it harder to recover data from SSD?
- Prep Work for SSD Data Recovery
- How to Retrieve Files from SSD on Mac/Windows PC
- Method 1. Recover Deleted Files from SSD in Windows 10
- Method 2. How to Restore Data from a SSD Hard Drive
- Your Effective SSD Data Recovery Software
- Data Recovery SSD vs HDD
- The Symptoms of SSD Failure and How to Prevent Data Loss in SSD Hard Drive
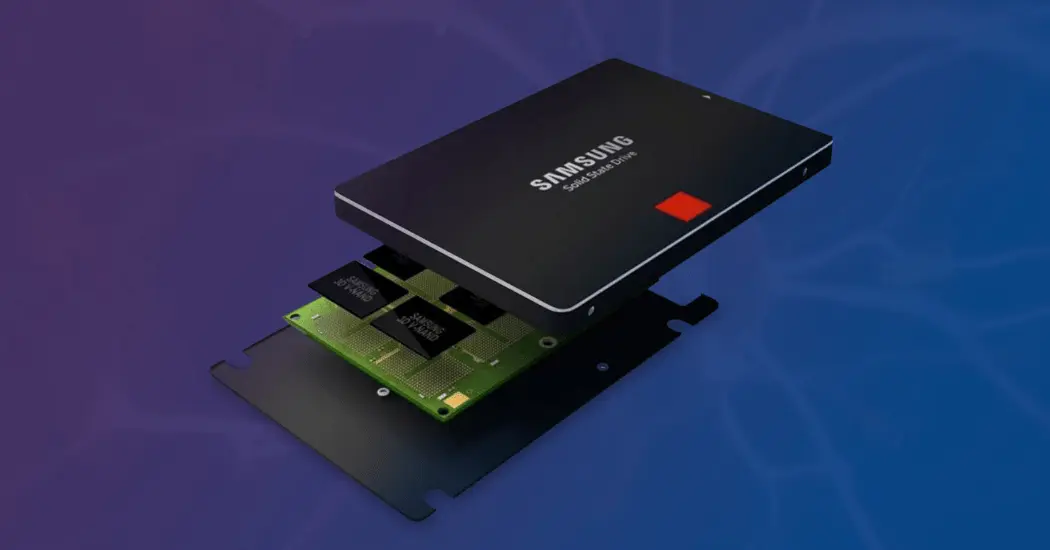
Is it harder to recover data from SSD?
Recovering deleted files from an SSD is not inherently more difficult than from a traditional hard drive. However, the process can be complicated if the user had enabled TRIM before deleting data. This is because TRIM instructs the SSD to internally wipe unused data, potentially causing permanent data loss due to overwriting. If TRIM was enabled, the chances of successfully restoring data from the SSD are slim. To maintain the SSD's high speed and performance, TRIM is enabled, but this comes with the risk of data loss.
Your operating system doesn't always send a TRIM command, and sometimes it can't send a TRIM command in time due to power failure, file system corruption, software error, or partition deletion/loss, but if data loss is caused by these issues, it's likely you can recover data from the SSD hard drive.
Prep Work for SSD Data Recovery
To increase the data recovery success rate when recovering files from an SSD disk on a laptop or desktop, it's recommended to first shut down the device. Then, unplug the power cord and any other cables connected to the device, including the battery if it's a laptop.
- Stop using the SSD hard drive as soon as files are lost from it. Disconnect the SSD disk and connect it to a different computer to recover the data as soon as possible.
- To recover files from an SSD hard drive, use a professional data recovery software that supports various file types and loss scenarios, such as Deep Data Recovery. This will help ensure that you recover as many files as possible.
How to Retrieve Files from SSD on Mac/Windows PC
You can try to recover data from a SSD hard drive in Windows 10, 11, 8, 7, and macOS by attempting to retrieve data from the SSD itself or from an external SSD. There are two methods to try.
Method 1. Recover Deleted Files from SSD in Windows 10
When you delete items from an SSD, they're moved to the recycle bin, where they'll stay for a temporary period, usually a couple of days. During this time, you can check the recycle bin to see if the deleted items are still there. If they are, you can restore them to their original location on the SSD.
- Open recycle bin on your Windows PC.
- Scroll down to find the deleted SSD files.
- Select the needed files and right-click to select "Restore".
- To check the restored SSD files in Windows 10, go to the original folder where the files were stored before the SSD restoration process. This folder should still contain the original files, and you can verify this by checking the file sizes, timestamps, and contents.

Method 2. How to Restore Data from a SSD Hard Drive
You can try recovering deleted files on your SSD disk with undelete or unformat SSD software, such as �eep Data Recovery, which is specially designed to find lost and deleted files on SSD, HDD, and other storage devices, even if the TRIM Command is enabled or not.Deep Data Recovery, which is specially designed to find lost and deleted files on SSD, HDD, and other storage devices, even if the TRIM Command is enabled or not.
Your Effective SSD Data Recovery Software
- The software can recover over 1000 file types, including pictures, videos, audio files, documents, and many more, making it a versatile and powerful recovery tool.
- Retrieve files from a vast array of storage devices, including over 2000 branded SSD, HDD, USB flash drives, SD cards, memory cards, and more.
- Restore files lost in a wide range of scenarios, including accidental deletion, hard drive formatting, partition loss or deletion, raw drives, system crashes, power outages, and even virus attacks, among over 500 possible situations.
- This software is designed to be user-friendly and efficient, allowing individuals to easily recover data from SSDs in Windows 11, 10, and Mac operating systems. It can quickly help users retrieve their data.
To recover files from an SSD hard drive using Deep Data Recovery, follow these steps: First, download and install the Deep Data Recovery software on your computer. Next, connect the SSD hard drive to your computer using a USB cable or other compatible connection method.
- Install SSD Data Recovery Software
- Launch the application, navigate to the settings menu, and select the option to cancel unwanted file types.
- Scan Hard Drive for Extract Lost Files
- Preview Recoverable Files on SSD Disk
- Recover Deleted Files from SSD
To recover lost data, click the download button to get the best hard disk recovery software, then install it on your computer.
To recover data from an SSD hard drive, start from the main window and click "Scan" beside the SSD hard drive. If the drive was previously used in another computer, connect it to the current computer where the recovery will take place.

Wait for the scanning process to finish, then check found files on the SSD hard drive, preview them by opening.
Select the needed files from the recoverable files, and click "Recover" to save them to a new location, not on the original SSD hard drive, to prevent data loss.

Data Recovery SSD vs HDD
When comparing SSD data recovery to HDD recovery, the success rate of recovering files from SSDs is lower due to the TRIM Command, which automatically deletes unused data on SSDs. However, the data recovery process and used drive recovery software remain the same. In the event of data loss on an SSD, it's essential to act quickly. If you're familiar with disabling TRIM on SSDs, it can also help with data protection.
- Click the search box, and type CMD.
- Right-click the Command Prompt, and choose Run as administrator.
- Type fsutil behavior set DisableDeleteNotify 1 and hit Enter.
The Symptoms of SSD Failure and How to Prevent Data Loss in SSD Hard Drive
SSDs have an advantage over electromechanical hard drives, but they can also fail prematurely. The way they malfunction can vary from one individual to another, but there are common factors that contribute to their failure, making them unreliable over time.
- 1. Data corruption is a common cause of SSD drive failure.
- 2. Bad sectors on an SSD can cause it to fail due to mishandling, such as incorrect placement in a drive bay, which can cause shocks and damage to the drive. Proper care and handling of the SSD, such as placing it correctly in its bay, can help prevent damage and extend its lifespan.
- 3. A virus attack can cause significant damage to data and lead to malfunctioning of an SSD drive. To prevent this, it's recommended to choose a leading anti-virus software that continuously monitors the computer's activity and prevents any malware or virus attacks.
- 4. SSD failure can occur due to reasons other than bad sectors, such as data corruption caused by improper data transfer, which can damage both the SSD and external storage devices like USB drives, and in some cases, also affect the operating system.
- 5. A short circuit or fluctuation in power supplied to the computer can cause an SSD to malfunction. Improper power input can lead to severe damage to the components or cells that hold data in memory form, causing the SSD to fail. This can be due to changes in power and voltages, which can cause the SSD to perform at suboptimal levels or even fail completely.
- 6. The failure of an SSD can be attributed to its age, with users who have been using it for a long time noticing a decline in performance and speed during data transfer, ultimately leading to the need for replacement to prevent data loss.
Related Articles
- How to Recover Files from Toshiba SSD
- How to Recover Data from NVMe SSD
- How to Recover Data from M2 SSD
- Top 10 Best Hard Disk Repair Software
- How to Recover Data from RAW SSD
- How to Restore Files from Unmounted Hard Drive
- How to Recover Files from Formatted Hard Drive in Windows 11
- How to Recover Deleted Files from Western Digital External Hard Drive