How to Recover Data from Transcend SD Card Free in 2 Ways
Memory cards have made our lives easier in many ways, but they are still the most vulnerable to data loss despite their compact design and versatility. If you're experiencing issues with your Transcend SD card and want to recover data for free, you've come to the right place.
- Quick Navigation
- Part 1. 2 Ways to Recover Files from Transcend SD Card Free
- Part 2. How to Fix a Corrupted Transcend Memory Card
- Part 3. How to Format Transcend SD Card
Part 1. 2 Ways to Recover Files from Transcend SD Card Free
Transcend SD cards are known for their high quality, but sometimes you may face issues with them. If you're experiencing problems, it's likely due to a serious issue, possibly a virus attack. However, if you need to recover files from your Transcend SD card, there are two methods you can use for free.
Method #1. Retrieve Deleted Files from Transcend SD Card Free with Transcend RecoveRx
Transcend's dedicated recovery tool, RecoveRx, offers users a straightforward software with two options: "Recover" and "Format". This tool supports recovery for various formats, including FAT32, exFAT, and NTFS, allowing users to recover data from their SD cards. The software's intuitive interface presents the two options as large buttons, making it easy to navigate and use. As would be expected of any large manufacturer of SD cards, Transcend offers its users a dedicated recovery tool called RecoveRx. This straightforward software comes with two options to choose from, "Recover" and "Format".
- The photo formats supported are JPG, TIF, PNG, GIF, BMP, RW2, RAW, RAF, ORF, DSC, and CRW.
- Videos Formats: MPG, TS, SWF, WTV, RIFF, TIVO
- Document Types: DOC, TXT, PDF, CWK, PSD, PSB
- The audio file formats supported by the given software include MP3, RM, AIF, FCP, ITU, MID, OGG, and RA, as well as ISO, which is not an audio format but a file system format. (Note: ISO is not an audio format, it is a file system format)
To recover files from a Transcend SD card using RecoveRx for free, follow these steps: download and install the software, launch it and select the SD card drive, choose the file types you want to recover, select the scan mode, and let the software scan the card. Once the scan is complete, preview the recovered files, select the ones you want to recover, and save them to a safe location.
- Make sure your SD card is connected to your computer.
- Run the RecoveRx software.
- To recover data from a Transcend SD card, click on the "Recover" button to initiate the recovery process. This will allow you to scan the SD card for recoverable files and begin the process of retrieving your lost data.
- Select the SD card from the list of drives that appear on the screen and click the "Next" button.
- In the next screen, you will get the option to choose the file formats that you want to restore. Select the options you want and then click on "Start".
- The software will scan your SD card for deleted files in shared formats, displaying an estimated completion time.
- After completing the scanning process, the software will display the recovered items from the Transcend SD card in the form of different types, including photos, videos, documents, and others.
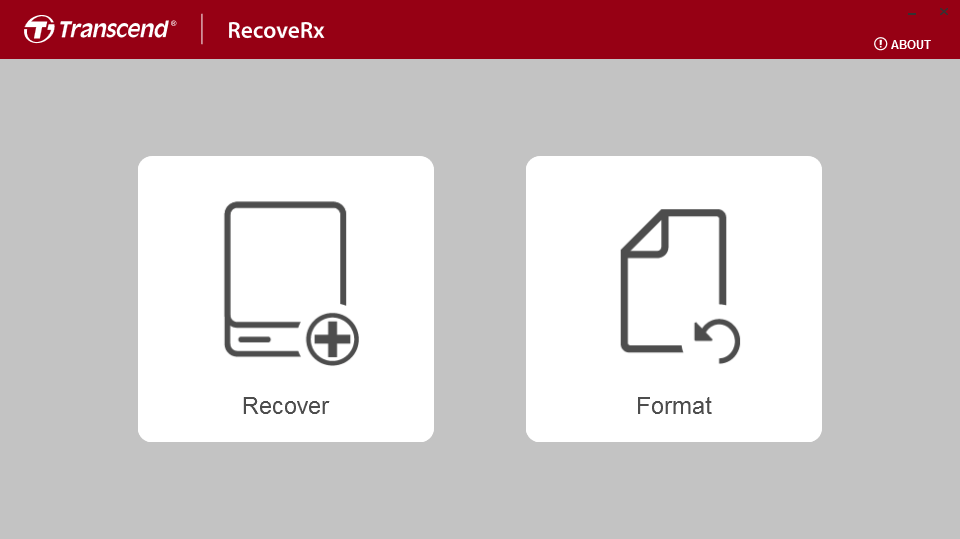
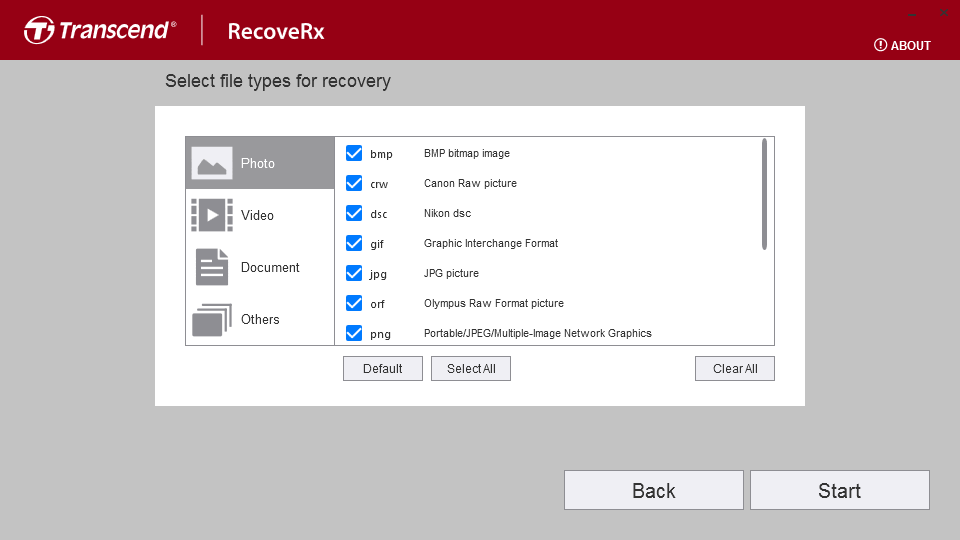
RecoveRx has limited format support, and users have reported a high rate of recovery failure, making it unreliable. However, for those seeking a solution, an alternative option is available.
Method #2. Free Restore Files from Transcend SD Card with Qiling Free Data Recovery
When the default software doesn't work, consider using third-party tools for free SD card recovery. Qiling is a popular option that supports a wide range of SD card brands, including Transcend, and can recover over 1000 file formats.
The undeleted or unformat SD card tool allows users to download up to 2 GB of recovered data, which is among the highest in the industry, making it a great option for those with smaller SD cards to recover deleted files without spending any money, or they can opt for the paid option to recover as much data as they like.
- Download and install Qiling Free Data Recovery on your computer.
- Connect your SD card to your computer and launch the tool.
- The first window will show all disks connected to your computer. Find the SD card in the list and hover your mouse over it.
- To scan the SD card, click on the "Scan" button that appears when you move your mouse over the SD card drive.
- The software will now run the scanning process. This will display previews of all recoverable data during this time.
- After the scanning process is complete, select the desired files to recover and click the "Recover" button to download them to your computer.
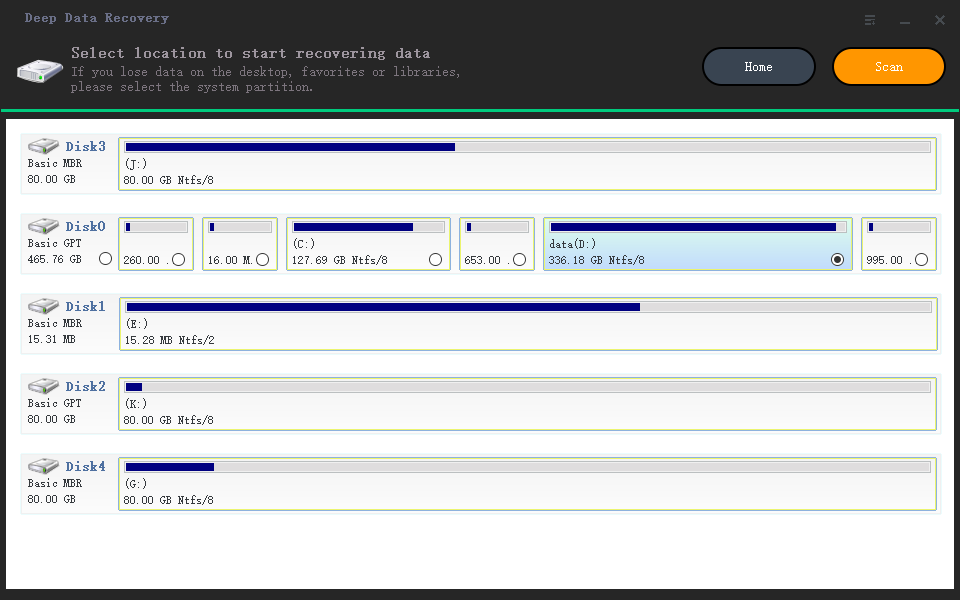
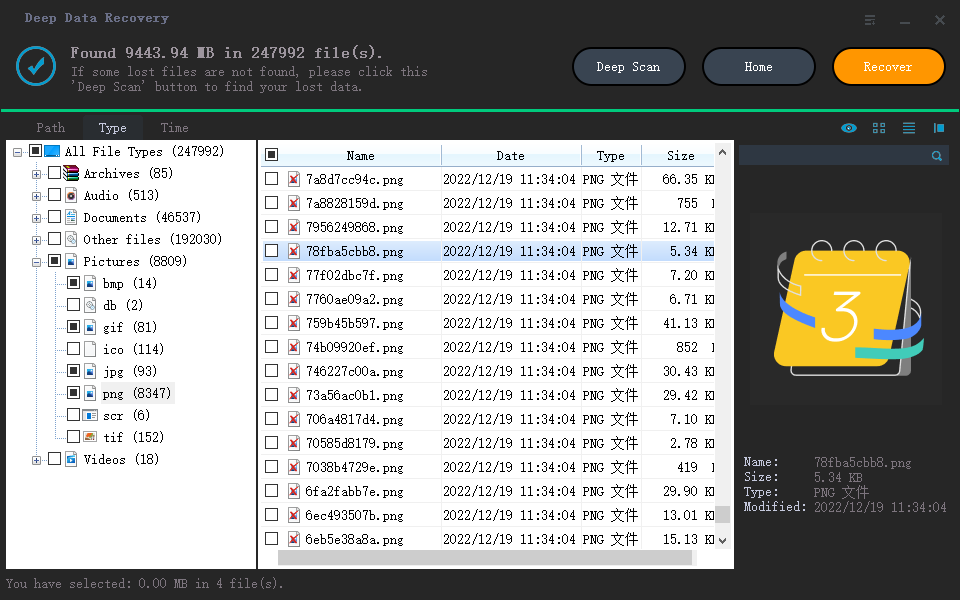
The tool is user-friendly and efficient, allowing users to recover data from their Transcend SD card in just three steps. It works on both PC and Mac, making it accessible to a wide range of users. This convenience makes it a better option for most users.
Part 2. How to Fix a Corrupted Transcend Memory Card
SD card malfunctions are common and can often be fixed. Depending on the issue, various methods can be used to resolve the problem. We'll share some of the most used methods to fix malfunctioning SD cards, including tips on how to fix a Transcend SD card without needing recovery.
- Connect SD Card to Different Device
- Use the Repair Tool on Mac or PC
- Try Using Terminal or Command Prompt
- Change the Assigned Drive
- Right-click on the Windows menu icon and then select the "Disk Management" option.
- In the window that appears, find the SD card, right-click on it, and then select the "Change Drive Letter and Paths" option.
- Follow through the process that comes up and simply change the letter assigned to your SD card.
Before attempting to fix a Transcend SD card, it's essential to rule out whether the issue lies with the computer or device. Try inserting the card into a different computer or device to see if it gets recognized and works normally. Often, connection issues can cause problems with reading the card, making this a simple and straightforward check.
Both Windows and Mac OS offer repair options for malfunctioning drives, including your Transcend SD card. Windows users can utilize the Windows Repair Tool, while Mac users can employ the First Aid option in the Disk Utility app. These tools will scan your Transcend SD card for issues and, if possible, fix them, allowing you to recover your card and prevent data loss.
When the easy route doesn't work, you can try fixing your SD card using the Command Prompt on Windows or the Terminal app on Mac, by following a predefined process to troubleshoot and potentially resolve the issue.
- To fix a corrupted Transcend SD card, use the diskpart command in Command Prompt or the Terminal app. In Command Prompt, type "diskpart > list disk" to show available drives, select the SD card by typing "Select Disk x" (replace "x" with the assigned number), then type "Recover" and press enter. For Mac users, open Terminal and type "diskutil verifyVolume x" (replace "x" with the drive name), then press enter and wait for the process to complete. If successful, the process will complete with exit code 0, allowing you to access your SD card normally again.
For Windows users, SD card malfunctions can also occur when connecting the card to a PC, as the drive assigned to the Transcend SD card may not be set up properly, leading to the card not being read by the OS. A quick fix is to change the drive letter assigned to the SD card.
The explorer will reload the screen and you might be able to get into your card normally.
Part 3. How to Format Transcend SD Card
Formatting a Transcend SD card can be a last resort to fix a corrupted file system, involving erasing all data and starting from scratch, and can be done by anyone.
To install on Windows, simply follow these steps:
- Open Windows Explorer and right-click on the Transcend SD card.
- In the dropdown menu that appears, select the "Format" option.
- In the window that appears next, go through the settings, and select the options you want for formatting your SD card, then click the format button.
- Once you've completed the process, click on the "Start" button and wait for the process to complete.
To format a Transcend SD card on a Mac, follow these steps: Insert the SD card into your Mac's SD card reader or a USB adapter, then go to Applications > Utilities > Disk Utility. Select the SD card from the sidebar, click the "Erase" button, choose a format (such as MS-DOS (FAT), ExFAT, or APFS), and click "Erase" again.
- Open the Disk Utility app and select your Transcend SD card from the panel on your left. Then, click the "Erase" button and follow the prompts to format the SD card.
- In the menu that appears, select the Erase option.
- After formatting your SD card, a confirmation window will appear. You'll name your SD card and potentially select additional security settings if needed. Only do this if you won't be needing to recover data from the card later.
- Click on the Erase button again and then wait for the process to complete.
Formatting an SD card can be a necessary step, but it's essential to be aware of the potential consequences. To minimize data loss, it's recommended to create a backup of your files on a separate SD card or drive before formatting the original one. This precautionary measure can help prevent the loss of essential data and ensure a smooth transition to a new, formatted SD card.
Summing Up
With the information shared in this article, you have everything you need to restore files from a Transcend SD card free. The processes for recovering data from a Transcend external hard disk are similar, but for a more detailed guide, we recommend reading our separate article on data recovery from hard disks. If you have any additional information or questions, feel free to share them.
Related Articles
- Panasonic SD Card Recovery Software Free to Download
- How to Recover Data from PNY SD Card
- How to Recover Files from Lexar Memory Card
- How to Recover Files from Toshiba Memory Card
- How to Recover Deleted Files from Sony Camera Memory card
- How to Recover Files from Kingston SD Card
- How to Recover Deleted Photos from Transcend SD Card
- Recover Files from Formatted SD Card
- How to Recover Photos/Videos from Canon Camera Memory Card
- How to Recover Deleted Photos from Camera Memory Card