How to Recover Data and Fix When Hard Drive Show 0 Bytes
Quick Navigation:
- Why is my hard disk show 0 bytes?
- Can you recover data from a zeroed hard drive?
- Deep Data Recovery Software – Preview and Recover Files from 0 Bytes Hard Drive
- Your Best Hard Disk Data Recovery Software
- Step-by-step guide for how to recover data when hard drive shows 0 bytes
- How to Fix Hard Disk Show 0 Bytes
- Solution #1. Change Hard Drive Letter.
- Solution #2. Run CHKDSK Utility to Fix 0 Bytes Hard Drive
- Solution #3. Run Disk Error Checker to Fix Zero Space Hard Drive
- Solution #4. Format 0 Bytes Hard Drive to NTFS File System
A hard drive showing 0 bytes used and free space is a frustrating issue, making it seem like the data is trapped. This problem can occur due to various reasons such as disk corruption, faulty sectors, or a failing hard drive. To fix the issue and recover data, it's essential to identify the root cause and take appropriate steps. This may involve running disk checks, repairing corrupted files, or using specialized data recovery software. In some cases, replacing the hard drive might be necessary. It's also crucial to back up important data regularly to prevent such situations in the future.
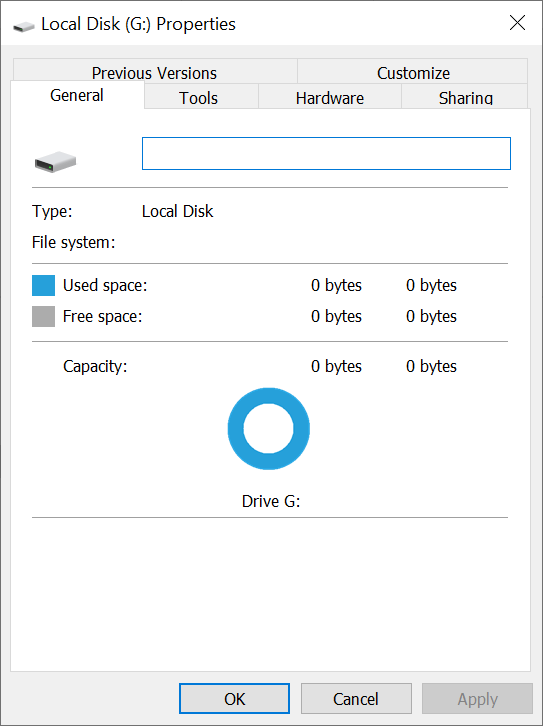
Why is my hard disk show 0 bytes?
Here are the reasons why a hard drive might show 0 bytes:
- Abrupt power off when using the hard drive.
- Virus and malware attack.
- Remove the disk without proper ejection.
- The file system is corrupted due to bad sectors, resulting in the file system being RAW.
- Unexpected interruption when formatting or partitioning the hard drive.
When a hard drive shows 0 bytes, the priority is to recover the data, as it's more valuable than the hard drive itself. Once the data is safely recovered, you can focus on troubleshooting and fixing the issue, rather than rushing to resolve the problem on a potentially damaged drive.
Can you recover data from a zeroed hard drive?
If a hard drive becomes 0 bytes, it's completely inaccessible, and you should immediately recover files from it before further damage occurs.
You can recover data from a 0 byte hard drive using Deep Data Recovery software. It scans the disk, displays all trapped files, and lets you preview and safely recover them to your computer.
Deep Data Recovery Software – Preview and Recover Files from 0 Bytes Hard Drive
Deep Data Recovery is a professional solutions provider that has helped thousands of individuals recover data from hard drives in emergency situations, making it an excellent choice for retrieving lost data when incidents occur.
Your Best Hard Disk Data Recovery Software
- Get access to over 1,000 different file types from a blank 0-byte hard drive, including a wide range of digital content such as videos, images, documents, and more.
- The software supports a wide range of drives, including over 2000 different models from various manufacturers, making it compatible with a vast array of devices, regardless of their brand.
- Restore and repair corrupted videos, images, and documents.
- This tool is user-friendly and easy to use, making it accessible to individuals. Additionally, it can recover data from uninitialized disks on both Mac and Windows PCs, providing a helpful solution for various data recovery needs.
Step-by-step guide for how to recover data when hard drive shows 0 bytes
Do not use the 0 bytes hard drive until you get down to the data recovery task. If it's an external hard drive, connect it with your computer first.
- Download and install a hard drive recovery software on your computer.
- Launch the software or application, click on the "Settings" or "Preferences" option, and then select the "File Types" or "File Filters" option to filter file types.
- Select the target disk to extract files.
- Click the "Preview" button to view the found files
- Save recoverable files to hard drive
You can download the installation package by clicking the DOWNLOAD button, then follow the in-app instructions to install it.
Hover the mouse over the interface and click the "Scan" button beside the 0 bytes hard drive, initiating the software to scan the drive.

The software patiently waits for the scanning process to finish, then sorts all recoverable files into a directory. You can browse and click on files in the left panel, and view their details in the right panel.
When recovering files from a 0-byte hard drive, select the desired files and click "Recover" to save them to your computer.

How to Fix Hard Disk Show 0 Bytes
After recovering data from a zeroed hard drive, the next step is to address the issue of a hard drive showing 0 bytes. Regardless of whether it's a new hard drive or an external one, the first step is to check if the media is displayed in Disk Management. To do this, press "Windows + R", type "diskmgmt.msc", and press "Enter" to enable Disk Management. This will help determine if the drive is indeed recognized by the system.
If it appears in Disk Management, similar to the screenshot below, then you have the following solutions available to fix 0 bytes on a hard drive.

Solution #1. Change Hard Drive Letter.
If a hard drive becomes 0 bytes, it might be a connection problem, and the drive letter is not detected, so you need to change the drive letter in Disk Management.
- Press Windows + X keys, and click Disk Management.
- To find the hard drive showing 0 bytes, you can right-click on it in the list of drives and select an option to check its properties or format it. The exact steps may vary depending on the operating system and file explorer being used.
- Click "Change Drive Letter and Paths…"
- Click the "Change" button and from the drop-down list, choose a drive letter for the hard drive.
- Confirm the action by clicking "OK", then "Yes".
If your external hard drive is connected to your computer, disconnect it. If it's an internal hard drive, shut down your computer and unplug the power cord.
Solution #2. Run CHKDSK Utility to Fix 0 Bytes Hard Drive
CHKDSK (Check Disk) is a Windows feature that scans and fixes errors on hard drives, particularly when there are bad sectors, and can help resolve issues with 0 byte hard drives and external hard drives.
- Press the Windows key + R keys to open the Run dialog, type in "cmd", and press Enter to open the Command Prompt.
- To run the chkdsk command on the F drive, type the following command in the Command Prompt: `chkdsk F: /r /f` and press Enter. The `/r` option is used to repair any bad sectors on the drive, and the `/f` option is used to force the check to run even if the drive is in use.
- Wait for the process to finish, then restart your computer, which may resolve the 0 bytes on a hard drive issue.
Solution #3. Run Disk Error Checker to Fix Zero Space Hard Drive
To fix a 0-byte hard drive, run the Disk Error Checker. Right-click on the hard drive in File Explorer, click Properties, and in the Error Checking area, click "Check". This will scan and fix any errors on the hard drive.
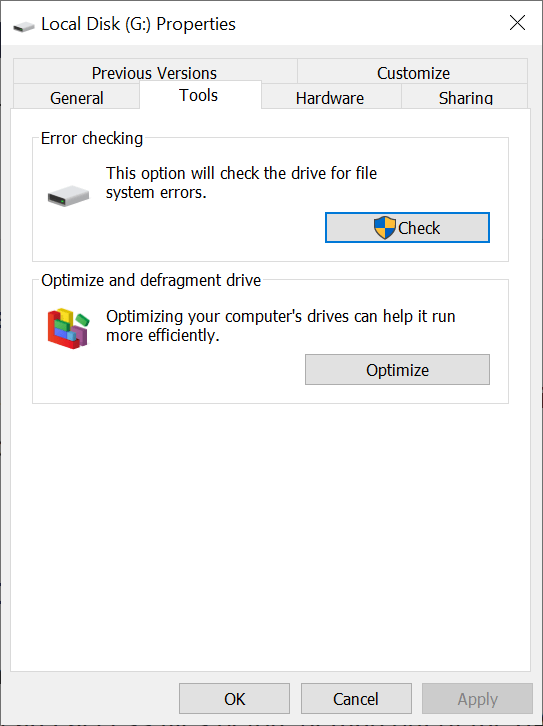
Solution #4. Format 0 Bytes Hard Drive to NTFS File System
Formatting a 0-byte hard drive to NTFS should be a last resort, as it will erase all data. Before doing so, attempt RAW data recovery to salvage files. If successful, the drive can be reformatted to NTFS. If not, proceed with caution, understanding that all data will be lost. Formatting a 0-byte hard drive to NTFS should be a last resort, as it will erase all data.
- Open the Disk Management
- Select the 0 bytes hard disk, right-click on it and choose "Format".
- Select NTFS from the file system drop-down list and confirm the formatting by clicking "OK".
To recover data from a hard drive showing 0 bytes, it's essential to use the drive properly and do regular backups, which is the best way to prevent data loss. If your hard drive is already showing 0 bytes, there are four solutions to fix the issue, but the most effective one is still to restore files from a backup. However, if a backup is not available, this article can provide helpful guidance on how to proceed.
Related Articles
- How to Recover Data from RAID Disks
- How to Recover Data From CFast Card
- How to Recover Deleted Files from CF Card
- How to Recover Deleted Files from NTFS Drive
- How to Recover Deleted Photos From Sd Card
- How to Recover Files from SanDisk USB Flash Drive
- How to Recover Deleted Files from exFAT Drive Free
- How to Recover Data from External Hard Drive
- How to Recover Data on a Dead Hard Drive
- How to Restore Files from Unmounted Hard Drive