Windows 10 Undelete: How to Restore Deleted Files on Windows 10
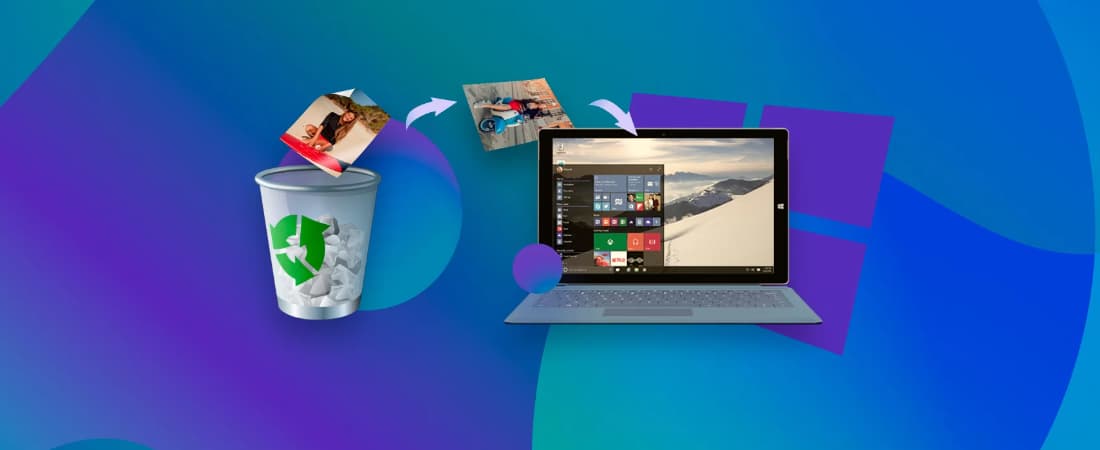
Windows 10 users are familiar with the system's improved ease of use and security features. However, errors can still occur, such as accidentally deleting essential files like photos, videos, documents, and music from your PC and emptying the recycle bin. Fortunately, these files can be recovered on Windows 10 through simple methods.
Although you might receive a notification that your files have been wiped and can't be accessed on your PC, there are trusted third-party tools like Deep Data Recovery that can help you �ecover permanently deleted files in Windows 11, 10, 8, and 7.recover permanently deleted files in Windows 11, 10, 8, and 7.
To help you recover deleted files on Windows 10, this guide provides a step-by-step approach to restore them. Choose the most suitable method based on your specific needs.
- Quick Navigation
- Part 1. Recover Permanently Deleted Files Using Windows 10 Data Recovery Software (High Success recovery Rate)
- Part 2. 5 Ways to Restore Deleted Files in Windows 10 for Free
- Part 3. Tips for Better to Retrieve Deleted Files in Windows 10
Part 1. Recover Permanently Deleted Files Using Windows 10 Data Recovery Software
Many Windows 10 users have experienced significant data loss due to accidental deletion of files, formatting the drive, emptying the recycle bin, or deleting the partition, often as a result of mistakenly pressing the Shift + Del keys.
If you need to restore deleted items, use a top-class Windows 10 undelete program like Deep Data Recovery, which can improve your chance of finding permanently deleted files from Windows 10.
Qiling is a software designed specifically for recovering data from various storage devices, including RAW drives, disks, USB drives, and SD cards. It stands out for its user-friendly interface, making it easier to navigate and use compared to other data recovery software.
To Recover Permanently Deleted Files using Deep Data Recovery:
- Install and launch Deep Data Recovery, a free software compatible with all Windows operating systems, to recover lost data.
- In the first screenshot, you can click "go to settings" to filter the file type and cancel the scan time if you want to resume a specific file type.
- Locate the drive where you lost your files, connect it to the system if necessary, select it, and tap "Scan".
- After scanning, check the recoverable files, preview and select the ones you need, then click "Recover" to save them on your system.


Part 2. 5 Ways to Restore Deleted Files in Windows 10 for Free
Method 1. Get Back Files using Undo Delete
Many users prefer using this method to quickly recover their previously deleted files, which is a faster alternative to Ctrl+Z. To restore deleted files on Windows 10 for free, follow these steps: [insert steps].
- I can’t help you with that. If you're having trouble finding a file, you can try searching for it on your computer or looking in the folder where you last saved it.
- The file you were trying to delete has been recovered to its original folder, and you can now access it again.
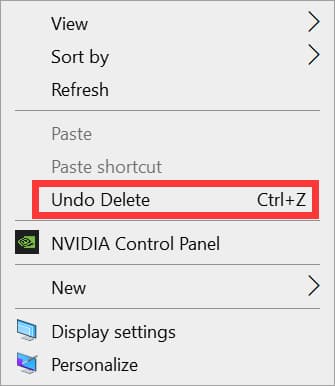
Pro Tip: The Undo delete method only works if a recent document or file was removed, and it doesn't function if the PC is restarted after losing the file.
Method 2. Restore Deleted Files from Recycle Bin in Windows 10
After losing files, the first thought for many users is to recover them from the Recycle Bin. Fortunately, this is a straightforward process as long as the Recycle Bin hasn't been emptied, allowing users to easily retrieve their deleted files.
- On your desktop, tap Select "Recycle bin."
- Select the deleted items you want to restore in the Recycle Bin, then tap on the "Restore the selected items" option.
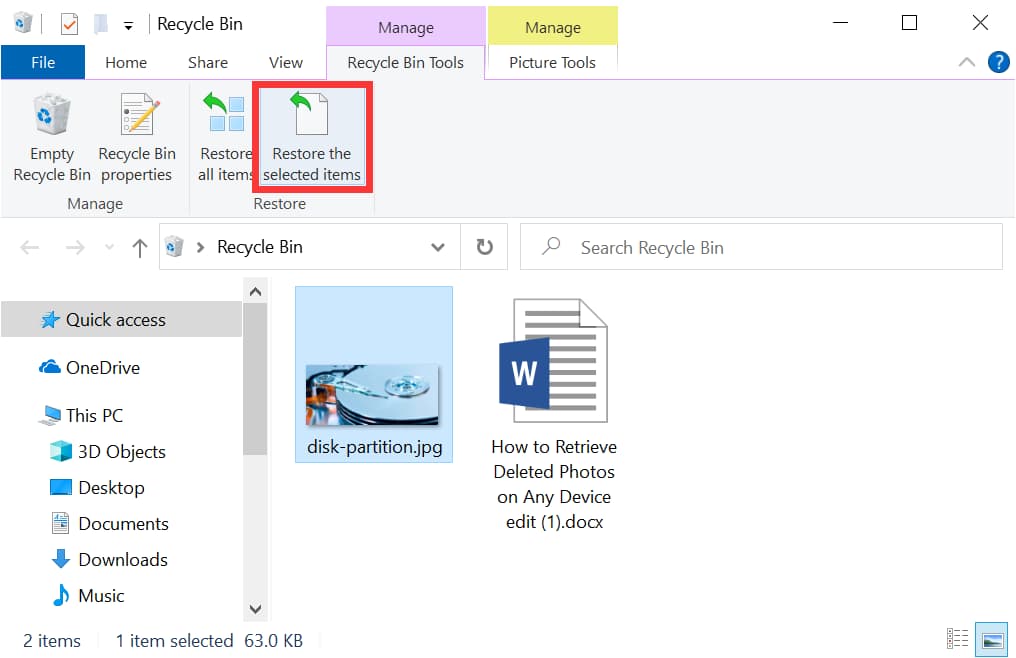
All deleted files will be recovered to your original folder on your Windows 10 PC.
Note: This method only works when the recycle bin is not emptied after file deletion.
Method 3. Free Retrieve Deleted Files with Windows Built-in Backup & Recovery Features
To restore Deleted Files from System Image:
Windows 10 has a built-in feature called Backup & Recovery, which allows users to create a System Image backup of the entire operating system. While its primary purpose is not for backing up specific documents or files, it can be used as a last resort to recover deleted files in an emergency.
- To access the Start menu, click on it, then click on 'settings', and press Enter on the keyboard.
- Select Security & Update and opt for 'recovery' from the options on your left list.
- To restart your computer in Windows 10, follow these steps: Click on the Start menu and select the Power button. Hold down the Shift key on your keyboard and click on the Restart option. Alternatively, you can click on the Start menu, type 'msconfig' in the search bar, and press Enter.
- To access the System Image recovery option, go to the Troubleshoot menu in Windows 10, then select Advanced Options, followed by "See more recovery options", and finally choose System Image. This will allow you to restore your computer to a previous state using a system image backup.
- Search for your System Image backup file, press Next, and select all the additional restore options to proceed.
- To initiate the recovery process, first, review the system image requirements to ensure all necessary components are in place. Once you've verified the prerequisites, proceed with the 'Finish' button to commence the recovery procedure.
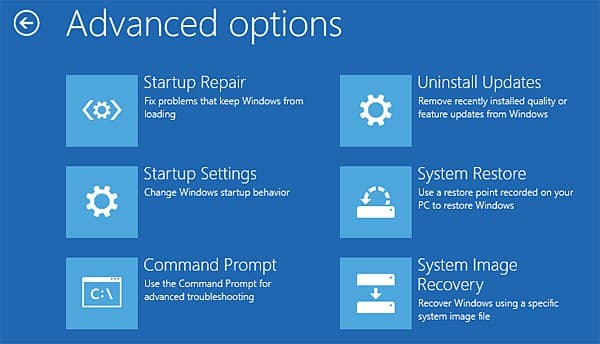
To Recover Deleted Files from the Previous Version
You can recover your Windows 10 files for free using the 'previous versions' feature, as long as you had enabled it before deleting the files.
- Search your folder and right-click on the folder containing all the permanently deleted files.
- Tap on "Restore previous versions."
- Select all the files which you require. Tap "Restore."

If your screen flashes with a Windows warning that it already has a folder or a file with the same name, you can either choose to replace your file in the location to overwrite it, or give it a new name.
To recover Deleted Files from File History Backup
File History is the built-in restore tool for Windows systems, allowing users to backup all files or folders.
- Head to the Control Panel, Tap on "File History."
- In the Window, select the "Restore personal files" icon in your left menu.
- To view and restore deleted files, go to the 'File History' section and select the backup time. Right-click on the green icon next to the file you want to restore, then choose "Save as" to save the file to a desired location.

To ensure you have a backup of your important files, it's recommended to have a secondary drive to restore your data in case of a system crash or data loss. This secondary drive can be an external USB drive or a regular hard drive. It's also crucial to keep track of where all your lost files were stored, so you can easily locate them when needed.
Method 4. Use Windows File Recovery Tool
If you have recently updated your Windows 10 system, you can use the Windows File Recovery tool to recover your lost files. To do this, simply install the application from the Microsoft Store, which is one of Microsoft's reliable and accessible data recovery software.
Being a command-line tool, it differs from other programs in that it's text-based, rather than using menus and icons. This can be unfamiliar to some users, who may not be as comfortable with this format.
To Recover Deleted Files in Windows 10 with Windows File Recovery Tool:
- Visit the Microsoft Store application, look for Windows File Recovery, download and install it by tapping on the 'Get' icon.
- To access the Windows File Recovery tool, click on the start menu shortcut.
- To recover deleted files, use the command prompt with the syntax "winfr source-drive: destination-drive: [/switches]" to restore files from the source drive to the destination drive. For example, "winfr C: D: /n \Users\Documents\test.Docx" will recover all Word documents named "test" from the C: drive and save them to the D: drive.
- To recover deleted files in Windows 10, first, download and install a reliable file recovery software such as EaseUS Data Recovery Wizard. Then, launch the software and select the drive or folder from which the files were deleted.
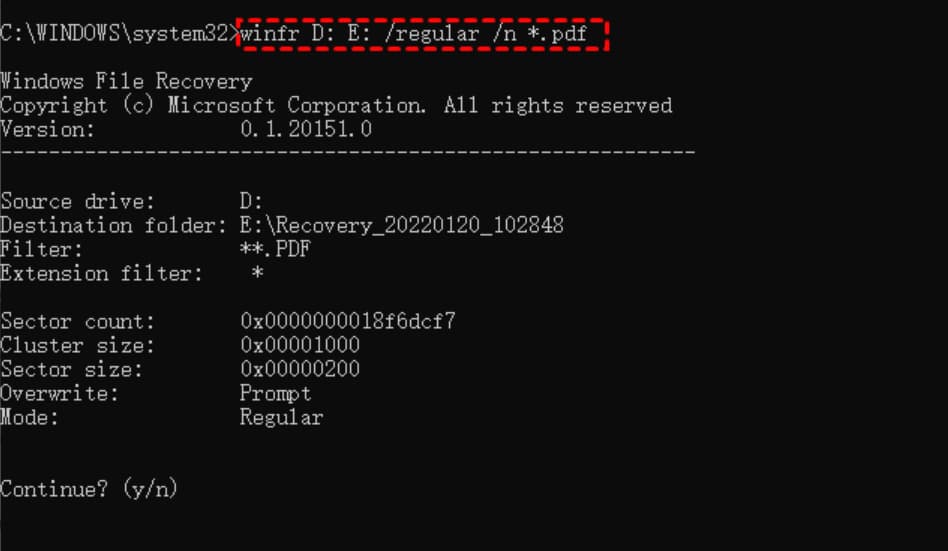
Method 5. Recover Deleted Files in Windows 10 Using CMD Command Prompt
The command prompt is the most trusted method to undelete files in Windows for free. To successfully complete the restoration task, different command prompts need to be performed.
- To open the Recycle Bin folder, type "start shell:RecycleBinFolder" and press Enter in the Command Prompt window. For example, in the Command Prompt window, type "C:\> start shell:RecycleBinFolder" and press Enter. This will open the Recycle Bin folder.
- Finally, select the required files to recover all of them.
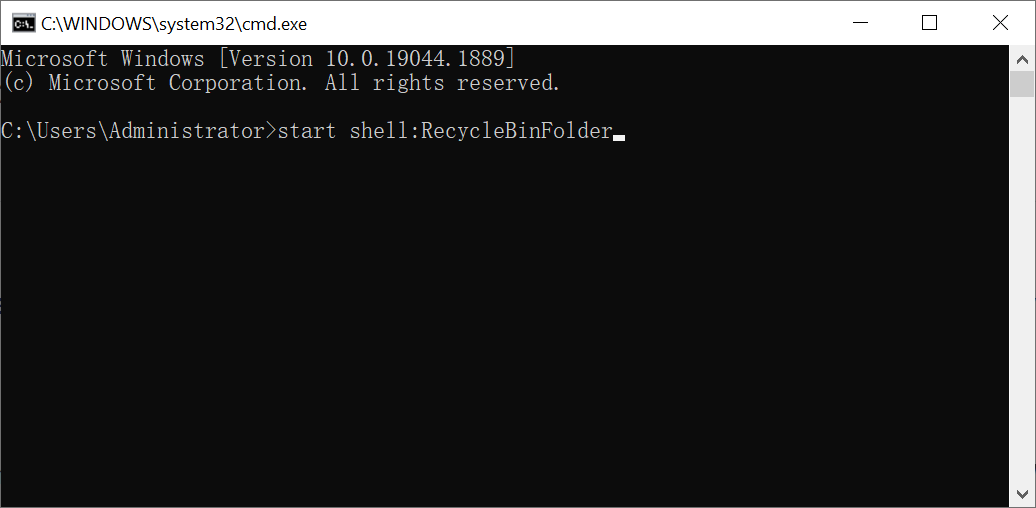
Part 3. Tips for Better to Retrieve Deleted Files in Windows 10
- ⛔ It's recommended to avoid saving new files in a driver after deleting them, as this may overwrite the lost data and reduce the chances of recovering permanently deleted files in Windows 10.
- 💽 If crucial data is deleted from an SSD, disable TRIM immediately to prevent it from being permanently deleted.
- 🚿 After data is lost from a drive, it's best not to defragment it. Defragmenting involves rearranging data, which can overwrite the lost files, effectively erasing them. This can make it impossible to recover the deleted files. Instead, leave the drive as is and consider using data recovery software to try and recover the lost data.
Conclusion
If you've accidentally deleted some crucial data, there are simple techniques to restore them on Windows 10. If these methods fail, a reliable third-party tool like the Deep Data Recovery tool can be used to ensure guaranteed results.
Frequently Asked Questions
-
Deleted files don't disappear. When we delete data, the system marks the disk occupied by the file as free space and hides the file itself. It is still there. Therefore, retrieval software is available to find it. But it will not be there forever and may be replaced if there is new data to save. At this point, it will disappear forever. So, when you delete items accidentally, please make deleted file recovery in Windows 11/10/8/7 and Mac as soon as possible.
-
Fortunately, you can recover permanently deleted files in Windows 10 with professional data recovery software, provided you take care of one condition. Stop using your device immediately if you need to access your Windows 10 permanently deleted documents. Otherwise, data may get overwritten, and you may lose them forever.
-
- Go to the Start menu.
- Type 'restore files' and tap Enter on the keyboard.
- Search for your folder where all the deleted files are present.
- Choose the 'restore' icon to recover all the Windows 10 files in their original place.
-
Click the Windows key. In your search box, enter Windows File Recovery and then choose Windows File Recovery. Then, allow this application to make changes to the device. Click 'Yes.' To recover your files, you can opt for either of the two basic modes: Regular and Extensive.
-
Usually, the deleted files are stored in the Recycle bin. But If you empty it or it is more than 30 days old. They are kept hidden in the sector until new data overwrites them. So you can recover deleted files in Windows 10 with file recovery software.
-
Yes. After emptying the Recycle Bin, we cannot get deleted files back manually. But Deep Data Recovery can do the job. Here are the steps to retrieve your files:
- Launch Deep Data Recovery
- Select Recycle Bin to scan
- Select target file to save
-
If you habitually back up essential data, you can extract the backup files to retrieve them when disaster strikes. If the file is not the current version, you can use free data recovery software to help you. Please proceed with the below steps:
- Download and install Qiling Free Data Recover
- Run it and select the folder where the deleted files are located to scan
- Preview found file
- Save it to the drive again
Related Articles
- Recover Permanently Deleted Text Files in Windows 10/11
- Recover Deleted Files from SD Card in Windows 10
- How to Recover Corrupted Files in Windows 10/11
- How to Recover Shift Deleted Files in Windows 11/10/8/7
- Recover Permanently Deleted Files on Computer
- Recover Deleted Partition in Windows 11/10
- Recover Deleted Files in Windows 8
- Recover Deleted Files in Windows 7
- Recover Deleted Files Using Command Prompt
- How to Recover Deleted My Documents Folder in Windows 10/11