3 Ways for How to Recover Deleted/Lost Files on Memory Stick
It's common knowledge that erased files can't be retrieved from solid-state media, but internal hard drives are safe. However, USB memory sticks and external solid-state drives are vulnerable to file-recovery attempts. You can find deleted and lost data on a memory stick in 3 simple ways, which are introduced below.
- Quick Navigation
- Part 1. Can you recover files from a memory stick?
- Part 2. What shouldn't you do and what you must do to memory stick recovery
- Part 3. How to restore data from memory stick in 3 ways
- Part 4. Frequently asked questions for how to recover deleted files from memory stick
Part 1. Can you recover files from a memory stick?
You may accidentally delete files or experience file system errors on a memory stick, leading to data loss. However, it's reassuring to know that you can recover lost data from a memory stick, as all storage devices follow the principles of data storage and recovery. This means that files can be retrieved from the memory stick before they're permanently deleted or erased.
Part 2. To get back deleted files from memory stick, what you should know and what you should do
The success rate of memory stick recovery depends on various factors. To successfully recover files from a memory stick, it's essential to be aware of these factors and take specific steps to ensure the best possible outcome.
- Immediately stop using the memory stick once you realize your data has been lost or erased, as any further use can potentially overwrite the lost data and make recovery even more difficult.
- Don't format the memory stick because it reduces your chances of recovering your data.
- Don't store any new data on the disk because it will overwrite the deleted information in particular sectors of the memory stick.
- Repairing faulty sectors on a memory stick can be risky and may result in permanent data loss, making it difficult or impossible to recover files stored on it.
- Regular backups are an essential practice to ensure the safety of your data, and it's crucial to develop this habit to avoid potential losses in case of system failures, hardware malfunctions, or even cyber attacks. By creating regular backups, you can rest assured that your important files and information are secure and can be easily restored if needed.
Part 3. How to restore Data from memory stick in 3 ways
Method 1. How to recover deleted files from memory stick for free with Command Prompt
The Command Prompt is a Windows tool available on all versions of Windows. If files on a memory stick haven't been deleted, you can connect the memory stick to your computer and run the Command Prompt to recover data from the stick.
- Connect the memory stick to your computer, and let it be recognized as an external hard drive on your computer.
- To run Command Prompt as administrator, type "cmd" into the Search box, press Enter, and then right-click on Command Prompt in the search results. From the context menu, select "Run as administrator".
- Execute the command lines for recover deleted files using CMD below in the sequence listed.
- a. In the Command Prompt window, type chkdsk E: /f and press. (E is the drive letter of the memory stick.
- b. Wait for it finishes. After then, type in E again and press Enter.
- c. Enter attrib -h -r -s /s/d E:\*.*
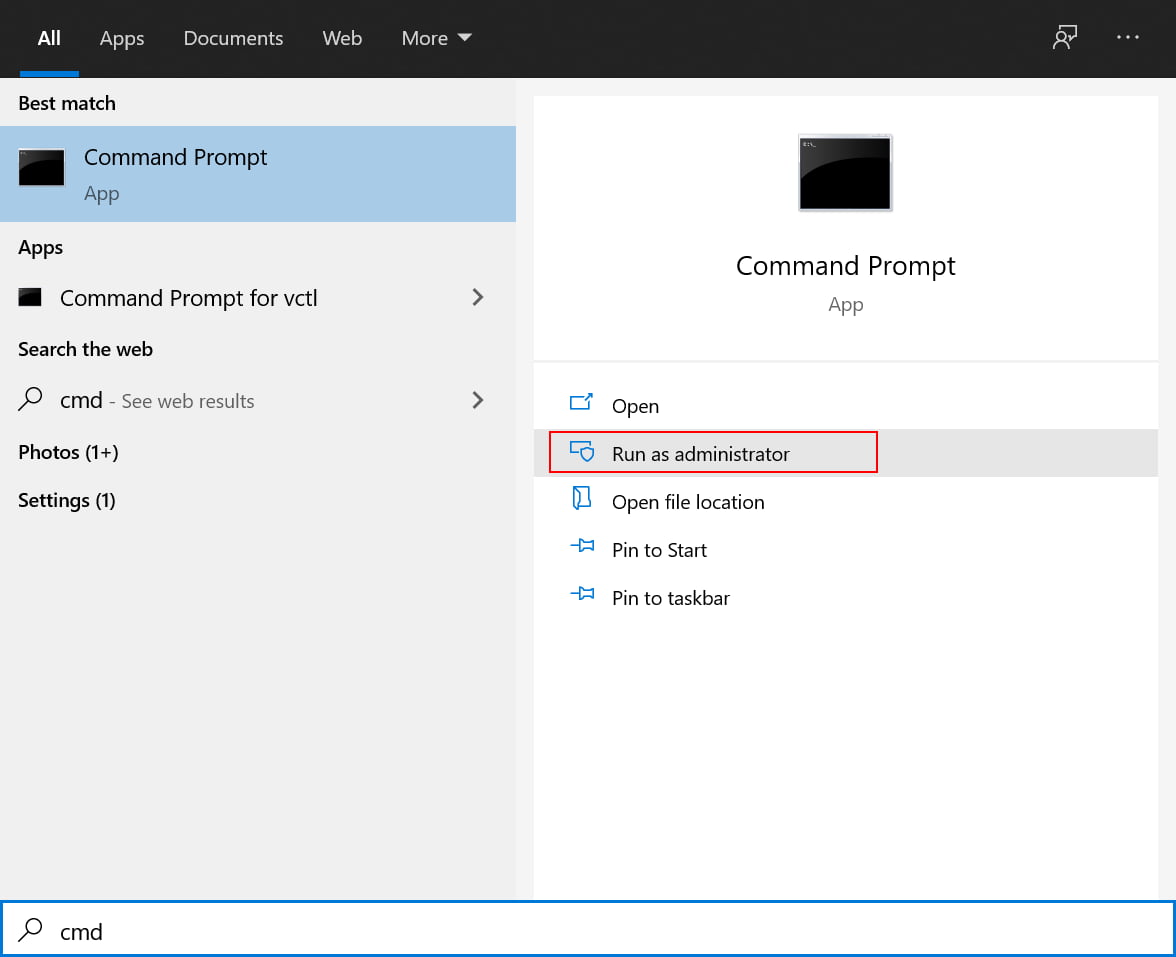

After you've finished the process, shut the window. Once you've done that, you can check if your files have been successfully restored.
Method 2. Find files from previous versions on memory stick
You can recover lost data on a USB memory stick by restoring an older version of files, provided you've set up File History to automatically back up your files beforehand.
- Right-click on the folder where the deleted files once saved and select "Properties" from the context menu.
- To view previous versions of a file, select the "Previous Versions" option from the drop-down menu. This feature retrieves versions from File History or restore points, which will be indicated accordingly.
- To recover deleted files from a memory stick, select the desired file version from the list of previous versions and click the "Restore" button. This will retrieve the file from the memory stick.

Method 3. Recover Lost/Deleted Files from Memory Stick with Professional Software
If you've lost files on a memory stick or accidentally deleted them, the best option is to use professional data recovery software. This type of software can quickly recover data from the memory stick, preventing the risk of data being overwritten. It's the most reliable way to retrieve data from a memory stick, and a great option like Deep Data Recovery can scan the memory stick, show, and recover data.
To recover deleted and formatted files from a memory stick, download a memory stick data recovery software and follow the steps below. The software will help you find and retrieve files that were previously deleted or formatted from the memory stick.
- Connect the memory stick to your PC
- 1. Launch the application or software you want to use.
- To recover data from a memory stick, select the device and click the "Scan" button to initiate the data extraction process.
- After scanning the USB memory stick, you can see a list of recoverable files. You can examine this list to see which files were found.
- After selecting the files you want to recover, click the "Recover" button to save them on your computer.


Part 4. Frequently asked questions for how to get deleted files back from a memory stick
1. How to recover deleted files from memory stick for free?
You can try using the command line and previous version feature on Windows PC to recover deleted files from a memory stick for free. Alternatively, you can use freeware like Qiling Free Data Recovery, which can restore files up to 2GB for free.
2. Is it possible to find files from physically damaged memory stick?
If the memory stick is physically damaged, fix it first before trying to recover data from it, as it may not be recognized by your computer.
3. Can you recover data from corrupted memory stick?
You can use Deep Data Recovery to recover files from a corrupted memory stick if it can be recognized by your computer.
- Connect memory stick with your computer.
- Download and install Deep Data Recovery.
- Launch the memory stick data recovery software and click "Next".
- Click "Scan" to let the software finish the scanning process.
- Select files from the memory card and click "Recover" to save them on your computer.
4. The memory stick is inaccessible, what should I do?
If your memory stick becomes inaccessible due to a virus attack, file system crash, or other issues, try recovering data with Deep Data Recovery first. After that, you can format the memory stick to fix errors. This approach often works for most errors. If there are any bad sectors, you can use CHKDSK on Windows or Disk Utility on Mac to fix them.
Related Articles
- How to Recover Deleted Files from XQD Card
- How to Recover Data from Hard Drive When Show 0 Bytes
- How To Recover Deleted Files From Pen Drive Without/With Software
- Best Memory Card Recovery Software Free for Windows 11
- How to Recover Photos/Videos from CF Card
- How To Recover Deleted Photos From Sd Card
- How to Use TestDisk Recover Files
- How to Recover Data from Sony SD Card
- How to Recover Data From CFast Card
- Free Recover Videos from Memory Card Software Download