Top Ways to Recover an Unsaved/Deleted/Overwritten Excel File
Quick Navigation:
- How to Recover an Unsaved Excel File
- 1. Recover Updated Excel Files via AutoRecover
- 2. Recover a New Unsaved Excel File by Autosave
- 3. Recover Excel File Not Saved from UnsavedFiles Folder
- How to Recover Deleted Excel File in Windows 11/10
- 1. Check the Windows Recycle Bin
- 2. Recover a Permanently Deleted Excel File Not in Recycle Bin
- How to Recover an Overwritten Excel File
- 1. Check the Excel Versions Option
- 2. Extract from Previous Version Option of Drive/Folder
- 3. Recover from OneDrive backup
- How to Repair a Corrupted Excel File
- How to Enable AutoSave for Easy Unsaved Excel File Recovery
- Step-by-step guide:
- Tips for Keeping Your Excel Files Safe
- Conclusion
- Frequently Asked Questions (FAQs)
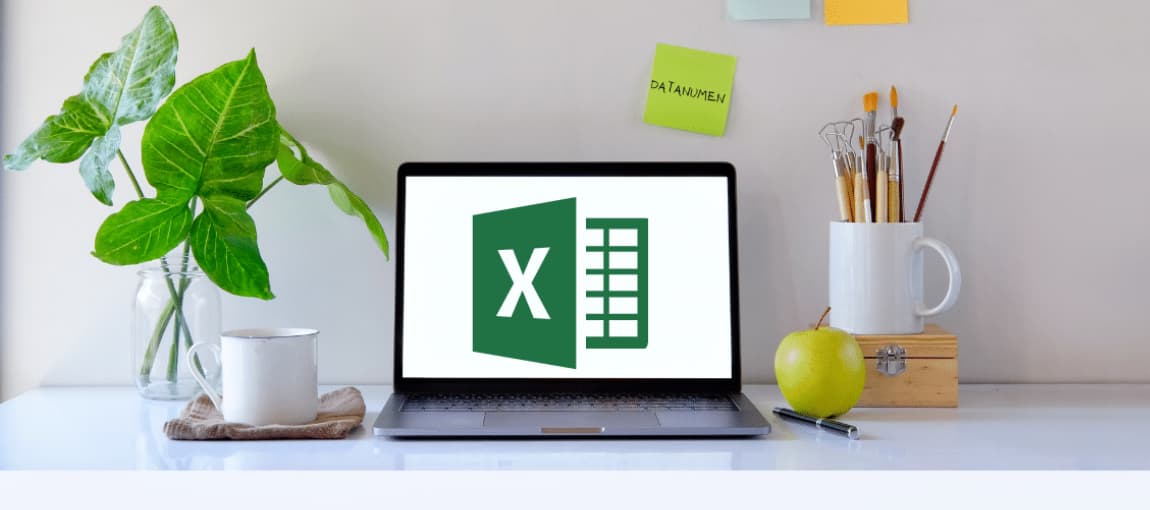
Excel is a powerful tool commonly used for calculations, creating visual charts, and statistical analysis. However, its usefulness can also be a double-edged sword, as it can be problematic in certain situations.
- 😂 Forget to save the Excel sheet and close it directly;
- 🔌 When a power outage or unexpected system shutdown occurs, Excel may close abnormally, causing any unsaved changes to be lost. This can be frustrating, especially if you've made significant edits to a file. To mitigate this, consider saving your work regularly, ideally at every significant step or milestone.
- ⚙️ System or software crash causing the Excel unexpected exit;
- ❌ Accidentally deleted/formatted drive.
When you encounter a tricky situation with a deleted or unsaved Excel file, there are still ways to recover it. This article aims to provide guidance on how to retrieve the file in various scenarios, including their pros and cons, to help you make an informed decision in your specific situation.
How to Recover an Unsaved Excel File
If you've forgotten to save an Excel sheet, don't worry! Excel's built-in automatic recovery function can help. There are two features to check: "Autosave" and "AutoRecover". You can also look for unsaved files in the "UnsavedFiles" folder. These features can easily and quickly help you recover your unsaved Excel sheet.
1. Recover Updated Excel Files via AutoRecover
Microsoft Excel's AutoRecover feature automatically saves a copy of open Excel files, allowing for recovery of unsaved workbooks in case of unexpected Excel quits.
- Pros:
- Best way to regain access to your file
- Provides a list of all unsaved files
- Applicable Scenarios:
- You are working on a new file and have forgotten to save your file.
- Cons:
- This method is unsuitable for short-time users since you have to choose from a vast list.
Step-by-step guide:
- Open Excel and create a blank workbook.
- In the left panel, you can see a list of unsaved workbooks under the "Document Recovery" option.
- You can select your unsaved Excel file by its file name and edit date.
- Finally, select "Open" and check if that's what you need.
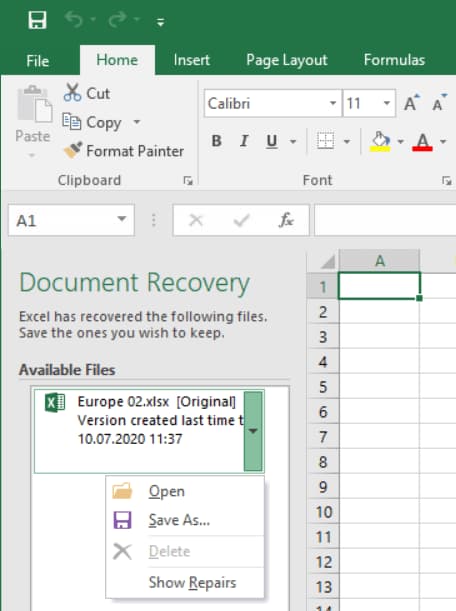
2. Recover a New Unsaved Excel File by Autosave
Excel AutoSave is a feature that automatically saves your document at regular intervals, preventing data loss in case of a power failure or computer crash. If enabled, it ensures your work is saved and can be recovered if needed.
- Pros:
- It automatically saves whatever changes you have made in your File within 10 minutes.
- Reduces the chance of losing access to your necessary files.
- Applicable Scenarios:
- Your previously saved file closes before you can keep the changes made since your last save.
- Cons:
- Feasible for Microsoft 365 users only.
Step-by-step guide:
- To access the "Options" feature, navigate to the "File" tab in your application and select "Options" from the dropdown menu.
- Click "Save" on the left part of the Excel options dialogue.
- Copy the AutoRecover file location, such as "C:\Users\Administrator\AppData\Roaming\Microsoft\Excel\", and open it in Explorer.
- To resolve the issue, open the folder where your unsaved Excel workbook is located and check if it's still there. If it is, you can reopen the workbook by double-clicking on it.
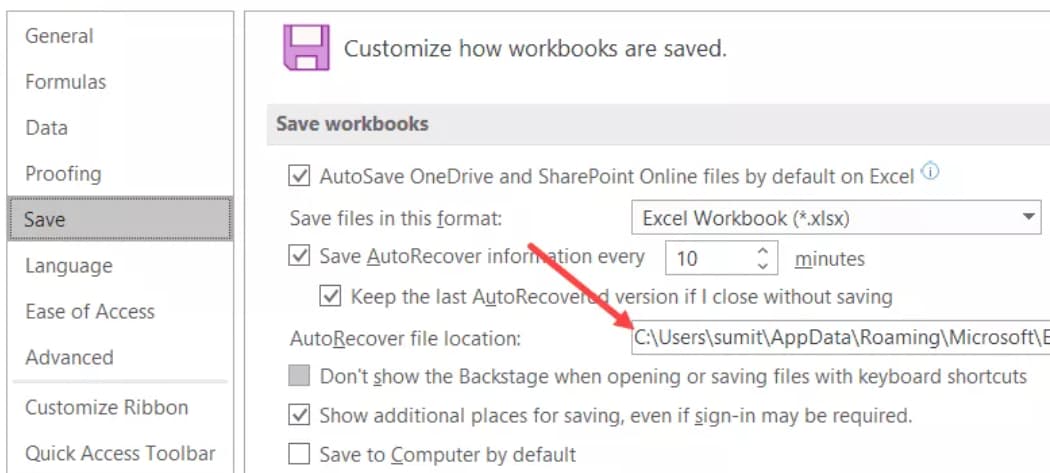
3. Recover Excel File Not Saved from UnsavedFiles Folder
When an accident occurs, you can go to the UnsavedFiles folder to see if there are any unsaved files from Word, PowerPoint, or Excel that can be recovered. This folder is usually located in the office.
- Pros:
- An efficient way to find unsaved office files
- Applicable Scenarios:
- The Excel quit unexpectedly
- Cons:
- It needs to store other files so that it can be messy.
Step-by-step guide:
- Open your new Excel worksheet.
- Go to the "File" tab. Tap on "Open."
- At the top-left, tap on the "Recent" option.
- Press the 'Recover Unsaved Workbooks' icon from the bottom.
- In the opened dialogue box, select the required workbook from the list of all unsaved Workbooks and click on it to open it.
- To save your file, click on the 'Save as' icon and give it a different name according to your required location.
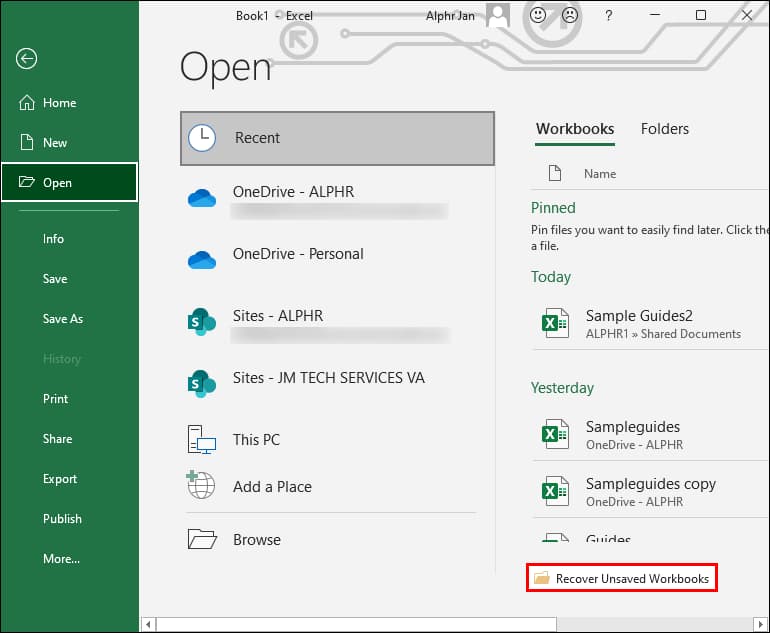
Tips: If your system is macOS, you can find unsaved Excel files by going to File > Open > Recent. This method can also be used to recover unsaved Word documents.
How to Recover Deleted Excel File in Windows 11/10
Removing a file can be done in two ways: routine deletion and permanent removal. Routine deletion involves deleting the file, which will then be stored in the recycle bin, allowing for easy recovery if needed. If you're looking for a more permanent solution, don't worry - there are many third-party tools and simple methods available to recover Excel files on both PC and Mac.
1. Check the Windows Recycle Bin
To recover a deleted Excel file, you can check the Recycle Bin and restore the file from there. If it's not in the Recycle Bin, you can try using a file recovery software to scan your computer and recover the deleted file. If the file is still not recovered, you can try contacting Microsoft support for further assistance.
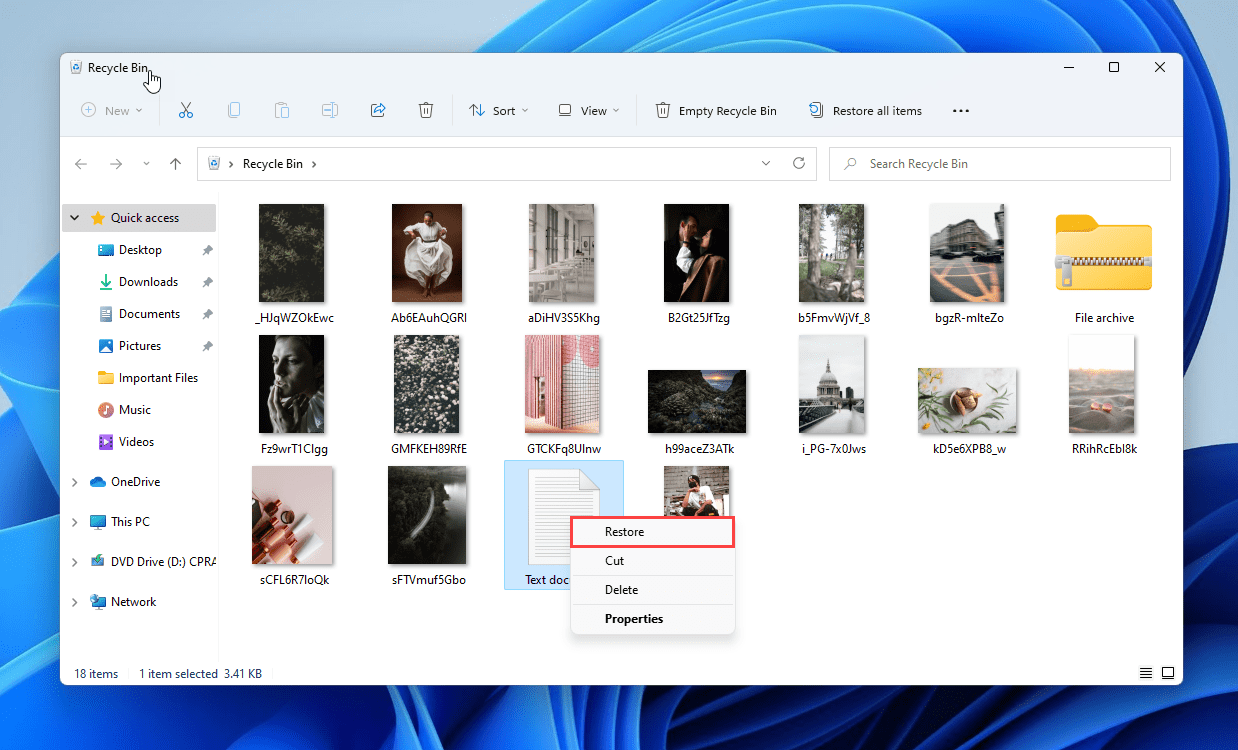
- Pros:
- A user-friendly method suitable even for beginners
- Recover file within seconds
- Applicable Scenarios:
- After working on your important document, you accidentally deleted it. As a result, your File is stored in the recycle bin.
- Cons:
- It doesn't work if you have deleted all the files from your recycle bin.
2. Recover a Permanently Deleted Excel File Not in Recycle Bin
If you've accidentally deleted an Excel workbook, emptied the recycle bin, or removed it entirely, don't panic! The Excel files aren't destroyed immediately, and recovery is still possible. You can proceed with Excel document recovery by following certain methods.
a. From File History
To ensure quick recovery of an Excel Workbook in Windows 11/10, turn on the File History Backup feature. This allows you to recover previous versions of your workbook in case of data loss or corruption.
- Pros:
- Promotes having a backup of your necessary files
- You can save your file in the desired location
- Applicable Scenarios:
- You have backed up drives/files using file history.
- Cons:
- maybe an old version
Step-by-step guide:
- Connect the drive for the backup files to the computer.
- Go to the search box on your taskbar, type "file history", and press Enter.
- Click "Restore your files with File history."
- I'll do my best to assist you. However, I need a bit more context to provide a helpful response.
- To restore a version of a file, select the desired version from the list and click on the "Restore" button. This will save the file in its original location, replacing the current version with the restored one.
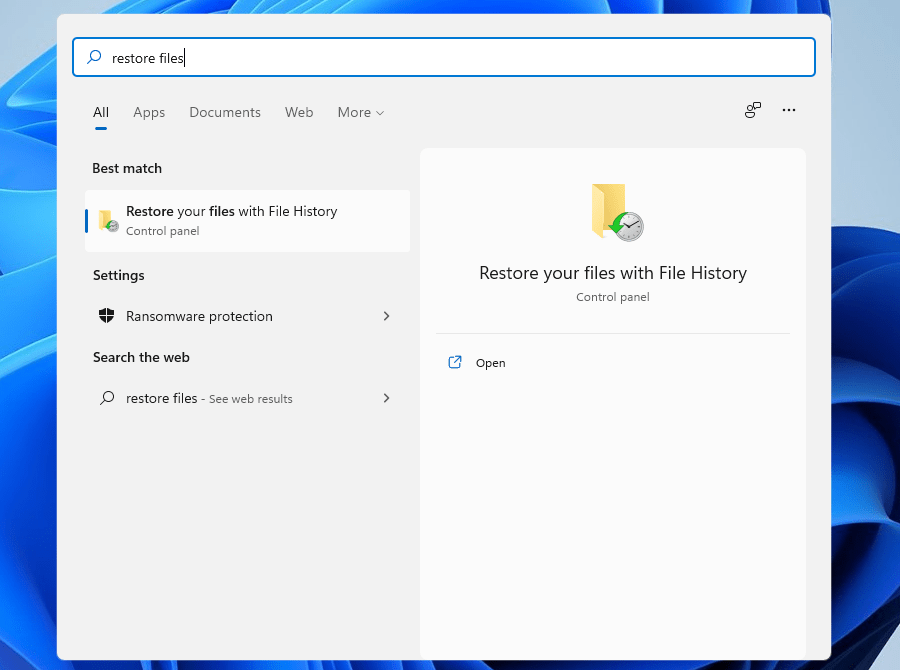
If you want to save it in any different location, right-tap on restore, select restore and proceed further with a new place.
b. Using a Data Recovery Software
A file recovery tool is the most effective way to recover deleted Excel files without limitation, and Deep Data Recovery is a top choice for this purpose. It offers a quick recovery rate, beneficial features, and quality service, making it one of the most accessible, professional, and user-friendly tools in the market, designed according to the latest trends and technology.
This tool allows for the easy recovery of permanently deleted Excel files on Mac or Windows PC, with a simple three-step process. Additionally, it can also be used to restore other types of files, such as Word documents, audio files, archives, images, and videos.
To fully utilize this tool, please refrain from using your hard drive or device where all your files are stored. For more detailed guidance, refer to the step-by-step instructions provided below.
- Pros:
- Amongst the few tools in the market that can retrieve deleted Excel files within seconds
- Possesses the ability to find all the partially destroyed files
- Beginners are free to operate this
- Version is best both for Windows and Mac users
- Applicable Scenarios:
- Permanently delete, format the disk/partition, or reinstall the system.
- Lose Excel Files without any backup.
Step-by-step guide:
- To get started, download Deep Data Recovery by tapping the download icon, which is compatible with both Windows and macOS operating systems.
- To recover deleted Excel files, start by locating the drive where the workbook was saved. If you're trying to restore from a USB drive, connect it to your system and select 'Scan' to begin the recovery process.
- When the scanning procedure is finished, you will see a list of found files. You can select and preview the Excel file to verify if it's the one you need.
- To recover lost files, select the files you want to recover and tap 'Recover' to save them at your desired location on your PC.


How to Recover an Overwritten Excel File
1. Check the Excel Versions Option
In Excel 2010 and later, a version management feature is available, which automatically saves and stores all historical versions of a workbook, allowing users to view and revert to previous versions as needed.
- Pros:
- Multiple historic versions can be selected.
- Applicable Scenarios:
- Excel no unexpected exits and enable Autosave.
Step-by-step guide:
- To restore the Excel workbooks to their previous version, open the workbooks that need to be restored in Excel. This will allow you to compare the current version with the previous version and make any necessary changes.
- Navigate to File > Info > Versions
2. Extract from Previous Version Option of Drive/Folder
To recover an overwritten or replaced Excel document, start by checking if the Windows operating system has a previous file version available. If it does, you can access it and potentially recover the lost data. If not, you may need to explore other options to retrieve the document.
- Applicable Scenarios:
- You need to enable File History/System Restore Points/Shadow Copies.
- Cons:
- Sometimes, it may not be the version you need.
Step-by-step guide:
- Locate the saved Excel file or choose to create a new one with the same name as the original file, which has been overwritten.
- Right-press on the Excel file and select open "Properties."
- Select the "Previous Versions" icon.
- To restore a file, choose the version you want to restore from the list of available versions, and then click the "Restore" button. If you want to keep the new version of your file, you can click the "Keep" button instead.
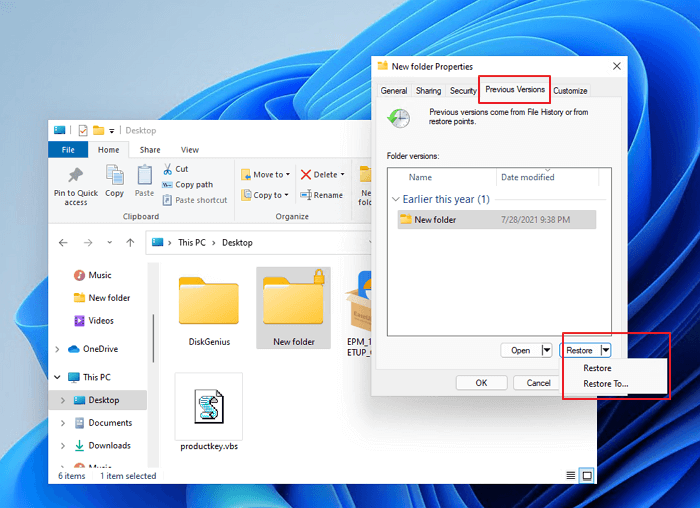
3. Recover from OneDrive backup
OneDrive is a cloud service provided by Microsoft that allows users to share, sync, and store files online. It is preinstalled on Windows 10/11 PCs and can be accessed through a web browser or the OneDrive app.
- Pros:
- Efficient alternative for every Microsoft 365 user
- Safe and secure process
- Applicable Scenarios:
- You want to take help from an in-built Microsoft application to recover deleted Excel file to ensure security and privacy.
- Cons:
- Not applicable for users who are using older versions of Microsoft
Step-by-step guide:
- You need to sign into your OneDrive with your account.
- To restore a workbook to an older version, right-click on the workbook you want to restore and select "Version history" from the menu. This will open a list of all the previous versions of the workbook, allowing you to select and restore the one you need.
- Select the version you want to obtain from the list of Excel edit times.
- To recover the overwritten Excel file, click on the file in the Backup and Restore window, and select "Restore/Download" to recover the file.
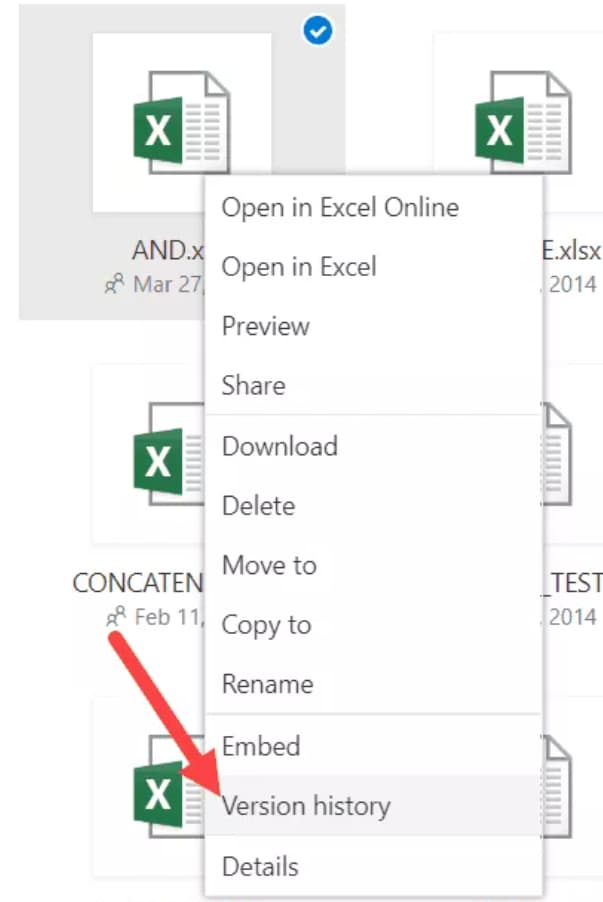
How to Repair a Corrupted Excel File
Users often rely on Excel for tasks like data storage, analysis, and calculation. However, workbooks can become corrupted due to frequent use or other factors, leading to issues. If you're experiencing problems with a corrupted workbook, there are methods you can try to resolve the issue.
- 📝 Repair the corrupted workbook manually: Open MS Excel, navigate to File > Open > Browse, select the damaged workbook, and choose "Open and Repair" from the Open button's dropdown menu.
- 🔁 Save as HTML: Open the corrupted Excel file, save it as a web page, then open and save it as an Excel file.
- ↩️ Save an Excel file as XML: To convert your text to HTML, follow the same steps as before, but when saving, select the "XML Data (*.xml)" option instead of the usual HTML option. This will allow you to save your text in an XML format, which can be useful for various applications.
- 🛠️ Use the online repair tool: https://excel.recoverytoolbox.com/online/.
How to Enable AutoSave for Easy Unsaved Excel File Recovery
Microsoft 365 subscribers can utilize the valuable feature of AutoSave in PowerPoint, Excel, and Word, which automatically saves documents as you work. This feature is set up by default when storing files in SharePoint Online, OneDrive, or OneDrive for Business.
Step-by-step guide:
- Go to the File tab > Open Excel.
- Save the file through the 'save' option in your Excel dialogue box.
- To change the AutoRecover save time in Word, look for the "Save AutoRecover info every" checkbox and adjust the time to your desired interval. The default time is 10 minutes, but you can set it to any value you prefer.
- The "AutoSave OneDrive and SharePoint Online files by default in Excel" option is a feature available only to Office 365 users. It automatically saves work in a few seconds after being enabled, providing a convenient and quick way to preserve files.
Additional Tip: To take advantage of the feature 'AutoSave OneDrive and SharePoint Online files by default in Excel', your file must be in the latest format, XLSX, not the older XLS format. This ensures that your file is compatible with the latest Excel features, including AutoSave.
Tips for Keeping Your Excel Files Safe
To prevent losing an Excel workbook, take measures to keep it safe. Accidental deletion or loss can occur due to various reasons, but being proactive can minimize the risk. By regularly backing up your workbooks, either manually or using Excel's built-in AutoRecover feature, you can ensure that your data is preserved even if your computer or Excel crashes.
- 📉 To ensure Excel runs smoothly and doesn't shut down unexpectedly, make sure you have enough memory (RAM) installed on your computer. This will prevent Excel from consuming too much memory and crashing or shutting down unintentionally.
- ⚙️ Update the operating system regularly to make sure it crashes suddenly.
- 🗳️ Create backups of Excel files to avoid accidental loss.
- 🕔 Enable Autosave to ensure that multiple copies of the workbook are available.
- ✔️ To ensure Excel files are useless before deleting or emptying the Recycle Bin, you can check the files' integrity and consistency. This can be done by opening the files in Excel and verifying that they contain the expected data and formatting.
Conclusion
After going through this guide, you will be familiar with convenient ways to recover deleted Excel files in various situations and on devices, including recovering files you accidentally forgot to save.
The Excel Recovery tool encourages users to regularly back up their Excel files to avoid losing them in case of a system crash or permanent removal. It also suggests using a third-party tool, such as Deep Data Recovery, to recover Excel files. This tool is comprehensive and offers valuable features, making it a reliable option for recovering lost Excel files.
Frequently Asked Questions (FAQs)
-
A: If you close Excel without saving the workbook you are editing, the data you added will disappear. You can reopen Excel to retrieve the unsaved Excel file version in the left panel.
-
A: You can easily find the target file if you have created a backup. If not, you can use Excel's "Autosave" and "AutoRecover" functions to find the previous workbook version. If it still doesn't work, you can use Deep Data Recovery to help you restore deleted Excel files in Windows 11/10 and Mac.
-
A: No, it will be more challenging to get back the remove Excel unless you have a copy because any recovery software cannot get permission to scan this network drive.
-
No, currently, no online tool to retrieve lost Excel files from local drives. It will involve personal privacy and permissions issues, which is almost impossible. Don't worry. You can also use the data recovery app to help you.
-
A: Go with the steps:
- Open Excel and get started with a new workbook. Head over to the File tab.
- Choose open > recent
- At the bottom, tap on the recovered unsaved workbooks.
- Look for your unsaved file in the dialog box and save them in your new location.
-
A: Your unsaved Excel files are stored in the folder C:\Users\\AppData\Local\Microsoft\Office\UnsavedFiles.
-
- Download and install Qiling free data recovery software.
- Select the folder where the workbook is missing and click the scan button.
- Select the found Excel file and click the Recover button to save it to your computer.
-
A: You can retrieve files deleted in Windows 11 through File History and previous versions. If that fails, then you can also rely on Deep Data Recovery. As long as the Excel lost location doesn't save new data, then it can help you.
Related Articles
- How to Format SD Card for Canon Camera
Don't know how to format SD card for Canon camera? Don't worry, this article helps you step-by-step guide for how to format Canon camera SD card and without data loss. - How to Recover Shift Deleted Files in Windows 7/8/10/11 in 4 Ways [2023]
There are 4 ways for how to recover shift deleted files in Windows 11/10/8/7: shift delete recovery with file history, the previous version, Windows backup, and software. Select the right one to restore deleted files after shift delete. - How to Recover Deleted Files from NTFS Partition/Drive/External Hard Drive/Formatted NTFS Drive
Here are the guides for how to recover deleted files from NTFS partition, NTFS external hard drive, restore files from damaged/corrupted/formatted NTFS disk/partition. - How to Recover Data after Diskpart Clean
Misusing Diskpart can clean can delete your important data on the computer. After then, you can rescue data by learning how to recover data after Diskpart clean.