Proved 4 Ways for How to Recover Deleted Files from External Hard Drive on Mac
You can try using the built-in "Time Machine" feature on your Mac to recover deleted files from your external hard drive, without needing any additional software. Simply connect the external hard drive to your Mac, go to System Preferences > Time Machine, and select the drive as a backup destination. Then, go to the "Enter Time Machine" window and navigate to the date and time when the files were deleted.
Restoring deleted files on an external hard drive on a Mac can be done without software, but the success of the process depends on how the files were deleted and whether a backup exists. If you're looking for a solution, here are four possible ways to recover deleted files on an external hard drive on a Mac: [insert the four methods here].
- Quick Navigation
- Part 1. How to Get Deleted Files Back on External Disk on Mac from Recycle Bin
- Part 2. How to Retrieve Files from External Hard Drive on Mac with Backup Files
- Part 3. How to Restore Data from External Drive on Mac with Data Recovery Software
- Part 4. Recover Deleted Files from External Hard Drive on Mac for free with Local Data Recovery Service
Part 1. How to Get Deleted Files Back on External Disk on Mac from Recycle Bin
Files deleted from an external hard drive on a Mac can be recovered from the Mac's recycle bin, but those deleted on a Windows PC are not recoverable from the recycle bin.
- Connect the external hard drive with your Mac.
- Click to open the recycle bin on your Mac.
- You can scroll down to look for the deleted files.
- To put files back in their original place, select them, right-click and choose "Put Back".
- After recovering the files, go to the original folder to check if the files have been successfully restored.
To recover deleted files, you can use the search box on the top right of the page to search for the specific file you're looking for. Alternatively, you can type in the names of the files one by one in the search box to search for them.
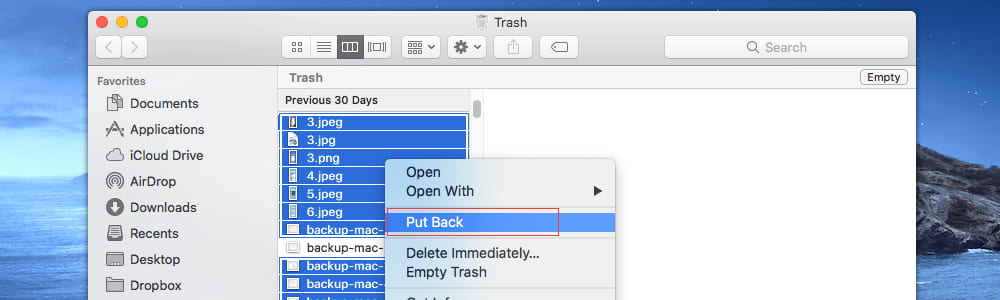
If you're unable to find deleted files on an external hard drive from a Mac's recycle bin, don't worry - there are other ways to recover them. The recycle bin only saves deleted files for a short time before permanently removing them, so it's possible that the files you're looking for are no longer there. However, there are alternative methods that can help you recover deleted files from your external hard drive.
Part 2. How to Retrieve Files from External Hard Drive on Mac with Backup Files
If you've deleted a file, it's a good idea to check other external hard drives to see if you have a copy of it. Many people keep copies of important files on multiple external hard drives.
If you had backed up your external disk with software or any method, you can recover files from an external hard drive on a Mac by copying the files.
If you had deleted files on an external hard drive and had Time Machine backups, you can try restoring the deleted files from your Time Machine backup. To do this, connect the external hard drive with your Mac, then go to System Preferences > Time Machine, select the backup with the deleted files, and follow the prompts to restore the files. This may recover the deleted files if they were included in the Time Machine backup.
- In the menu bar on a Mac, click Time Machine > Enter Time Machine.
- To view the files backed up in Time Machine, scroll down on the screen to view the list of files and folders that have been backed up.
- Select the file and press the Spacebar to preview it.
- When you find the target file or folder, select it and click Restore.
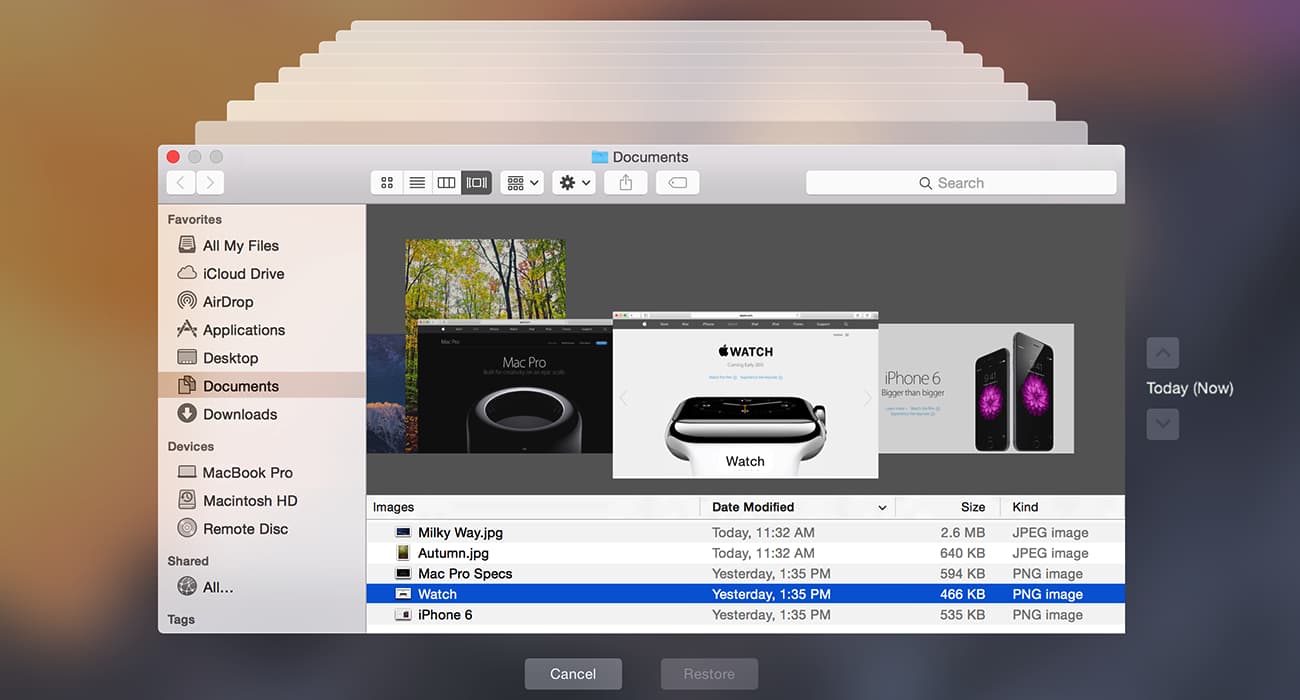
Part 3. How to Restore Data from External Drive on Mac with Data Recovery Software
If you're unable to recover deleted files from an external hard drive on your Mac, consider using a professional data recovery software to retrieve the files. Acting quickly increases the chances of a successful recovery.
Deep Data Recovery for Mac is a great choice for recovering files from an external hard drive on Mac, utilizing advanced recovery technology and supporting data recovery from both Mac internal and external hard drives.
Best Software for Data Recovery from External Hard Drive on Mac
- Supports helps you recover deleted files from an external hard drive on a Mac, including various file types like graphics, videos, audio files, emails, documents, and more.
- Two scanning modes can help you completely restore files from an external hard drive on Mac in just 3 steps. These modes guarantee a successful recovery process.
- It can recover deleted files from various devices, including SD cards, Mac hard drives, external hard disks, SSDs, USB drives, and digital cameras.
- It can recover permanently deleted files on Mac due to various reasons such as accidental deletion, drive formatting, media error, access denied virus attack, etc.
How to Recover Files from External Hard Drive on Mac
To recover files from an external hard drive on a Mac, connect the drive to the Mac using a digital cable, allowing the Mac to detect the device. Keep the drive tightly connected to the Mac throughout the file recovery process to ensure successful detection of files on the external hard drive under macOS.
- Install the Deep Data Recovery for Mac
- Select file types you want find
- Select Your External Hard Drive to Scan
- To recover deleted files from an External disk on Mac, start by plugging in the External disk and opening the Disk Utility app. Select the External disk from the sidebar and click on the "First Aid" button to verify its integrity.
Download the Mac version of external hard drive recovery software, which is virus-free and compatible with the latest Mac OS X, and install it on your Mac as you would any other tool. If you have a Windows PC, you can also download and install the Windows version.
To recover deleted files from an external disk on a Mac, launch a Mac hard drive recovery program. In the startup window, all supported files are selected and the software is ready to scan them all from the external hard drive on Mac. To shorten the scanning process and find the target files as soon as possible, please uncheck the unwanted file types. Click "Next" to proceed.

In the next window, you can see all drives of your Mac as well as available external hard disks displayed, select the external hard drive from where you want to recover lost files and click "Scan".
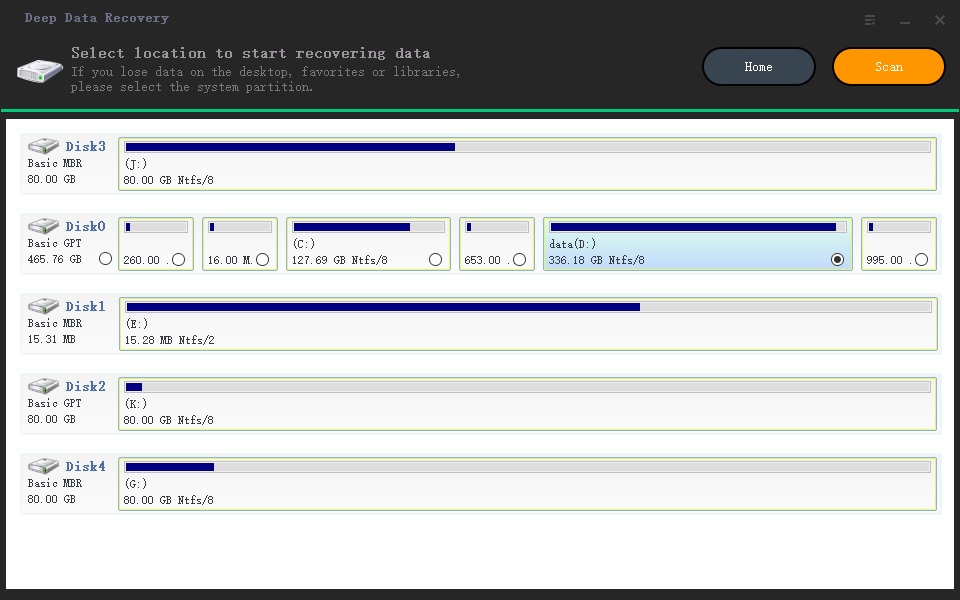
The software will take a few minutes to scan for lost files on the drive, with longer scanning times indicating a larger number of files. Be patient and let the tool complete the scanning process. Once finished, view the file categories on the left side of the result window and file extensions to narrow down the search. Select the desired files and click "Recover" to save them to your Mac.
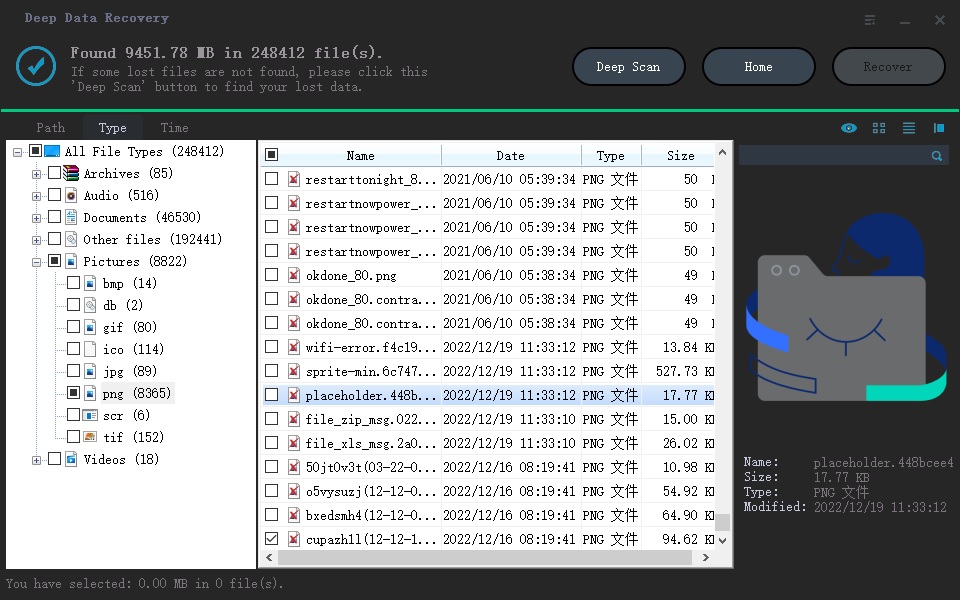
Things to Pay Attention to for Recovering Files from External Hard Drive on Mac:
The sooner you recover data from an external hard drive after a loss, the better the outcome will be. Whether deletion was intentional or not, the files are still present on the drive, invisible but waiting to be overwritten by new data. Prompt recovery increases the chances of retrieving the lost files, but using the drive after the loss and not attempting recovery first can permanently delete the files without notice.
Part 4. Recover Deleted Files from External Hard Drive on Mac for free with Local Data Recovery Service
If your external disk is still under warranty, you can reach out to the manufacturer's official support to ask if they can help with data recovery. They may be able to recover your data online or recommend a local data recovery service.
If you know how you lost your files, you can take steps to prevent it from happening again by backing up your files or using your external hard drive more carefully. Understanding the scenarios that can lead to data loss from external hard drives can also help you take preventative measures beforehand.
Scenarios for Data Loss in External Hard Drives
- If you've accidentally or intentionally deleted files on an external hard drive, there are a few options to consider. First, check if the Recycle Bin or Trash on your computer has a copy of the deleted files.
- If you're experiencing issues opening an external hard drive on your Mac or PC, it's possible that the drive is damaged or has a corrupted file system. In this case, you may need to run a disk utility or formatting tool to repair or reformat the drive.
- The virus attacked the external hard drive, causing a warning on your Mac/PC, preventing you from opening or using the files on it.
- Due to pulling out the external disk during use.
Related Articles
- How to Recover Data from Unmounted Hard Drive
- How to Recover Data from Failing Hard Disk
- How to Recover Data from External Hard Disk Free
- Recover Files from Erased Hard Drive on Mac
- How to Recover Files from A Hard Drive