How to Recover Files from Formatted HDD in Windows 10/11
Quick Navigation:
- Best HDD Formatted Recovery Software You Must Know
- Your Effective Tool for Retrieve Files from formatted HDD
- How to Recover Data from HDD after Formatting in Windows 10/11
- My Suggest for Formatting HDD
I'm seeking help and advice on recovering data from a formatted HDD. I accidentally formatted my E:\ drive, which contains a collection of home movies, photos, music, and important reports, and I'm looking for assistance on how to recover the lost data.
Here are the suggestions in one paragraph:
- Don't attempt to recover a formatted HDD without being certain you can do it, as hasty actions on a Windows PC can lead to permanent file loss. Formatting a HDD doesn't erase files, but rather makes them invisible. If you've stopped using your computer after formatting, it's likely you'll be able to recover your files without issue, but continued use can result in permanent data loss.
- To recover files from a formatted HDD on Windows 11/10, it's recommended to use a professional tool, which can help you achieve double the results with half the effort. This approach eliminates the risk of misoperation and formatting the HDD again, making the process much more efficient and secure.
Both suggestions have their pros and cons. The first one is easy to remember, but the second one might confuse people with the numerous options available on Google. However, I have a recommended choice for you: Deep Data Recovery.
Best HDD Formatted Recovery Software You Must Know
Deep Data Recovery is a software that helps people recover lost data from formatted hard drives, as well as deleted files from various devices like disks, USB drives, and SD cards, in Windows or macOS.
Your Effective Tool for Retrieve Files from formatted HDD
- All common file types, such as photos, videos, audio files, emails, documents, presentations, spreadsheets, and more, are fully supported.
- To unformat a hard drive in Windows 10, 11, 8, 7, or macOS, you can use a data recovery software or a disk formatting tool. A data recovery software like Disk Drill or EaseUS Data Recovery Wizard can help recover your files and data from the unformatted hard drive.
- It can also recover files from formatted USB drives, SD cards, external hard drives, and more.
How to Recover Data from HDD after Formatting in Windows 10/11
- Download the unformat HDD tool on your Windows PC
- Select file types you need
- Select the formatted HDD to extract files
- View data found from formatted drives
- Retrieve File from Formatted HDD in Windows 10/11
You can download the software, which is virus-free and compatible with both Windows and Mac, by clicking the download button. Once downloaded, simply double-click the installation package (.exe) to install it on your computer, a process that is easy and straightforward.
By default, the program will select all file types, but if you only want to restore a specific part of files on the HDD, you can click "go to setting" to customize your selection and uncheck the file types you don't need.

To restore data from a formatted hard disk, select the HDD you want to restore from the displayed list of available hard disks on your computer. Then, click "Scan" to initiate a scan of the formatted HDD data. This will allow the software to retrieve the lost data for you.

The scanning process will take as long as the size of the data on your formatted HDD, with less data resulting in a shorter time. This is actually a good sign, as it means the scan will yield more results. Once the scan is complete, you can preview the found files in the result window.
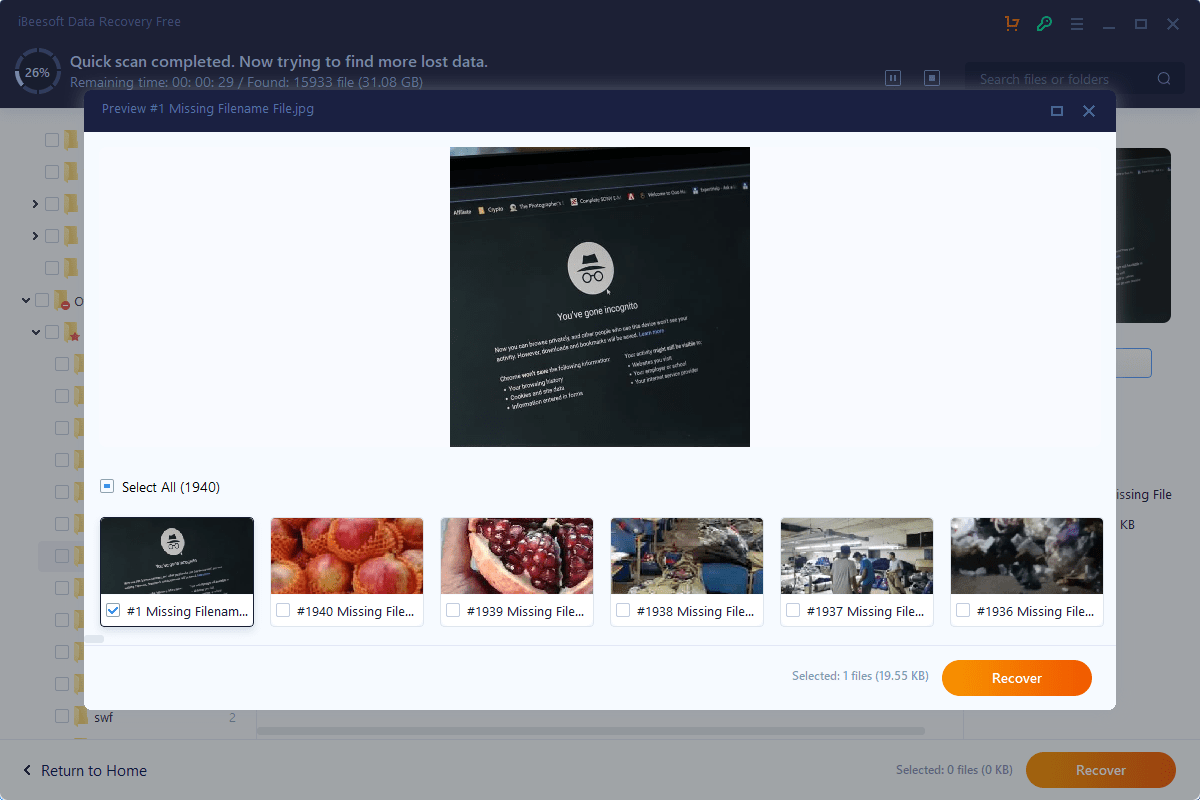
After finding the target file, select it and click "Recover" to save it on your HDD again.
My Suggest for Formatting HDD
Formatting your hard drive can cause data loss and lead to computer errors. If you need to format, make sure to back up your important files first. Consider keeping multiple copies of your data to avoid losing them. If you need to permanently delete files, use a file shredder instead of formatting. This approach can help prevent data loss and computer errors.
Related Articles
- Unformat SSD – How to Recover data from Formatted SSD
- How to Unformat USB Drive to Get Formatted Files Back
- How to Recover Data from Hard Disk after Formatted in Windows 10 for Free
- How to Recover Files from Formatted Hard Drive in Windows 11
- How to Recover Formatted Partition in Windows/Mac
- Undo Quick Format | Recover Files after Quick Format
- How to Recover Permanently Deleted Files in Windows 11
- How to Recover Files after Formatting Pen Drive Free
- How to Recover Photos from Formatted SD Card Free