How to Recover An Overwritten or Replaced Word Document
Quick Navigation:
- Can You Recover Any Word documents that Were Overwritten or Replaced?
- 7 Overwritten or Replaced Document Recovery Solutions
- Method 1: Recover Overwritten Word Files From the Previous Version
- Method 2: Recover Replaced Word Document From Temporary Files
- Method 3: Clicking file name in the top bar in Microsoft Word
- Method 4: Click the "Version History" button when the file is stored on SharePoint
- Method 5: Recover Overwritten Word Files From Time Machine
- Method 6: Recover Overwritten Word Files From OneDrive or Other Cloud Backup
- Method 7: Recover Overwritten Word Documents with Software
- Your Safe & Effective File Recovery Software
- Conclusion
- FAQ
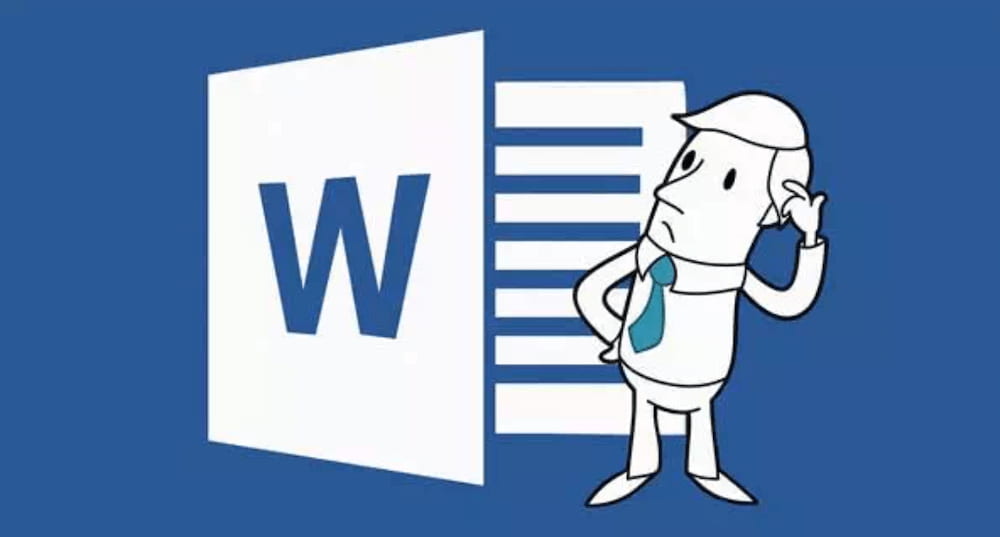
You accidentally overwrite a Word document, which is not a new problem. It may occur when you try to save a file with the same name and ignore warnings, such as tapping the replace button, resulting in your older file version being lost.
We're here to help you recover an overwritten or replaced Word document. Depending on your situation, you can try one or more of the following solutions to retrieve your lost document.
Can You Recover Any Word documents that Were Overwritten or Replaced?
An overwritten Word document is a modified version of an original file where new or changed information has been added, replacing the original content. This can occur when a user updates or replaces existing data within the document, such as rewriting a country's economic data in a Word document. The modified file then replaces the original one, effectively overwriting it.
You can recover replaced Word documents in Windows 11, 10, and Mac. You can use a tool for backup, retrieve it from cloud backups, or employ data recovery software for a higher chance of recovery.
7 Overwritten or Replaced Document Recovery Solutions
Method 1: Recover Overwritten Word Files From the Previous Version
If you need to recover a previous version of a Word document in Windows 11/10 that has been overwritten, you can follow these steps. First, check if the document is still open in Word by looking for the "File" menu and checking if the document is listed under "Recent documents".
- To access the saved file, open Windows Explorer and navigate to the folder where the file was saved. This will allow you to locate the file and access it.
- To locate the white space, right-click on it and tap on Properties.
- Upon overwriting a file, you will be presented with a menu that allows you to select from previous versions of the file, or you can access the File menu to utilize the Manage Document feature.
- To restore a previous version of a document, right-click on the document and select "Properties". In the Properties window, click on the "Previous versions" tab and select the version you want to restore. Then, click on the "Restore" button.
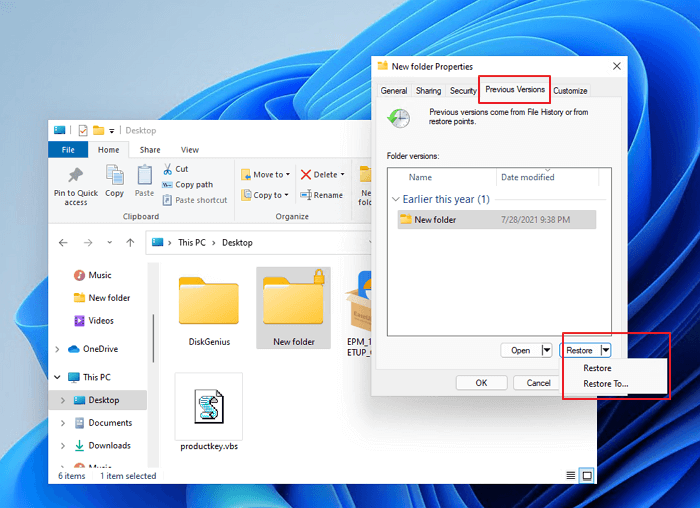
If you're a Windows user with access to an activated backup option, you can easily recover a previous version of a lost Word file by creating a new Word file with the same name as the lost one. This allows you to retrieve the file's previous version.
- Applicable Scenarios:
- You can use this method on both Mac and Windows to recover overwritten Word documents. The previous version feature works on both devices well with multiple restore points for recovery, including File History.
- Often, you cannot locate files for the previous version of your Word doc as your Windows device has not created an automatic backup for the same. You can use the feature of 'File history' for this purpose.
To prevent the situation where you lose files, you can go to the Control Panel and System and Security, then select the option to save backup copies of your files with File History. This will allow you to turn File History on and ensure your files are backed up.
Method 2: Recover Replaced Word Document From Temporary Files
When working on Word files, Microsoft Office creates temporary files as a backup option, and if AutoRecover is enabled, these temp files won't overwrite previous versions, allowing you to restore the previous version of your Word file.
- To find the temp files on your Windows 11, 10, or 8 computer, simply type the command C:\Users\Username\AppData\Local\Microsoft\Office\UnsavedFiles\ in the command prompt.
- For Windows 7, you can use the command: C:\Users\Username\AppData\Roaming\Microsoft\Word\
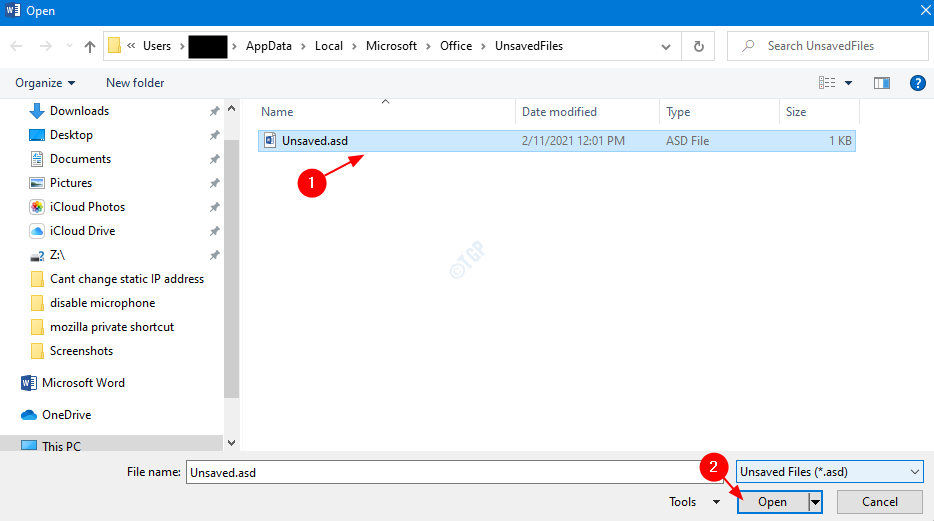
Note: You can recover overwritten Word files in Windows 11/10/8/7 using a simple method that doesn't require expertise. However, keep in mind that if a power outage occurs while working on a Word doc, it will overwrite with the latest data in memory.
Method 3: Clicking file name in the top bar in Microsoft Word
As a Microsoft 365 subscriber, you can easily recover replaced Word files on both Mac and Windows PC. Simply open the file in Microsoft Word, click on the file name on the title bar, select "Browse Version History," and then choose a version you need to re-save. This will allow you to recover the replaced file.
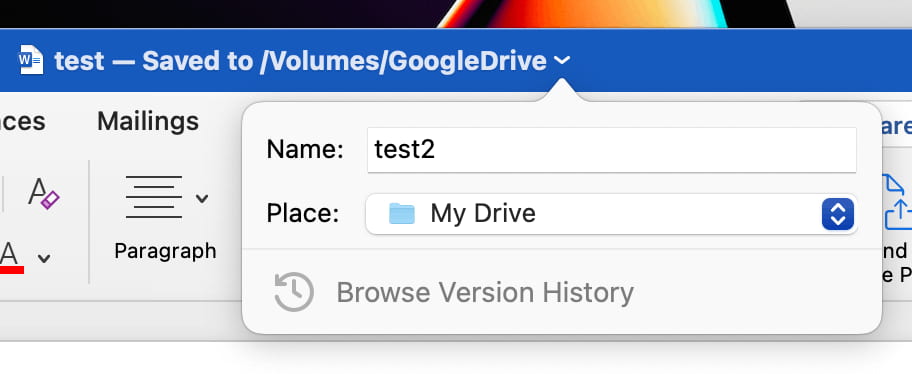
Method 4: Click the "Version History" button when the file is stored on SharePoint
To recover an earlier version of your Word file saved in the SharePoint library, navigate to the "version history" section. From there, select the desired version and click "Restore" to recover the earlier version of your Word file.
- Open the library by reaching the "Quick Launch Bar."
- If the library list doesn't appear, go to "Site Contents" and select "View All Site Content", then choose your library name.
- Right-click the area between document name & date.
- While scrolling down the "Menu," select "Version History."
- If you're unable to find the "version history," click on the three dots at the top right corner of the window, then select "Version History" from the dropdown menu. This will display the file version list.
- To access a specific version of a document, go to the "Version History" section and select the version you need. On the right side of the screen, a list of options will appear, and you can click on the "Down Arrow" icon to download or access the desired version.
- Next, go to " Restore" & "Ok".
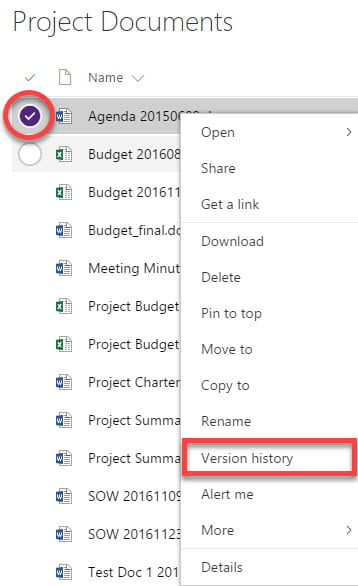
Method 5: Recover Overwritten Word Files From Time Machine
If you've overwritten a Word document on your Mac, you can still recover it using Time Machine, a feature that comes activated on Mac OS X. To do this, simply find the folder containing the overwritten file in 'Finder' and access it through Time Machine. This makes recovering your document more accessible on a Mac compared to a Windows device.
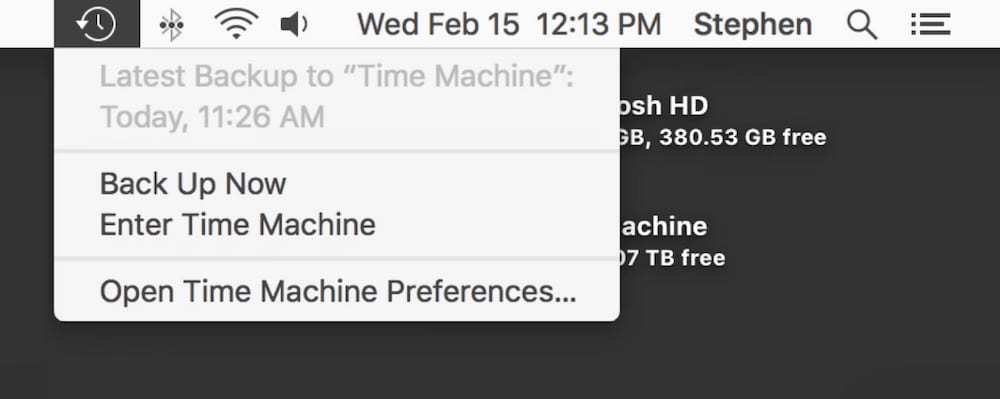
Once you've successfully located the file you need, select a previous version of that file from the Time Machine vault.
Method 6: Recover Overwritten Word Files From OneDrive or Other Cloud Backup
OneDrive or other Cloud Backup is a great way to recover replaced or overwritten Word documents without using Time Machine on Mac or other facilities on Windows devices, allowing you to restore older versions of files like Excel workbooks.
- To restore a Word document to a previous version, you need to have the OneDrive sync app installed on your device. You can then right-click on the Word document in File Explorer and select the version you want to restore from. This will allow you to revert back to a previous version of the document without overwriting any changes you made.
- To find the version history, navigate to the Version history section, click on it, and select it.
- To restore a previous version of a Word document, locate the version you want to restore and tap on the ellipses () beside it. Then, tap on Restore. This will update the current version of your Word file to the selected version.
Method 7: Recover Overwritten Word Documents with Software
If you're unable to find a straightforward solution to recover overwritten Word documents, consider using robust and interactive data recovery software. Deep Data Recovery, for instance, can assist you in recovering a replaced Word document through a straightforward process.
Your Safe & Effective File Recovery Software
- The tool helps prevent the process of overwriting data, allowing for a higher success rate of recovering a Word file or any other file.
- It helps repair files that become unreadable or corrupted in cameras like GoPro and Sony, allowing you to recover and edit your valuable footage.
- A user-friendly interface helps in previewing and retrieving files efficiently.
- It can recover files from a RAW drive, disk, SD card, USB drive, and more.
- To recover your Word file, you need to download and install the software, and then use its free version to assist you with the recovery process.
- After the launching of Qiling software, users can filter file types to speed up scanning time. This can be done by going to the settings and deselecting unnecessary file types to scan.
- Qiling helps you recover lost files by allowing you to select and scan a folder, hard drive, or recycle bin. It also supports the recovery of files from SD cards, thumbnails, and Android devices. To use the software, hover your mouse over the desired hard drive and click the 'Scan' button.
- You can view the details of the recovered files or recoverable items during or after the recovery process is carried out.
- Once you can locate the recoverable files of the target, select them and tap on the 'Recover' option to save them on your PC.


Conclusion
The location of a deleted Word file depends on various factors such as file type, operating system, and other considerations. However, the main concern is whether the deleted file can be recovered, especially if it was overwritten. For instance, Windows users may be able to recover overwritten Word documents using previous versions or temporary files.
Mac OS X users can also use the Time Machine option as a backup alternative, while Windows and Mac users can utilize OneDrive or other cloud backup services.
The adversity of recovering a lost Word document can vary depending on the situation, but with qualified recovery software, the process becomes much easier. Deep Data Recovery Software is a great option, featuring an interactive user interface that makes it simple to use, allowing for a seamless experience in recovering replaced Word documents.
FAQ
-
By restoring to previous versions of Word, you can retrieve the Word document you saved.
-
For recovering an overwritten Word document in Windows 10, you can use One Drive or any other backup from the cloud, use temporary files, or restore to the previous version of Word.
-
For recovering a file replaced by another file with the same name, you can restore your Word to previous versions or convert from the restore point on the system.
-
Yes, you can recover previous versions of your document by tapping on 'Restore previous versions' on a right-click on a folder or file.
-
To go back to the previous version history in Word, you have to tap on Word file > Click on Info > Tap on version history, and the work gets done.
Related Articles
- How to Recover Data from Corrupted Windows 10
It is a disaster when your Windows 10 crashed with your data unsaved at all. This article tells you how to recover data from corrupted windows 10. - How to Recover Deleted Folder in Windows 7
There are 4 ways to recover deleted folder in Windows 7, namely use Deep Data Recovery to recover permanently deleted folder, restore from recycle bin, Windows Backup and Previous version. - How to Recover Unsaved/Deleted Notepad Files in Windows 10/11
Are you facing an issue of deletion or forgetting to save your text files? There are six ways to recover deleted/unsaved/overwritten notepad files in Windows 10, 11, and 7. - Total Word File Recovery Solution to Recover A Word Document
Don't worry if you accidentally deleted a Word document or lost the file due to system errors or other reasons, don't worry! This article guides you on the ways for a speedy Word file recovery in multiple situations. Stay tuned for quick access to your lost Word files.