PPT Recovery | How To Recover a Deleted or Unsaved PowerPoint File
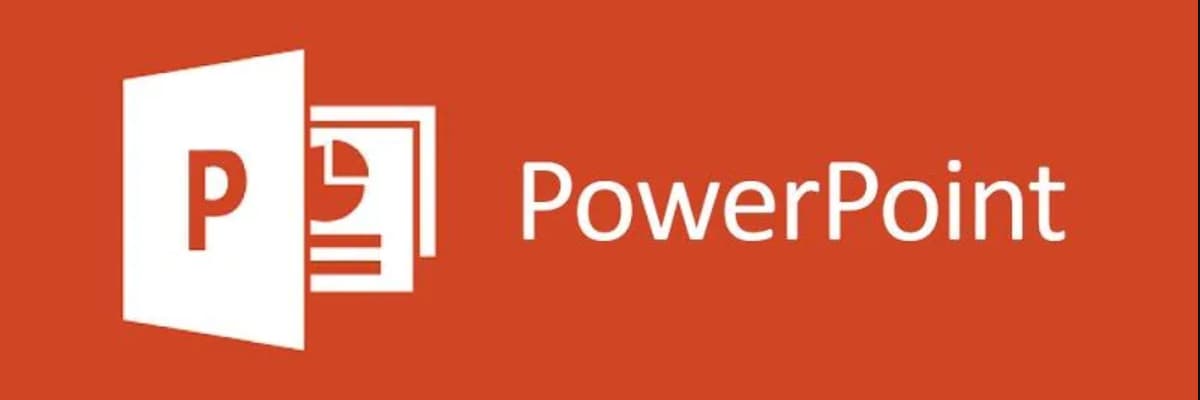
PowerPoint is a presentation software that enables users to create engaging and professional-looking presentations for various purposes, such as sharing research data, showcasing photos, or communicating ideas to classmates or clients.
Losing unsaved PowerPoint files can be frustrating, especially after hours of work. However, there are ways to recover them. You can use practical methods to retrieve unsaved files, and also consider using software to recover deleted PowerPoint files on Windows 11/10 and Mac. Understanding the reason behind the loss can also help prevent it from happening again, and knowing the effective ways to get your files back can be a lifesaver.
- Quick Navigation
- Part 1. What Causes PowerPoint Documents Not To Be Saved/Lost?
- Part 2. How to Recover an Unsaved PowerPoint File
- Part 3. How to Recover Deleted/Lost PowerPoint Files
- Part 4. Frequently Asked Questions for illustrator Recovery
What Causes PowerPoint Documents Not To Be Saved/Lost?
Presenters' worst nightmares come true when their PowerPoint slides go missing or appear cluttered on screen just as they're about to deliver a crucial presentation. This can be due to various reasons, including the slides being deleted, corrupted, or incorrectly saved, or previous versions being accidentally opened. The resulting frustration and embarrassment can be overwhelming, making it essential for presenters to take preventive measures, such as regularly backing up their slides and double-checking their presentation setup before going live.
- ⚠️ Failure of AutoSave feature in PowerPoint.
- ⛔ Closing of PowerPoint accidentally and forgetting to save the file.
- 💽 The presentation got overwritten with some other data.
- 💢 Crashing the application, malfunctioning the operating system, accidentally removing it, or formatting the drive can all cause issues with the program.
If you've lost or unsaved a PowerPoint presentation, don't panic! You can recover it with little effort using various methods. These include using the AutoRecover feature, which automatically saves your work at set intervals, and checking the Temporary Files folder for unsaved files. Additionally, you can try using the "Open-Recovery" option in PowerPoint, which can retrieve a recently closed presentation.
How to Recover an Unsaved PowerPoint File
PowerPoint is a powerful program mainly used for producing presentations, but it's not immune to crashes and errors, so it's always a good idea to save your PPT frequently. If you find yourself in the unfortunate position of having an unsaved PowerPoint file, don't despair, as there are four ways to recover it.
Method 1. From the "Document Recovery" Option
To recover unsaved PowerPoint files, try the built-in recovery feature in PowerPoint, which can help restore the presentation if the application quits unexpectedly.
- Restart your MS PowerPoint.
- To recover unsaved PowerPoint files, click on the "Document Recovery" panel on the left, which should appear after restarting PowerPoint. This panel will list all recently unsaved files, allowing you to select and open the desired PPT file.
- After opening it, please save it again.
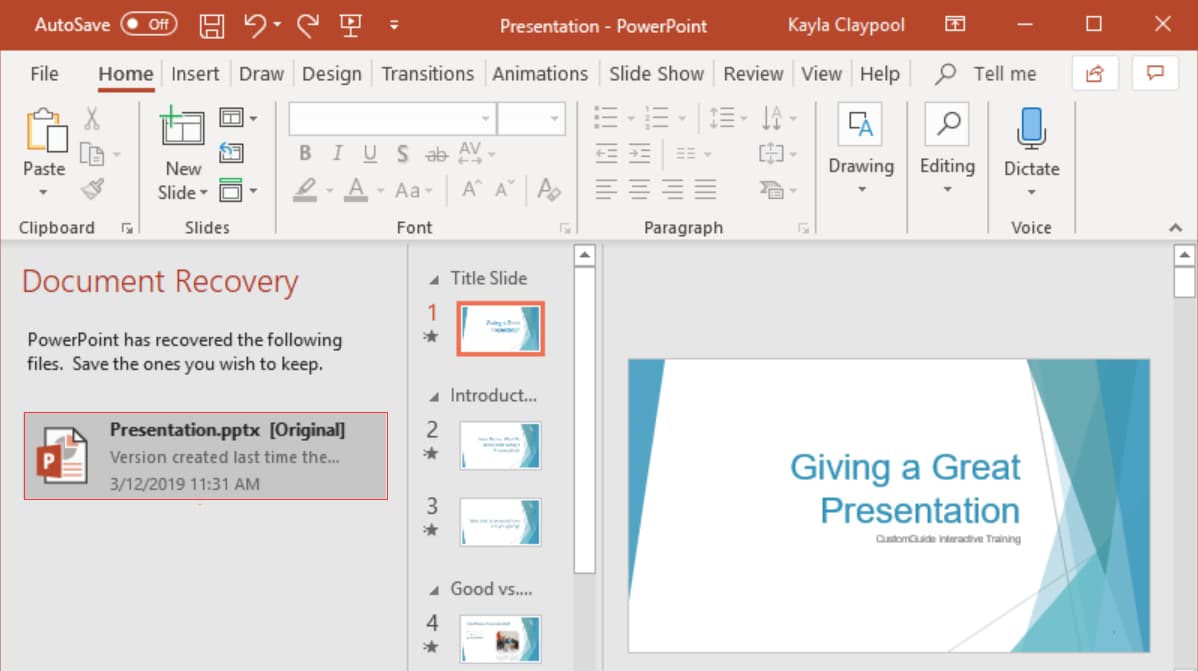
This way can help you restore unsaved documents in Word.
Method 2. Use the Recover Unsaved Presentations Option
If you accidentally close a PowerPoint presentation without saving, you can recover it by using the "Recover Unsaved Presentations" option. This feature allows you to retrieve your unsaved work even after closing the presentation.
- Launch MS PowerPoint and select the File option.
- Click "Manage Versions" and select "Recover Unsaved Presentations."
- Open the folder containing your PPT file, then click on your PPT file and select the Open button.
- To save a presentation that was opened without being saved, click "File" and then select "Save as" from the dropdown menu. This will allow you to choose a new location to save the presentation, such as a computer or cloud storage service, and give it a new name if desired.
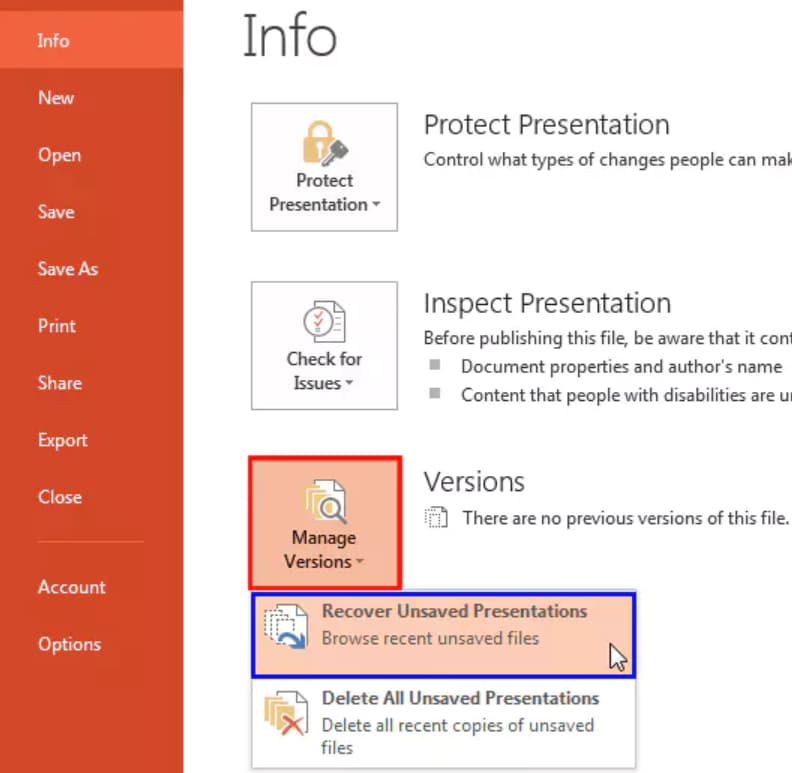
Method 3. Use the AutoRecover Feature
PowerPoint's AutoRecover feature is a built-in tool that saves your presentation work at set intervals, helping to recover your files in case of any issues. This feature is enabled by default and allows you to load your files back into their original state. You can also customize its settings to choose the time interval that suits your work style, ensuring your presentation work is regularly saved and easily recoverable.
- Tap on the File tab and click Options.
- To save the AutoRecover file, click the "Save" option in the new window that appears. This will allow you to specify the location where the AutoRecover file will be saved.
- Go to the folder where your unsaved PowerPoint file is located and select the "Unsaved PowerPoint" file to open it.
- Check this file and save it again.
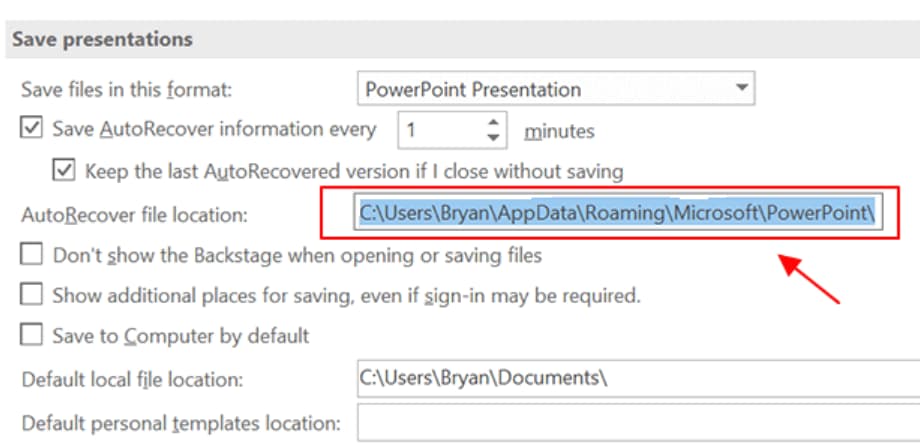
Method 4. Check the Temporary Files for the unsaved PowerPoint file
If you miss a presentation and want to recover unsaved PPT files, you can search for them in your device's Temp folder. Look for files with a similar size to the original presentation, and you'll likely be able to find the unsaved files quickly. This way, you can recover your work and avoid redoing it.
- Type "ppt*.tmp" in the search box and hit enter.
- To find the ppt***.tmp file, complete a search for files with a .tmp extension on your computer.
- Select the most recent file based on the modification date and open it in PowerPoint.
- If it's your target file, you can re-save it.
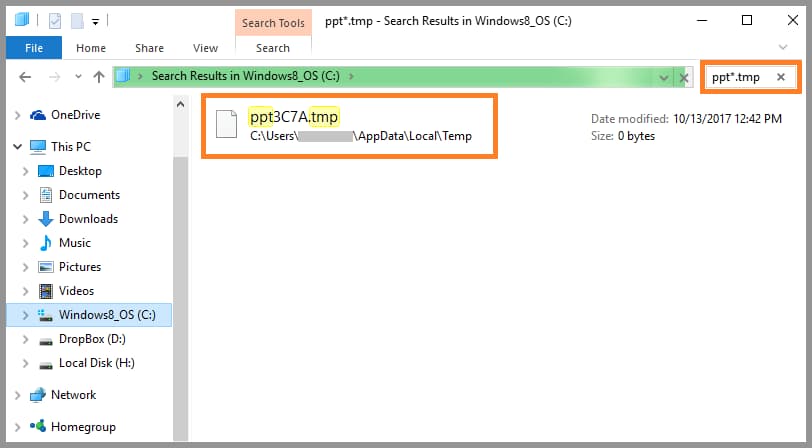
Losing hours of work on a PowerPoint presentation due to a program crash or other reason can be frustrating, but recovering an unsaved file is often easier than you think. With some effort, it's possible to retrieve presentations you didn't save.
How to Recover Deleted/Lost PowerPoint Files
If you've accidentally deleted, formatted, or otherwise lost your PowerPoint files, don't panic! There are ways to recover them, regardless of whether you're using Windows 10/11 or macOS.
Ways 1. Check Recycle Bin for the Remove PowerPoint Files
The Recycle bin is where the operating system temporarily stores deleted files, providing a chance to recover deleted PowerPoint files.
- Tap the Recycle bin icon to open it.
- To recover deleted PowerPoint files, start by identifying the files you need to retrieve. Look for any PowerPoint files that were recently deleted from your computer or device.
- Right-click on the chosen presentations and select the option to Restore.
- Once the recovery process ends, the deleted PPT files will be found in their original location.
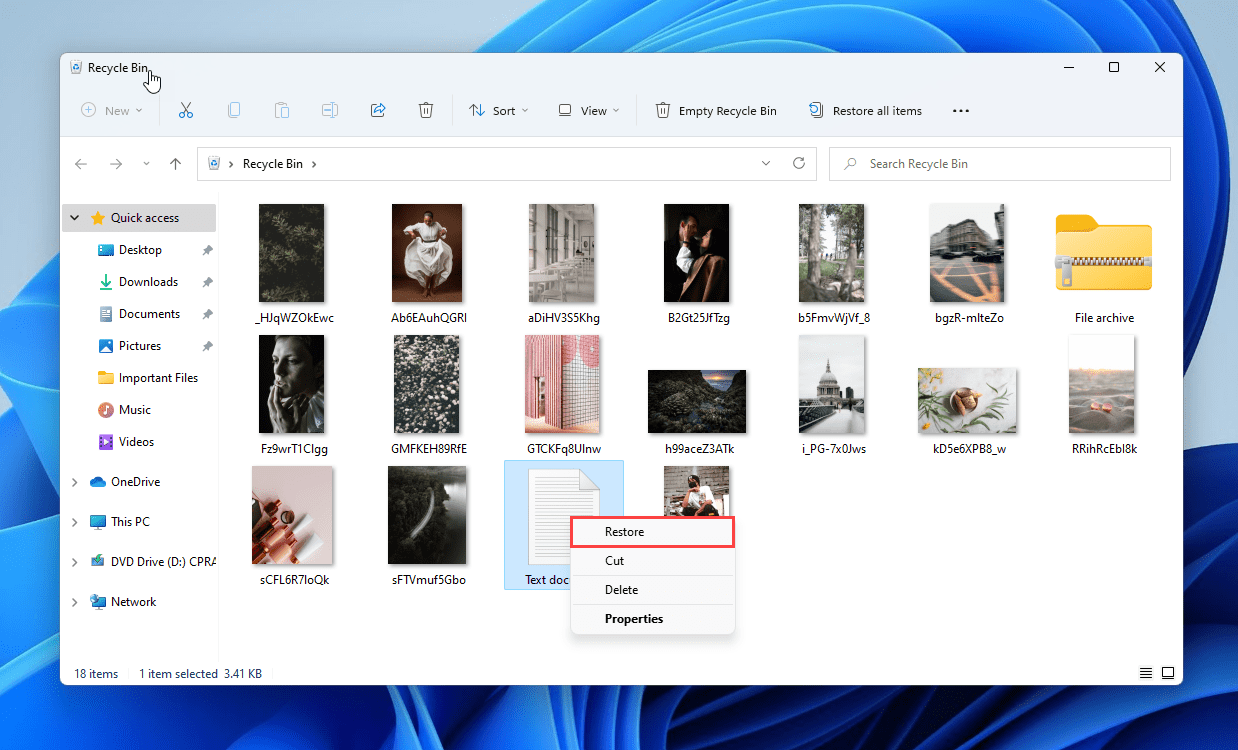
Ways 2. Recover PowerPoint from a Backup
If you have a habit of regularly backing up your data using an external hard drive, you can recover deleted PowerPoint files and avoid any disruption to your work.
- Tap on the Windows button and type "file history."
- Click the "Restore your files with file history" option
- To recover a backed-up PowerPoint file, open the window that displays the backed-up data, select the PowerPoint file, and click "Restore" to re-save it.
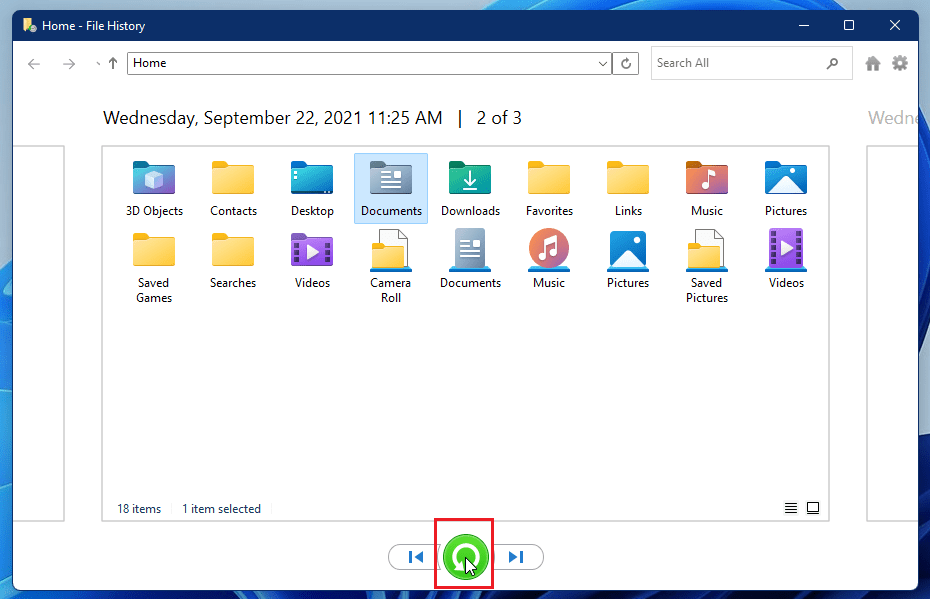
If you're a Mac user, you can recover deleted PPT files using Time Machine, which allows you to restore previous versions of your files.
Ways 3. Use Software to Resume Your Presentation
Deep Data Recovery is the best option whether you are looking to recover deleted PowerPoint files in Windows 10, 11, 7, and Mac. It features a clean user interface and useful features, making your job super easy, such as.
Your Safe & Effective PowerPoint Recovery Software
- It allows recovery of PowerPoint presentations, audio, video, and over 1,000 other file formats.
- Regardless of the reason, it's still possible to recover deleted files from various storage devices, including SD cards, disks, USB drives, and over 2000 other types of storage.
- Before attempting PowerPoint file recovery, you can preview the file to ensure its accuracy. Additionally, the tool has the capability to repair damaged files, which can aid in retrieving lost data.
How to Recover Permanently Deleted PowerPoint Files on Mac/Windows PC
- Download and install Qiling data recovery software on your Mac or Windows computer.
- To recover a lost PowerPoint file, launch the app and view the available volumes to scan. Choose the volume where the PowerPoint file was saved before it was lost and tap on 'Scan'. To speed up the scanning process, you can filter the file types by tapping the 'Go to settings' option and deselecting unnecessary files.
- During or after the scan, you can view and preview recoverable files, selecting the correct ones and tapping on the 'Recover' option to save them.


Other 5 Tools to Recover PowerPoint Files
If Deep Data Recovery software fails to recover a lost PPT file, don't worry, as there are alternative options available. You can try using one of the five alternative programs listed below to help recover a PowerPoint file on Mac and Windows 11/10/7. These programs may be able to recover your lost file even if the first software failed.
- TestDisk
- Pros
- It provides deep checking to find deleted partitions of the device.
- It can repair an exceptionally logically corrupted file system.
- Cons
- The absence of a graphical interface is a little tricky for inexperienced users.
- Data Rescue 6
- Pros
- It provides an easy-to-use interface, even for those who may be more computer-savvy.
- It can also recover data from a failed hard drive and supports a wide range of file types.
- Cons
- The trial recovery option is not available.
- The paid version is expensive.
- Disk Drill
- Pros
- It also provides additional utilities.
- It can recover data from iPod Nano, Shuffle & Classic.
- Cons
- Poor ability to recover Mac internal hard drive
- The full version is expensive.
- Recoverit
- Pros
- It's simple to use and comes with a wide range of features, making it an essential tool for anyone who relies on their computer for work or personal use.
- Retrieve PPT files from any data loss situation.
- Cons
- Poor ability to recover deleted video from SD card.
- The trial version has many limitations.
- Lazesoft Data Recovery
- Pros
- It supports RAW drive recovery.
- Two scan modes- Quick & Deep.
- Cons
- Hard drive restoration takes a long time.
- Only one language support & does not save recovered files in original format.
PowerPoint file recovery software that is free and open-source, allowing users to recover corrupted files from various storage devices, create disk images, and perform filesystem repairs, and is compatible with Windows, Linux, and macOS.
The tool is a great option for recovering lost PowerPoint files from any storage device, offering both a user-friendly wizard-based interface and a more advanced interface for those who want more control over the recovery process.
Disk Drill is a comprehensive PowerPoint file recovery solution for both Mac and Windows, using powerful scanning algorithms to search for lost data. It also offers advanced features such as bootable data recovery and RAID recovery.
This tool is a powerful data recovery solution that can help users restore lost PowerPoint files from various storage devices, including hard drives, external hard drives, USB drives, and more. It also features a deep scan mode that can recover items that have been lost for an extended period, providing a high chance of successful recovery.
This software can recover lost or deleted files, including PowerPoint, photos, music, Word, Excel, and more, from your computer. It supports various file types and can even retrieve data from damaged or formatted drives. The best part? It's completely free to use!
If you don't have a backup of your PPT file, there are software available to help recover it. However, if all else fails, you may need to recreate the presentation from scratch.
Frequently Asked Questions for PowerPoint Recovery
Presentations are a crucial part of business meetings and conferences, but they can sometimes become corrupted, lost, or revert to a previous version. If this happens, it's essential to know how to recover unsaved or deleted PowerPoint files, which can be a stressful experience. Fortunately, there are ways to retrieve these files, and understanding the process can help minimize the impact of such incidents.
-
A: To find the Autorecover files in PowerPoint, you can use the following steps:
- Open the PowerPoint ribbon, then tap on the File > Options > Opt for Save option.
- Check the location of the AutoRecover files. Usually: C:\Users\Username\AppData\Roaming\Microsoft\PowerPoint\
-
A: You can find PowerPoint temp files in the directory for Windows temp in C:\Documents and Settings\Username\Application Data\Microsoft. Any file saved on the disk will get created temporarily here.
-
A: There are several things you can do to help prevent lost PowerPoint files in the future. First, ensure you regularly save your presentation to have a backup available. Second, when making presentations, try to open only a few programs. This effectively prevents PowerPoint from closing unexpectedly.
-
A: If your PPT doesn't open, try opening it in a different program, such as Microsoft Word. This will often allow you to view the content, although some formatting may be lost. If this doesn't work, try using a file recovery program to repair the damaged File.
-
A: If you have accidentally deleted your PowerPoint presentation, you can get it back from the recycle bin. Otherwise, you can try using Deep Data Recovery to scan your disk for any traces of the deleted File.
-
A: In most cases, it is impossible to recover a PowerPoint presentation that was saved. However, if you have made edits to the presentation since it was last saved, you can retrieve these changes from the temporary files created by PowerPoint.
Conclusion
Losing a PowerPoint presentation can be frustrating, especially after investing time and effort into creating it. Whether it's for a school project or a work presentation, the thought of losing all your work due to a malfunction or forgotten closure can be stressful. Fortunately, it's possible to recover PowerPoint files in Windows 11, 10, and macOS, ensuring that your user information remains intact.
Here, we offer a variety of methods to retrieve deleted or unsaved PowerPoint files, including using a backup, the AutoRecovery feature, the Recover Unsaved Presentation Option, checking temporary files or the Recycle bin, or using robust software like Deep Data Recovery. Additionally, Qiling's user-friendly interface makes it easy to recover PowerPoint files in any case.
Related Articles
- How to Recover an Unsaved/Deleted/Overwritten Excel File
- How To Recover Unsaved/Deleted illustrator Files
- How To Recover Deleted/Unsaved/Corrupted PDF Files
- How to Recover Deleted/Lost/Corrupt XML Files
- How to Recover Unsaved/Deleted Sketch File
- How to Recover UnSaved/Deleted AutoCAD Files
- How to Recover Unsaved/Deleted WPS Document File
- How to Recover Unsaved/Deleted/Lost Visio Files
- How to Recover BKF Files in Windows 7/10/11
- How to Recover An Overwritten or Replaced Word Document