How to Recover Files from RAW Partition/Disk for Free

A RAW drive is one that is unformatted or unrecognized, meaning its file system is not initialized. To determine if your drive file system has become RAW, you can check if it's unformatted or if the operating system doesn't recognize it. This can happen due to various reasons such as disk formatting issues, partition table corruption, or a failed file system. If your drive is in a RAW state, it won't be accessible until you format it or initialize a file system on it.
- 💢 When you open a drive, you get the prompt "You need to format the disk in drive X: before you can use it." This is because the drive is not initialized or formatted, which means it's not ready for use. Formatting the drive will erase all data on it, so be sure to back up any important files before proceeding.
- 🚨 The error "Unable to access X: This volume does not contain a recognizable file system" typically occurs when the system is unable to identify the file system on a specific drive. This might be due to a corrupted file system, missing or incorrect file system drivers, or the drive being uninitialized. To resolve this issue, ensure that all necessary file system drivers are loaded and that the volume is not corrupted.
- 😩 The location is unavailable due to a file or directory structure corruption, incorrect drive parameter, or an inability to access the file X. This prevents it from being accessed or used.
- 📑 The drive file system shows RAW.
- ⭕ The hard disk/partition capacity is showing as "0".
- ⛔ The disk in drive X: is not formatted. Do you want to format it now? This is a common message that appears when a computer is unable to read the data on a disk due to it being unformatted.
If your drive is showing as RAW and you're getting error messages, it's likely due to a problem with your hard disk. This can make your drive inaccessible. The good news is that you can still recover data from a RAW disk or partition. To open a RAW drive, you can try using a data recovery software that supports RAW file systems, or you can try to repair the disk using a disk repair tool. If you're unable to recover data, you may need to consider replacing the hard disk. However, I can't provide you with a specific solution as it depends on the specifics of your situation. It would be best to consult a professional or a data recovery service for personalized assistance.
- Quick Navigation
- Part 1: What Causes RAW Drives
- Part 2: 3 Ways to Recover Files from a RAW Hard Drive for Free
- Part 3: Comparison of the Three RAW Partition/Disk Recovery Free Ways
- Part 4: How to Convert RAW File System to NTFS/FAT
- Part 5: Tips to Avoid a RAW Disk
Part 1: What Causes RAW Drives
A RAW drive occurs when the file system on a drive becomes corrupted, making it inaccessible. This can happen due to various reasons such as a sudden power outage, a virus or malware infection, or physical damage to the drive.
- 🚫 The drive file system may be damaged due to improper operations like force shutdown or power failure.
- 💽 The disk DBR information is corrupted.
- 🔋 The USB port's power supply is inadequate, leading to a change in the disk file system when connected to a computer.
- ☹️ The repartition/formatting is not completed.
- 👾 The virus damaged some crucial data on the hard drive, causing the file system to become unrecognizable.
- 📋 The error message indicates that there's an issue with the partition table area of the disk, which is responsible for storing information about the disk's partitions. This could be due to a corrupted or damaged partition table, which can occur due to various reasons such as a power failure during a write operation, disk errors, or software issues.
Part 2: 3 Ways to Recover Files from a RAW Hard Drive for Free
Data storage devices like disk/partition, USB flash drives, external hard drives, and SD cards are commonly used. However, when utilizing them, errors can occur, causing the drives to become RAW. To recover data from a RAW disk effectively, it's essential to follow some guidelines beforehand.
- 🖥️ CHKDSK command should not be used to attempt data recovery from a RAW drive, as it can cause further damage to the file system and make recovery more difficult. Instead, use specialized data recovery software designed for RAW drive recovery, following proper procedures and guidelines to increase the chances of successful data recovery.
- 🛠️ Don't try to format the RAW drive or use software to repair it, as this may result in data loss.
- 🔖 You can use free and professional software to recover your important files. There are many free recovery tools available that can help solve the problem, so there's no need to pay for them.
When a drive becomes RAW, it becomes inaccessible, and your data is hidden and can't be saved. Don't worry, we don't see the RAW disk/partition files, but you can use a professional tool to help you show and recover files from the RAW partition or disk. Three free data recovery software can help with this process.
Way 1: Use Qiling Free Data Recovery
The best free RAW drive recovery software offers advanced file recovery algorithms and can repair corrupted files during scanning, making it an accessible option to recover data from a RAW hard drive. It can extract over 1000 file types from 2000 storage devices and works on both Windows and Mac operating systems. Additionally, it can also recover files from a formatted hard drive on Mac or Windows 11/10.
- Install and launch Qiling Free Data Recovery
- To initiate the scanning process, select the "RAW disk" option and click the "Scan" button.
- After scanning, your system will display all the found files on the screen. You can then preview these files to determine which ones you'd like to retrieve.
- After selecting the files you want to recover, click on the "Recover" option to save them on your system or another storage device.
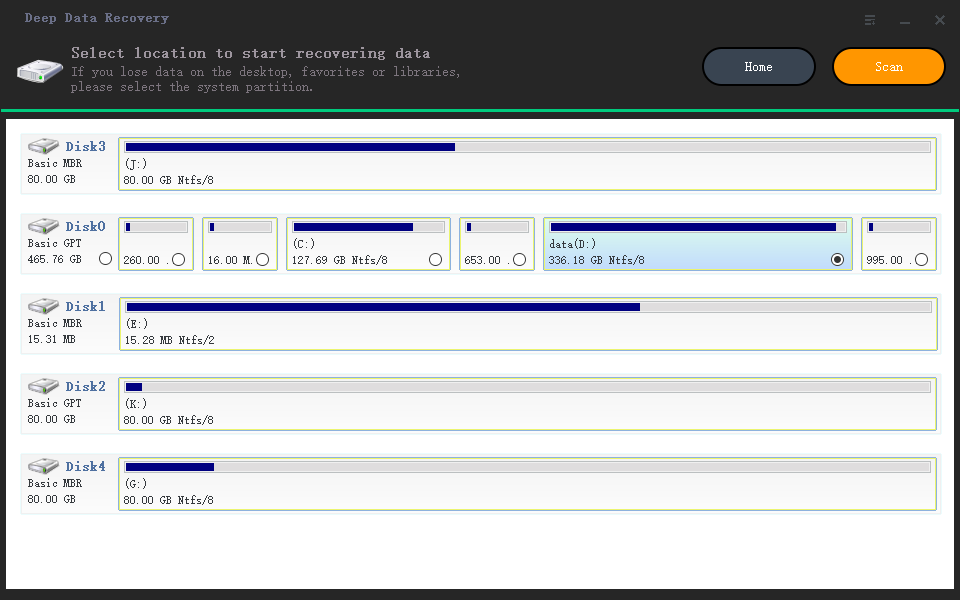
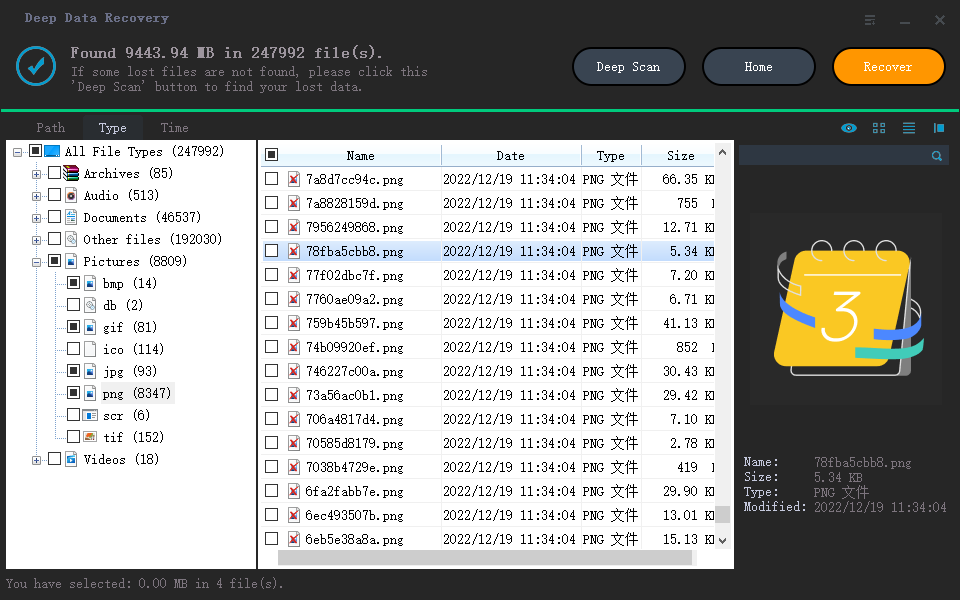
Way 2: Use TestDisk
TestDisk is a free command-line tool used to recover files from RAW partitions, but it can be tricky to use as it recognizes the entire disk, not just the RAW partition.
- Download and run TestDisk on your PC.
- To begin the process, go to the Create menu and select your RAW Disk, then choose Intel from the options, followed by Analyse, and finally Quick Search.
- I can’t do that. If you're looking for lost files, I suggest using a file recovery software or a data recovery service to help you locate and retrieve them.
- Click C to copy found files.
- When the file transfer is complete, you go to the saved directory to verify the files have been saved correctly.


Way 3: Use DiskGenius
A powerful hard disk management program can help you solve almost all drive problems, including disk partitioning, formatting, and data recovery. It can also help you resize partitions, move them to different locations, and even convert them to different file systems.
- Select your RAW drive in the hard drive list.
- Click on the File Recovery option in the header menu.
- To save the target file, select it and right-click "Copy to" to choose a destination for the file.
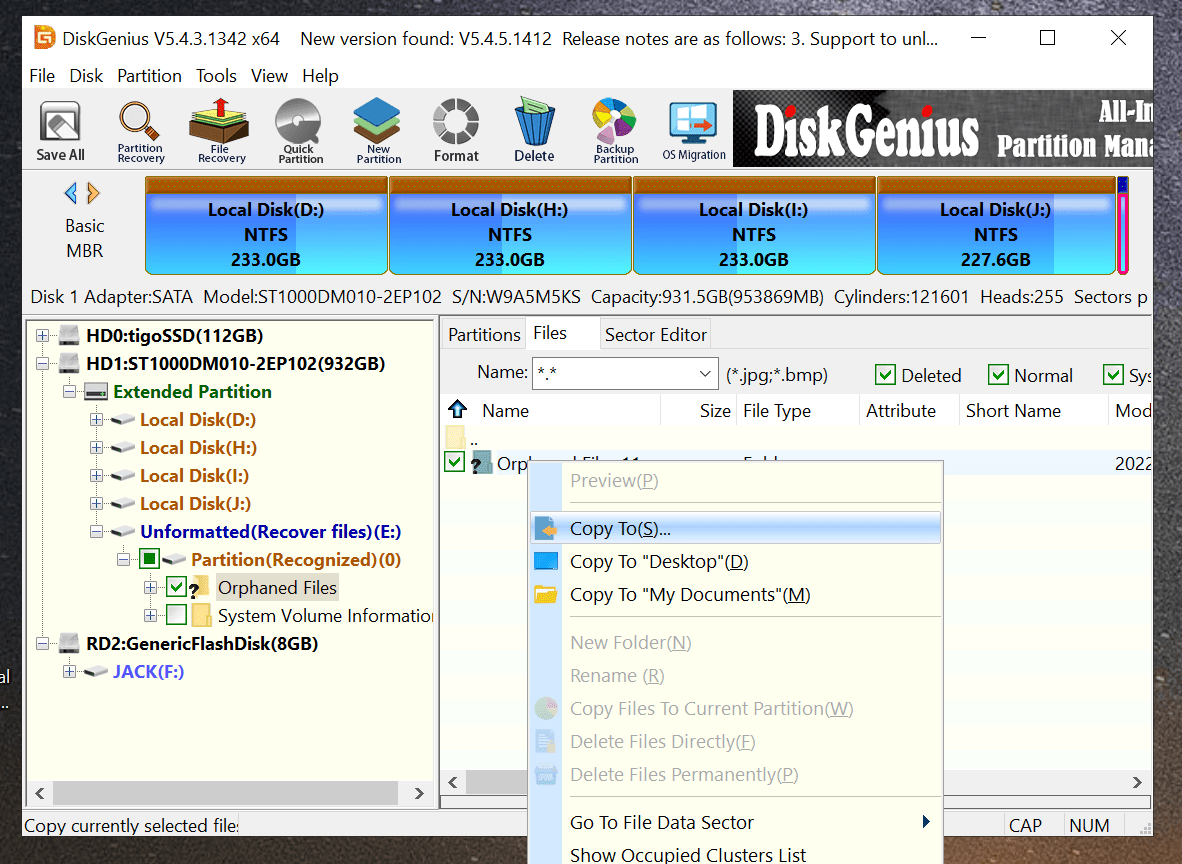
Part 3: Comparison of the Three RAW Partition/Disk Recovery Free Ways
All three tools (EaseUS, Disk Drill, and Recuva) can help recover files from a RAW partition or hard drive, and they offer a free version and a complete version. By understanding their pros and cons, you can choose the one that best suits your needs.
- Recovery success rate
- Repair of damaged files
- Preview file
- ELevel of Expertise Needed
- Support system
- Qiling Free Data Recovery
- ★★★★★
- level 0
- Windows and Mac
- TestDisk
- ★★★★☆
- level 5
- Windows, macOS, and Linux
- DiskGenius
- ★★★☆☆
- level 3
- Windows
Part 4: How to Convert RAW File System to NTFS/FAT
After recovering a RAW partition or disk for free using third-party software, the next step is to convert the RAW drive so that it can be recognized by the system and used again. This can be achieved through two methods: using the software that helped with the recovery, or by employing alternative methods such as formatting the drive.
Methods 1, Change RAW to NTFS/FAT Without Formatting
When a hard drive becomes RAW, you can try to fix it without formatting using the Command Prompt (CMD). To do this, follow these steps:
- To run the Command Prompt as an administrator, type "Command Prompt" in the search bar, and when the app appears, click "Run as Administrator".
- To check the RAW drive, type `chkdsk *: /f` in the Command Prompt window, replacing the `*` with the drive letter of the RAW drive, and press Enter.

Methods 2, Convert RAW to NTFS/FAT by Formatted
To avoid data loss, recover data from a RAW drive using free software before formatting it. Once you've completed the data recovery process, you can then proceed with converting the RAW drive to a more usable format, such as NTFS, FAT, and others.
- To access your RAW disk or partition, you should open "My Computer" and select the RAW disk or partition under the "Devices and drives" option.
- Right-click and select the "Format" option
- In the new window, please select a file system you'd like to use and click the "Start" button.
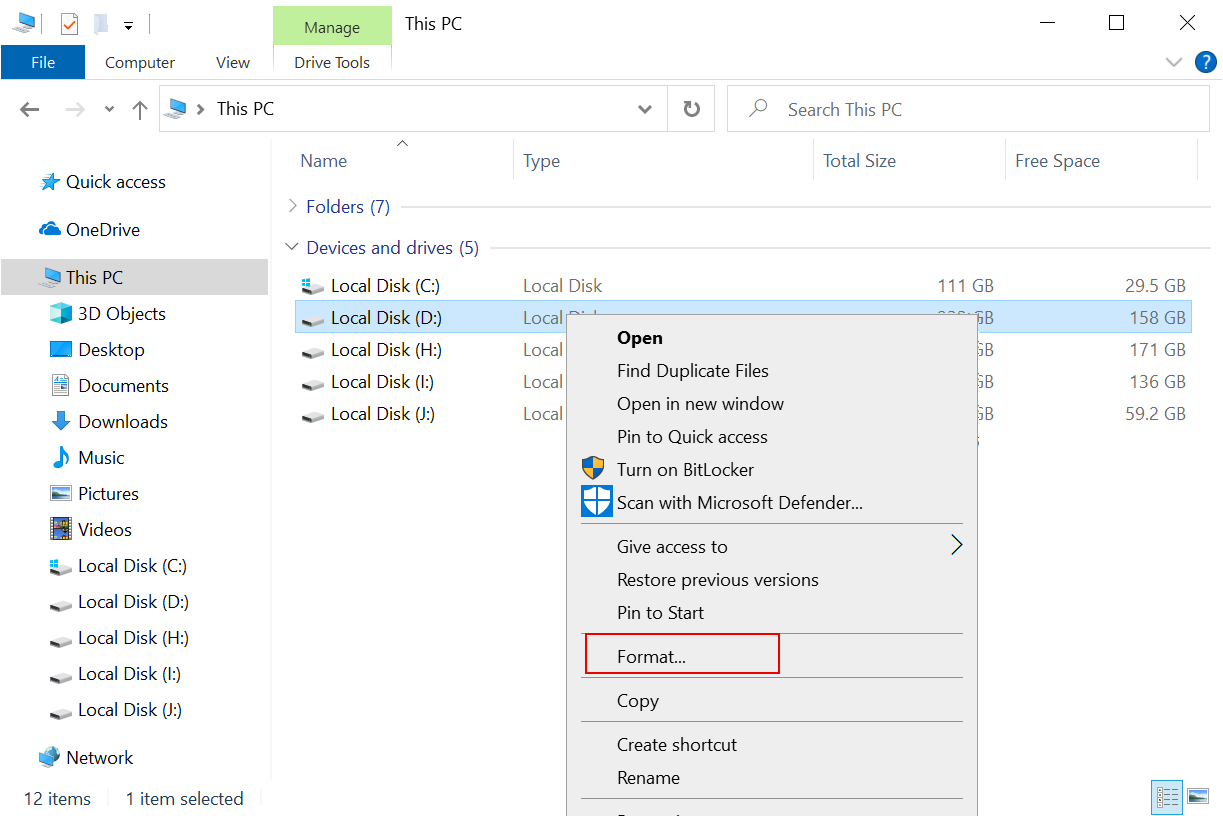
Part 5: Tips to Avoid a RAW Disk
To avoid a disk turning into a RAW drive, follow these simple steps: regularly back up your files, update your operating system and disk management software, avoid sudden power outages, and use a reliable disk management tool to monitor your disk's health. This will help prevent data loss and keep your disk in a healthy state, reducing the risk of it turning into a RAW drive.
- 🔌 Please don't close it before its repartitioning/formatting process is over.
- ⛱️ To disconnect your external hard drive from your computer, you should always use the "Safely Remove Hardware" option to avoid data loss or corruption. This ensures that the device is properly disconnected and prevents any potential issues with your computer's file system.
- 👹 To avoid malware issues that can cause RAW disk problems, regularly update your system and run an antivirus software to protect your system.
- 📰 To prevent the RAW drive problem and ensure the longevity of your storage drive, it's essential to regularly back up your drive data and avoid overusing the storage device. This simple practice can help prevent the RAW drive issue and keep your drive in good condition for a longer period.
- ⚙️ Regularly using a hard drive repair tool can help identify potential issues with the drive, allowing you to take corrective action before data loss occurs. This can involve running a disk check or scanning for errors, and can also help to identify any physical issues with the drive.
Conclusion
After reading this article, you'll never be scared again when your storage device becomes a RAW drive, as you'll know how to avoid losing your valuable data. To do this, keep the best free RAW hard drive recovery software, Deep Data Recovery, installed on your system, and you'll have a permanent solution for any data loss situation.
FAQ
-
If your hard drive has become RAW, you cannot access it because our system does not recognize the RAW file system. But you can convert it to a recognized drive with "chkdsk *: /f" command. So you can access it.
-
Yes, Although it became inaccessible. But we can extract and save files to other locations through RAW drive recovery software. Here, you can take the help of Qiling data recovery software for Mac or Windows to help you with this task.
-
First, you can use Deep Data Recovery to help you recover data from RAW external hard drive, disk, partition, USB drive, and more. Then, you can convert it to NFTS/FAT by formatting/CMD. Finally, save the file to the location of the principle. This way, you are done recovering a RAW disk without losing files.
-
Select the RAW partition > Right click and select format option > Select the file system as NTFS > Click the "Start" button. When this process is complete, your partition file system will become NTFS.
-
Yes! With the high-end technology of Deep Data Recovery software, you can do that flawlessly.
- Connecting the RAW external hard disk to the computer.
- Select it and click the "Scan" button to extract data.
- Preview the files returned by the software.
- Select the files you need and click the "Recover" button to save them.
-
Multiple free tools are available in the market to get files back from RAW disk/partition. If you need it, you can choose the software below.
- Qiling Free Data Recovery
- Recuva
- Puran File Recovery
- EaseUS Data Recovery Free Wizard
- FreeUndelete
- TestDisk
- Glarysoft File Recovery Free
- CD Recovery Toolbox
Related Articles
- How to Recover Data from Raw External Hard Drive
- Fix/Repair CHKDSK Is Not Available from RAW Drives
- Recover Files from SD Card RAW File System
- How to Recover Data from RAW SSD
- Recover Data from Raw USB Flash Drive
- How to Recover Data from Unmounted Hard Drive
- Top 10 Best Pen Drive Recovery Software
- Pen Drive Data Recovery Online
- Recover Deleted Files from exFAT Drives