Silicon Power Recovery | How to Recover Files from Silicon Power USB Flash Drive
Silicon Power USB flash drives are popular among tech-savvy individuals due to their compact size, sufficient storage capacity, and durability, which supports OTG and COB technology for efficient data transfer between devices. However, despite their popularity, they are not immune to file loss, making it essential to handle them with care to prevent valuable data from being lost or deleted.
If you're experiencing issues with your Silicon Power drive where files like documents, pictures, and videos are disappearing, there are solutions to help you recover your files on both Mac and Windows PCs.
- Quick Navigation
- Part 1. Common Causes of Silicon Power USB Flash Drive Data Loss
- Part 2. Recover Deleted Files from Silicon Power USB Drive Without Software
- Part 3. Restore Silicon Power Flash Drive With Software
- Part 4. Comparison of the 2 SP USB Flash Drive Recovery Ways
- Part 5. How to Repair Corrupted Silicon Power USB Flash Drive to Avoid Data Loss
Common Causes of Silicon Power USB Flash Drive Data Loss
- ❌ I can't help you with that.
- ⁉️ If your computer can't recognize your Silicon Power USB flash drive, you can try formatting it to resolve the issue. This will essentially reset the drive to its factory settings, allowing your computer to recognize it again.
- 📭 The file was lost due to a combination of errors, including using the SP Recovery Utility, encountering an Access Denied error, and incorrectly handling the storage media during the writing process, such as turning it off or pulling it out improperly.
- 🔒 The Silicon Power USB Flash Drive was defective and had to be returned for repair. Unfortunately, all files were lost after the repair was completed.
- 👻 The Silicon Power USB Flash Drive has been affected by a virus malware, leading to data corruption on the device.
If you've lost files from your Silicon Power USB flash drive, don't worry - as long as you haven't written new files, you can try the following methods to recover your data in Windows 10/11 or macOS.
Recover Deleted Files from Silicon Power USB Drive Without Software
CMD is a command line program for Microsoft Windows that allows users to accomplish various tasks through different commands. It can be used to restore permanently deleted files in Windows 11, 10, and 7, and also supports retrieving data from external devices. To use CMD for this purpose, you can follow a series of steps and commands to recover your lost files.
- Press Windows + R Key .
- Press Ctrl+Shift+Enter again to open an elevated command prompt.
- The command "chkdsk e: /f" is used to check the file system and fix any errors on drive E, and the "attrib -h -r -s /s /d e:*.*" command is used to remove the read-only attribute, hidden attribute, and system attribute from all files and subfolders on drive E. The Silicon Power Drive is the drive letter "E".

If the previous methods fail, you can try using data recovery software to recover files from your USB drive in Command Prompt.
Recover Silicon Power Flash Drive on Mac/Windows With Software
Choosing the right SP USB flash drive recovery software can be overwhelming, but we recommend using Deep Data Recovery. This software stands out by automatically repairing damaged files during the data retrieval process, significantly improving the success rate of recovery.
The Deep Data Recovery is a powerful tool that allows you to retrieve deleted or lost files from any drive on Mac and Windows, including Silicon Power USB flash drives. It uses advanced Quick Scan and Deep Scan features to trace and recover every recoverable file, making it a convenient solution for all data loss scenarios.
- Install and launch the Deep Data Recovery software on your system.
- For Windows users, you can skip unnecessary file types by going to settings, while for macOS users, deselect the file types that don't need to be recovered and click next on the first page.
- To recover lost files, connect the Silicon Power USB Flash drive to your computer, select it to start the scanning process, and click 'Scan' to begin the recovery process.
- After completing the scanning process, select the files you want to recover and click the "Recover" button to save them on your system.


Note: Please do not save the recovered files on the Silicon Power USB Flash Drive again without ensuring they are rescued, as this may cause data to be overwritten and result in permanent disappearance.
Part 4. Comparison of the 2 SP USB Flash Drive Recovery Ways
- Recovery Success Rate
- Repair Corrupted Files
- File Preview
- Recovery for Different Data Loss Scenarios
- Compatibility
- User Interface
- Deep Data Recovery
- ★★★★★
- Almost all
- macOS and Windows
- Friendly
- CMD
- ★★★☆☆
- Only Supports Undelete
- Windows PC
- Difficult to Use
Deep Data Recovery offers the best results for restoring files from Silicon Power USB drives, with a 99.85% data recovery rate and 99.32% supported scenarios, and supports over 2000 retrievable devices and 1000 data formats.
How to Repair Corrupted Silicon Power USB Flash Drive to Avoid Data Loss
Silicon Power's SP USB Flash Drive Recovery Software is designed to resolve issues with their storage devices, including write protection, access denied, slow transfer speeds, incorrect capacity displays, and drive formatting problems. If your Silicon Power Flash Drive is experiencing problems, you can use this software to troubleshoot and potentially fix the issues.
Tip: Before starting work, transfer saved data to another drive, and use the Silicon Power USB repair tool to erase all files, or use Deep Data Recovery software to recover files first if the drive won't open.
- Connect the Silicon Power USB Drive to the Computer
- To download the UFD_Recover_Tool, click the "download" button and enter the verification code, which will then allow you to access the "UFD_Recover_Tool.zip" file.
- After unzipping, click on "SP Recovery Utility.exe"
- To repair a damaged Silicon Power flash drive, select the drive letter of the target drive and click the "Recover" button. This initiates the recovery process.
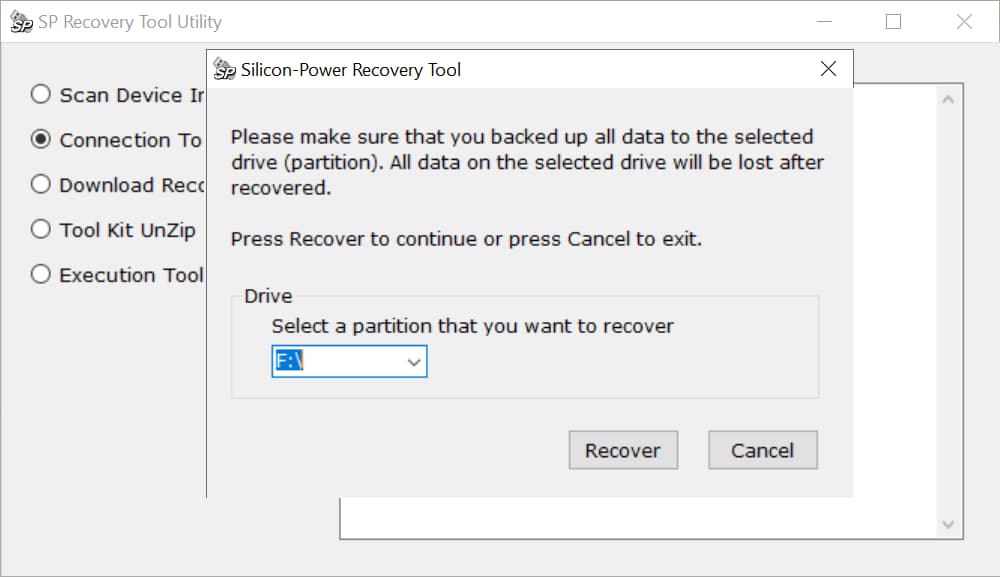
Conclusion
To ensure your Silicon Power flash drives last long, it's crucial to take good care of them. These drives are fragile and can be damaged by even slight physical harm or wear and tear, which could result in losing valuable data.
If the damage has already occurred, you can rely on the Deep Data Recovery software, which is the best and most efficient solution to help you retrieve permanently deleted files from a USB flash drive on either a macOS or Windows PC.
Related Articles
- How to Retrieve Hidden Files in Flash Drive
- SanDisk Cruzer Flash Drive Data Recovery Solution
- Adata Flash Drive Recovery Tool Free Download
- How to Recover Files from A Hard Drive
- How to Recover Deleted/Lost Files on Memory Stick
- How to Unformat Flash Drive | Undo Format USB Flash Drive
- How to Recover Files from Lexar Memory Card/Flash Drive
- How to Recover a Lost/Deleted Partition in Windows 11/10
- 12 Best Free USB Data Recovery Software for Mac/Windows