How to Recover Unsaved, Lost or Deleted Excel File on Mac
I'm so sorry to hear that your power went out and you lost your unsaved Excel file on your Mac! Don't worry, there are ways to recover it. If you haven't closed Excel yet, you might be able to recover the file by reopening Excel and checking if it's still in the "Recover Unsaved Workbooks" section. If not, you can try using the "AutoRecover" feature, which might have saved a copy of your file. If all else fails, you can also try using a third-party data recovery software to scan your Mac for any recoverable files. I hope this helps, and please let me know if you need any further assistance!
When working on an Excel workbook, it's frustrating when the computer crashes or the file isn't saved, leaving you worried about losing your work. Fortunately, there are ways to recover unsaved, deleted, or lost Excel files on a Mac. Whether the file was emptied from the trash, formatted from the drive, or lost due to other causes, there are steps you can take to retrieve your Excel file. By following the detailed instructions, you can recover your Excel file and avoid losing your work.
- Quick Navigation
- Part 1. How to Recover Excel File on Mac Due to Deleted/Lost/Formatted
- Part 2. How to Recover Unsaved Excel File on Mac for Free
Part 1. How to Recover Excel File on Mac Due to Deleted/Lost/Formatted
MS Excel can create beautiful charts and spreadsheets for reports, but losing files due to accidental operations can be frustrating. Fortunately, the professional Excel recovery Mac tool - Deep Data Recovery for Mac - can help you recover Excel files on Mac in minutes. This software has a powerful data recovery capability that can �ecover deleted Excel files on Mac or other drives, supporting all file formats and storage devices. With just a few clicks, you can recover Excel files, Word documents, �owerPoint presentations, photos, music, videos, and more on Mac.recover deleted Excel files on Mac or other drives, supporting all file formats and storage devices. With just a few clicks, you can recover Excel files, Word documents, �owerPoint presentations, photos, music, videos, and more on Mac.PowerPoint presentations, photos, music, videos, and more on Mac.
Your Safe & Effective Recover Excel Mac Tool
- It provides two scanning modes to help you completely recover Excel file on Mac, allowing for a thorough and efficient recovery process.
- This efficient file recovery software is fully compatible with the latest macOS and can recover deleted or lost Excel files from a Mac hard drive, memory card, USB drive, and more.
- The Mac recover Excel file tool will thoroughly analyze your driver to locate any recoverable files, and it can even preview the lost files to ensure better recovery results.
If you've lost Excel files from a hard drive or external device, stop any further use of the device. All files, including Excel files, are still present but invisible, waiting to be overwritten. Any additional operations on your Mac can result in the Excel files being deleted permanently. It's essential to recover the Excel files as soon as possible.
Tutorial for How to Recover an Excel File on Mac
To recover an Excel file on a Mac, download the latest version of the recovery software over the internet and install it as you would any other software. The application is fully supported on macOS High Sierra and the latest versions.
1. From the main window, you can see all supported files are selected, and the Excel recovery Mac software is ready to scan for them. Uncheck them and keep only the "Documents" option selected, then click "Next" to recover Excel file on Mac.

2. To recover a lost Excel file on your Mac, head to the Disk Utility app, which lists all connected disks, volumes, and external hard drives. Select the one where the file was deleted or lost, then click "Scan" to begin the recovery process and retrieve the lost Excel file.
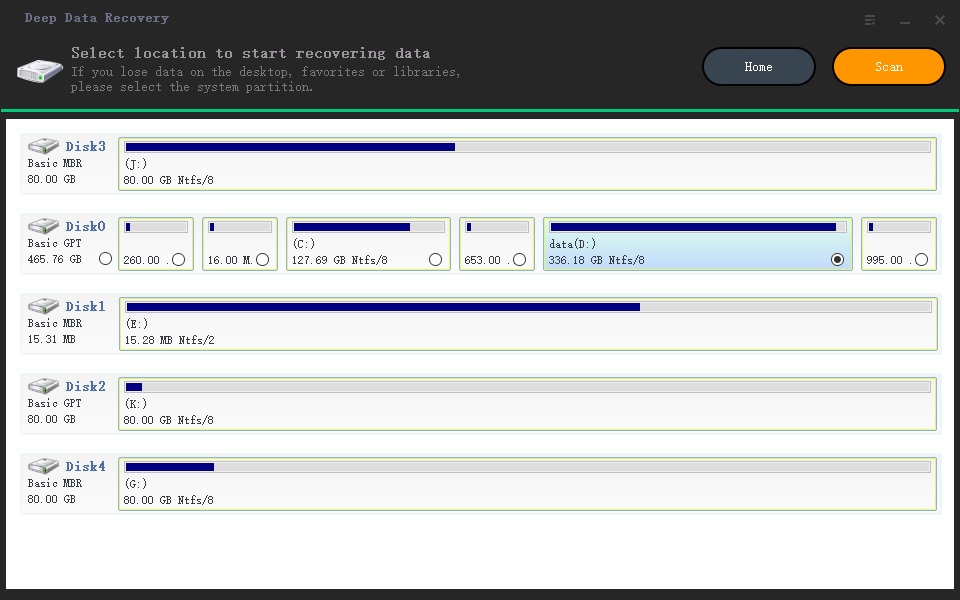
3. After completing the software analysis, the lost Excel files will be listed on the page. Select the target files and click the "Recover" button to recover the deleted Excel file on Mac. Alternatively, you can also try the "Deep Scan" option to scan your Mac more thoroughly for additional Excel files. If the initial results are unsatisfactory, you can try this option.
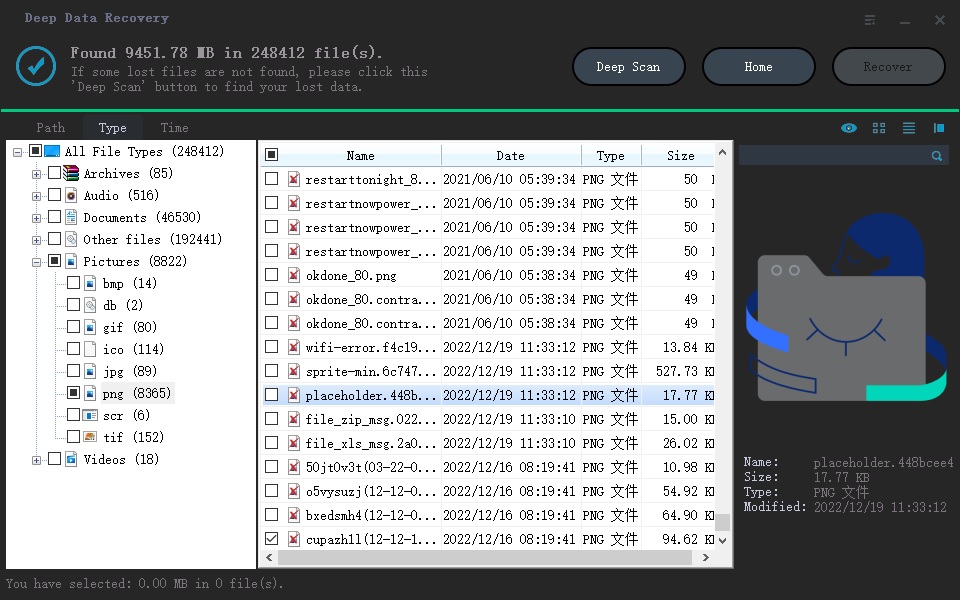
Part 2. How to Recover Unsaved Excel File on Mac for Free
Solution 1: Autorecover Excel on Mac
Microsoft Excel has built-in features to prevent the loss of unsaved worksheets, including Excel AutoSave and AutoRecover. These tools are enabled by default on Mac Excel, making it likely to recover unsaved files if you haven't changed the settings. If you need to recover an unsaved Excel file, you can use these features to restore your work.
- Excel AutoSave: AutoSave is a tool that automatically saves a new document you've created but haven't saved yet, providing a safety net in case your computer crashes or power fails. This feature is particularly helpful if you've created a file but haven't saved it, and you risk losing your work due to a system failure. By automatically saving your document, AutoSave ensures that your work is preserved, even if you forget to manually save it.
- Excel AutoRecover: In Microsoft Excel on Mac, there's a feature that helps you recover unsaved files after an accidental shutdown, Excel corruption, or system crash. When you restart your Mac and Excel, a pop-up will appear, asking if you want to restore the current Excel to its last saved version. This option only appears if the worksheet has been saved at least once, giving you a chance to recover your work.
1. Check if the Excel file is still open in the background.
1. To find unsaved files in Microsoft Office, you can use the shortcut "Shift + Command + G" on a Mac, and navigate to the appropriate location to locate your unsaved files.
- Newer versions: /Users/(username)/Library/Containers/com.microsoft.Excel/Data/Library/Application Support/Microsoft.
- Office 2011: /Users/username/Library/Application Support/Micirosoft/Office/Office X AutoRecovery.
2. Select the auto saved Excel file, copy it to a location on your Mac computer.
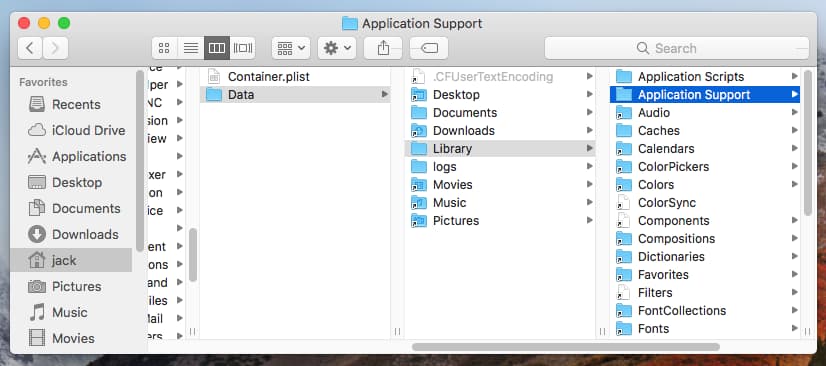
Solution 2: Recover Unsaved Excel file on Mac with Temporary Folder
TemporaryItems is a temporary folder on macOS where cache files and temporary files are saved. When editing an Excel file on a Mac, a temp file is created in this directory, and if Excel crashes, you can recover unsaved files by checking this folder.
1. To access the "Private" folder, right-click the "Finder" icon on the bottom menu, select "Go to Folder", and type "/private" in the input box.
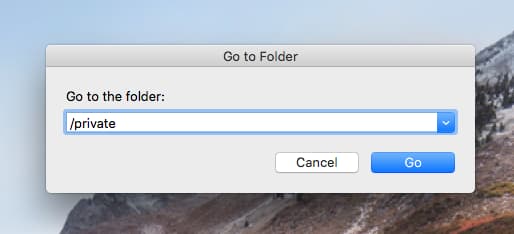
2. To access the TemporaryItems folder, go to the "var" folder, then navigate to "folders", followed by "_3", and finally locate the folder named "0qhhcwkn6sj_pn0ttp9ysy2m0000gn" within the "T" directory. From there, you can access the TemporaryItems folder.
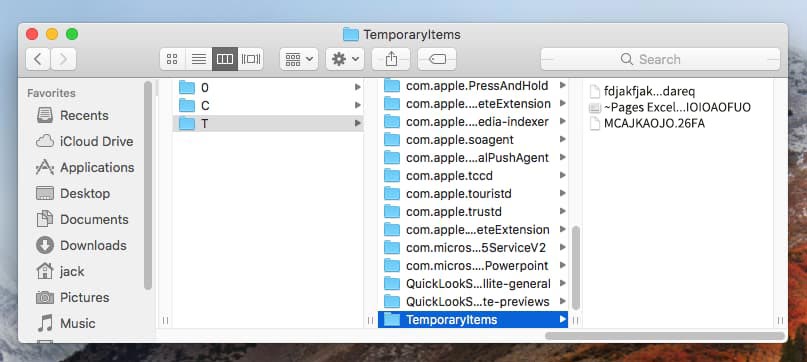
3. This item allows you to recover an unsaved Excel work file by renaming the file from "~Excel Work File.tmp" to "~Excel Work File.xls" and opening it to check if it is the unsaved file. This method can also be applied to recover unsaved Pages documents and other unsaved files on Mac.
If you've saved over an Excel file, edited it, then unsaved it and your Mac crashed or Excel software stopped working, you can try the AutoRecover feature to restore the previous version of your Excel file.
1. To access the version history of an Excel file, open the current file, click on "File", then select "Restore", followed by "Browse Version History". If you are using a newer version of Office, this option is located under the "File" menu.
2. Find the latest version you have saved and click "Restore".
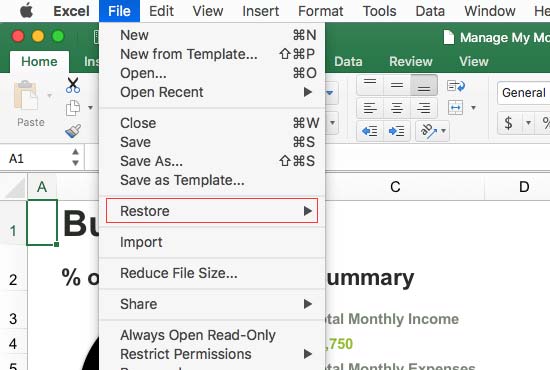
Related Articles
- How to Recover Unsaved/Overwritten/Deleted Files in InDesign
- How To Recover Unsaved illustrator Files
- How to Recover Unsaved Word Document in Windows 11/10
- Recover Unsaved/Deleted Notepad Files in Windows 10/11
- How to Recover Unsaved/Deleted SketchUp Files on Mac/PC
- How to Recover UnSaved/Deleted AutoCAD File