Best Recuva Free Alternative – File Recovery Software Free Download
Quick Navigation:
- How to use Recuva to Recover Files
- Best Recuva Free Alternative – Qiling Free Data Recovery
- How to use the Recuva alternative for Windows to recover files
Recuva is a data recovery software that can help you recover deleted, lost, or corrupted data from various devices, including your Windows PC's internal and external hard drives, USB keys, memory cards, and even your MP3 player. It can also recover files from newly formatted or damaged drives, making it a useful tool in case of accidental deletion, computer crashes, or virus attacks.
Recuva is a powerful tool that can recover various types of files, including video files, audio files, documents, images, and other rare file extensions. It's also available on Android phones, allowing you to recover lost data from your mobile device. With Recuva, you can retrieve a wide range of files that might have been missed by other recovery apps.
Recuva also has the security deletion feature which allows you to delete information in a secure manner to protect your privacy.
To recover your data, install data recovery software like Recuva on a different drive, which will increase your chances of successfully recovering the data.
How to use Recuva to Recover Files
To use Recuva, download and install it on your Windows PC. Unfortunately, Mac users will need to find an alternative to Recuva, as this software is not available for Mac. Once installed, you can proceed with using Recuva on your Windows PC.
1. To download and install Recuva, go to its website, download the setup file, and double-click on it. You will be prompted to choose whether to install CCleaner alongside Recuva or install Recuva alone. Select your preference.
2. Click on the Install button to start the installation process.
3. Once the installation is completed, launch Recuva by clicking on the icon, then click Next. You can select the specific file type you want to recover, or choose All files if you're unsure, and click Next to proceed.
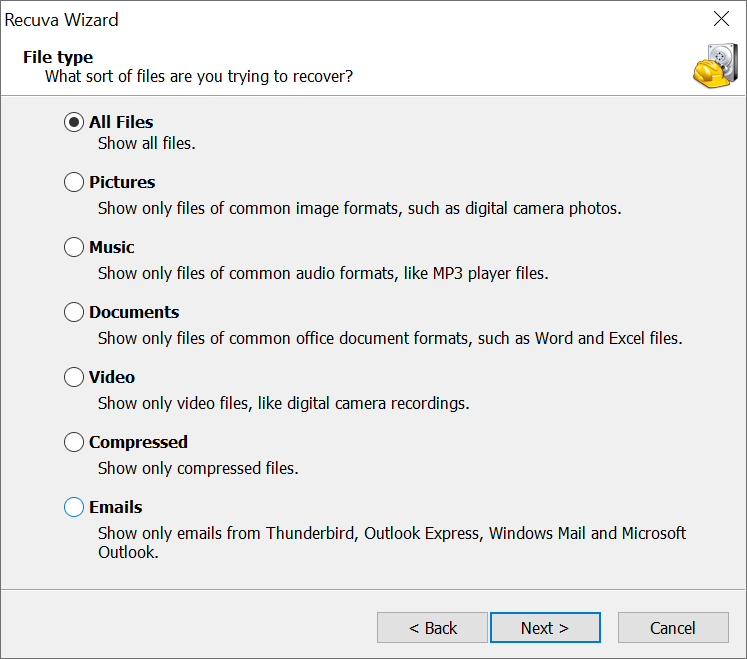
4. Select the drive from which the files were lost or deleted, choosing between recovering from the whole computer, recycle bin, My Documents, or a specific location such as a particular drive or an external drive, and click Next.
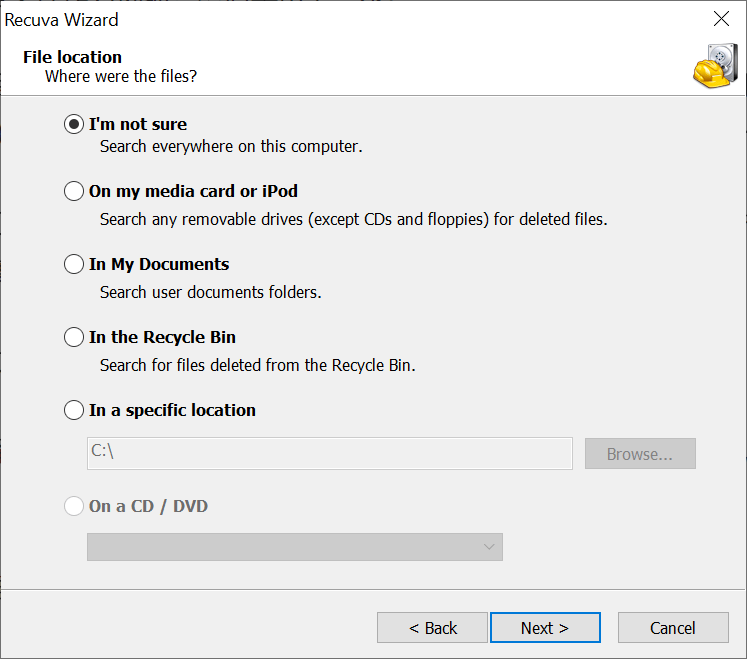
5. To proceed, click on "Start" without checking the "Deep scan" box for a quick scan. If the quick scan doesn't meet your needs, you can check the "Deep scan" box and click "Start" again for a more thorough search.
6. Once Recuva finds the files, you can recover them by selecting them and clicking on Recover.
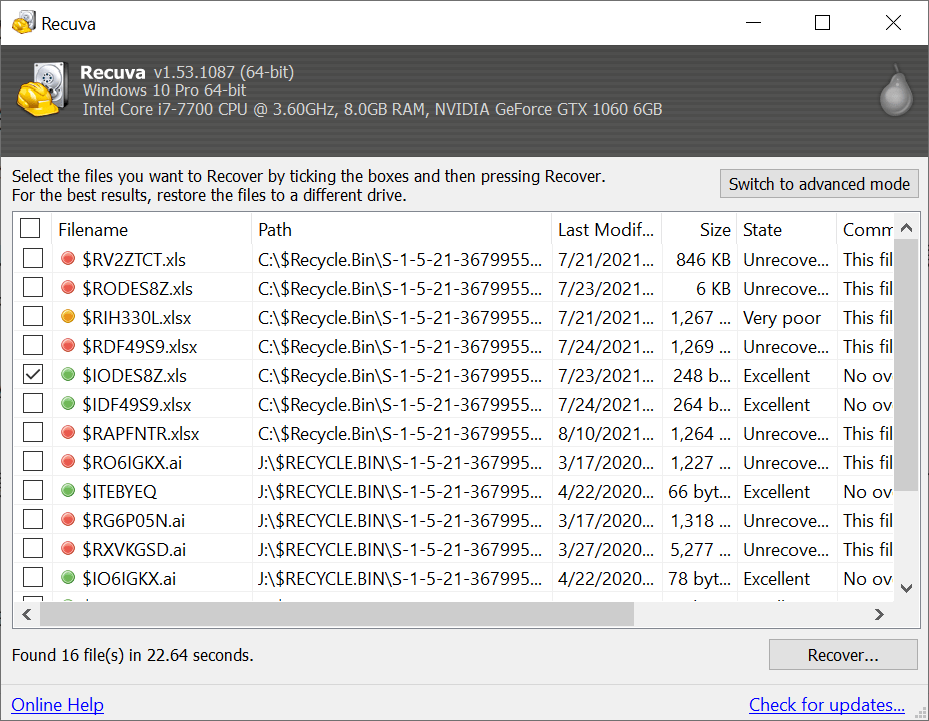
7. After a file loss, you will need to select a location to recover the files from. It is recommended to recover the files in a different location than where they were initially to increase the chances of recovery.
8. Select the location you want to recover your data from, click on Ok to approve the selected location, and then click on Ok again to complete the recovery.
- Pros of Recuva
- Some of the advantages of Recuva over its competition are;
- Recuva filters its search results into categories easing the recovery of files.
- The free version can enable you do unlimited number of data recovery processes.
- It is easy to use with a good user interface.
- The deletions done with Recuva are much more secured.
- Cons of Recuva
- Recuva is only present in the Windows version; it excludes Mac users from its services.
- Recuva is not present on iPhone.
- Sometimes its recoveries are not the best. Some other paid services handle recovery processes better than Recuva.
- When you use the free version, you are restricted from official support.
- During the installation, you may unintentionally install an app you may not need.
- It was lastly updated in the year 2016 hence it may have unhandled bugs.
Best Recuva Free Alternative – Qiling Free Data Recovery
Some people prefer alternative recovery software to Recuva for data recovery, and Qiling Free Data Recovery is a top choice. This safe software doesn't download any additional software during installation and can recover data in various scenarios, including permanent deletion, formatting, and corrupted drives. It's compatible with all file types, can recover data from internal or external drives, and supports various file systems, including Fat32, exFAT, and RAW. Qiling Free Data Recovery is a free data recovery software that works on Windows 11, 10, 8, 7, XP, and can recover data from hidden, deleted, lost, or corrupted partitions.
Deep Data Recovery is a highly effective tool that guarantees file recovery if used correctly. It is available on both Windows and Mac, unlike Recuva which is only available on Windows. Additionally, it is also available on iPhone and Android, making it a comprehensive solution for data recovery across various platforms.
How to use the Recuva alternative for Windows to recover files
To use Qiling Free Data Recovery, you need to download and install the software, which offers a free version that allows you to recover deleted and lost files up to 2GB for free.
1. Once installed, the software will automatically launch on its own. If it doesn't, you can manually launch it by clicking on the icon on the desktop.
2. To recover files, open the app, select the location from which you want to recover the files, and navigate through the internal drives, external drive, and more specific locations like the recycle bin and desktop to find the desired location.

3. If you're unsure of the exact folder containing the files you want to recover, you can scan the entire drive by clicking the "Scan" button next to the drive icon that appears when you hover over it with your mouse pointer.
4. After selecting a scanning location, you can initiate the scanning process by clicking "scan". The time it takes will depend on the number of files and their sizes in that location. The more files and larger their size, the longer the scanning process will take.
5. During the scan, you can pause the process to review found files or stop it early to save time, especially if you locate your files before scanning the entire drive.
6. Once you've located your files, you can recover them by selecting the check box next to the file or folder name and then clicking on the "Recover" button. This will initiate the recovery process, allowing you to retrieve your files.
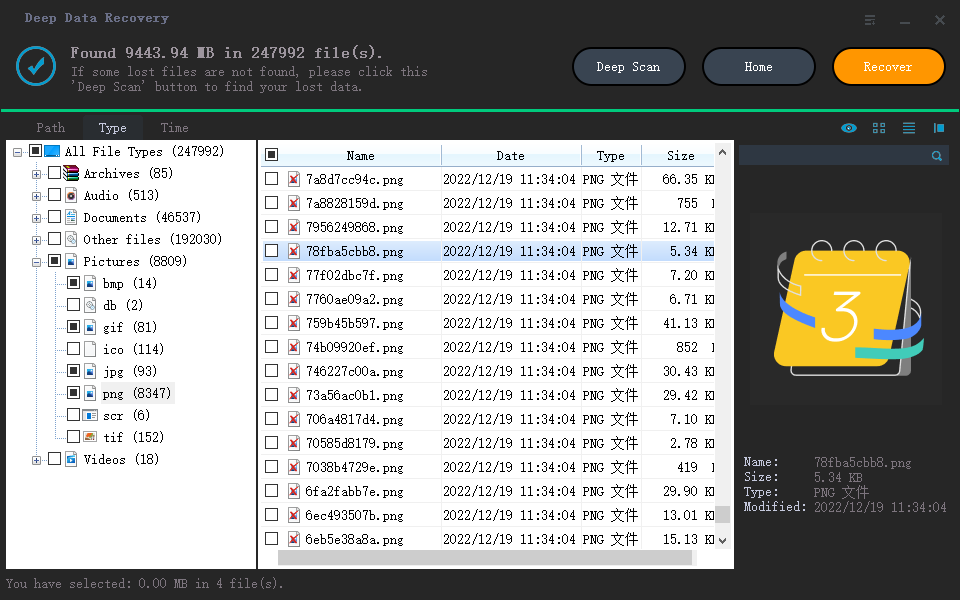
Qiling Free Data Recovery is a good alternative to Recuva, offering effective data recovery, ease of use, and regular updates for a user-friendly experience. This makes it a great tool for completing the scanning process and recovering files with ease.
Related Articles
- Top 4 Alternatives to SanDisk RescuePro Recovery Software
- Best EaseUs Data Recovery Wizard Alternatives to Free Download
- iBoysoft Data Recovery Alternative Freeware Download
- Recover My Files Free Download | Recover My Files in Windows PC
- Free Disk Drill Alternative to Recover Files
- Top 10 R-Studio Data Recovery Alternatives