How to Retrieve Deleted Photos on Any Device [2023 Update]
Quick Navigation:
- How to Recover Deleted Photos on Windows 10/11
- Ways 1. Restore from the Recycle Bin
- Step-by-Step Guide:
- Ways 2. Using the Backup and Restore Feature
- Step-by-Step Guide:
- Ways 3. Using Qiling Photo Recovery Software
- Step-by-Step Guide:
- How to Retrieve Deleted Photos on Mac
- Ways 1. Restore from the Trash
- Step-by-Step Guide:
- Ways 2. Find from Recently Deleted in Photos
- Step-by-Step Guide:
- Ways 3. Get from a Time Machine Backup
- Step-by-Step Guide:
- Ways 4. Using Qiling Mac Photo Recovery Software
- Step-by-Step Guide:
- How to Recover Deleted Photos from iPhone/iPad
- Ways 1. Check Recently Deleted Folders
- Step-by-Step Guide:
- Ways 2. Recover from iCloud
- Step-by-Step Guide:
- Ways 3. Using Qiling iPhone Data Recovery Software
- Step-by-Step Guide:
- How to Recover Deleted Photos on Android from the Cloud Backup
- Ways 1. Recover from Google Pictures
- Step-by-Step Guide:
- Ways 2. Restore from Microsoft One Drive
- Ways 3. Recover from Dropbox
- Conclusion
- FAQ

Losing cherished photos can be a nightmare, but it's not the end of the road. Many of us have found ourselves in a situation where we've unknowingly deleted photos, often due to accidental button presses or formatting an SD card. Fortunately, there are ways to retrieve deleted photos, and this article will guide you through the process, offering multiple solutions to get you out of a desperate situation.
How to Recover Deleted Photos on Windows 10/11
Ways 1. Restore from the Recycle Bin
To recover deleted photos on a Windows 11/10 computer, check the Recycle Bin first. This folder is used by the operating system to store pictures that have been recently deleted, and it's a good place to start when looking to recover deleted photos.
- Limitations:
- You should be able to find the files here only for a specific length of time or until it gets emptied manually.
Step-by-Step Guide:
- Double-click on the icon of Recycle Bin to open it
- You can recover deleted images by using a data recovery software or a cloud service. First, download and install a data recovery software on your device.
- To restore deleted images, select them in the Recycle Bin, right-click and choose Restore, or use the drag and drop method to move them to a desired folder.
- 1. Open the Command Prompt as an administrator.
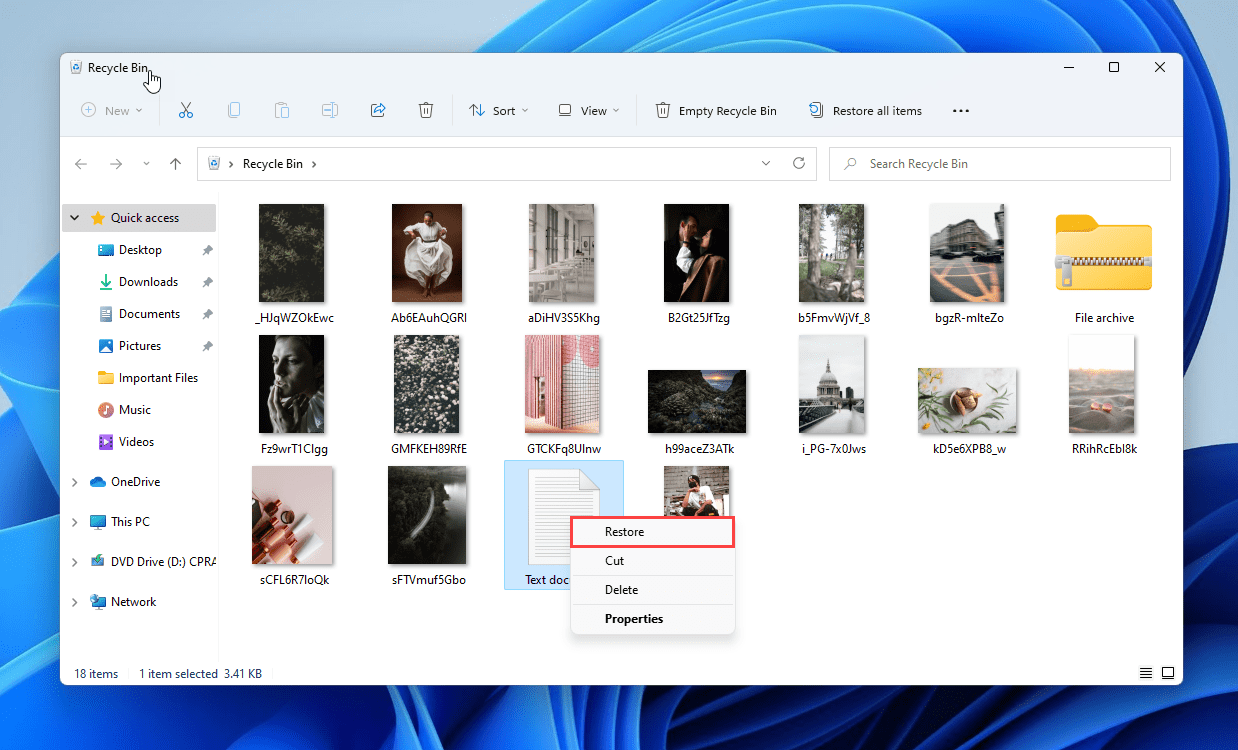
Ways 2. Using the Backup and Restore Feature
In addition to the above methods, Windows 11/10 also has a built-in backup and recovery feature that can help recover deleted photos. This feature allows users to create a system image or file backup, which can then be used to restore deleted files, including photos, in case of a system failure or other issues.
- Limitations:
- You must back up your computer from time to time to keep all your essential data protected and for this feature to work.
Step-by-Step Guide:
- To restore your computer from a backup, you need to connect your computer to the storage media that contains the backup. This can be a USB drive, external hard drive, or network storage device, depending on where you stored the backup.
- To access the Backup and Restore feature, right-click on the Windows Start button, then navigate to Control Panel, followed by System and Security, and finally select Backup and Restore.
- To restore your files, you can either select "Restore my files" or "Restore all users' files".
- You can find lost images by using options like Browse for files or Browse for folders to locate them.
- Tap on the "Restore" option to initiate the recovery process for the selected files.
Ways 3. Using Qiling Photo Recovery Software
A Deep Data Recovery is a comprehensive tool for Windows 11/10/8 that helps recover permanently deleted files, including photos, videos, audio, documents, and more. If your lost images are not found in the Recycle Bin or on a backup, this photo recovery software can be used to restore deleted photos in Windows 11, 10, 8, and 7. It also supports various data loss scenarios, system errors, factory resets, formatting, virus attacks, and more, and can even repair corrupted files during the search process.
- Limitations:
- Deep scanning can take a long while
- Trial version can only preview photos
Step-by-Step Guide:
- After installing the software, the app will automatically launch. If it doesn't, you can manually launch it by going to the desktop shortcut and double-clicking on it.
- Once the photo recovery software opens, you can see different locations, which are your computer's other partitions and drives. Click on the site of the photos you have lost and want to recover, then hit 'Scan' on the side of the screen.
- Once the search is initiated, the program will display the found files in the chosen location on the left side of the screen, allowing you to view the different file folders and navigate through them.
- After locating the folder containing the photos, click on it to open and preview the images. Once you're satisfied that you've found the correct photos, click on the 'Recover' button to restore them.


How to Retrieve Deleted Photos on Mac
Ways 1. Restore from the Trash
The Mac Trash Bin is a temporary location where deleted files and photos are stored, allowing for quick recovery. To find deleted photos, check the Trash Bin, as they are first moved there before being permanently deleted.
- Limitations:
- The items remain here for only a predetermined amount of time until it gets full or is emptied manually
Step-by-Step Guide:
- Click on the icon and open the Trash Bin.
- Look for the photo that you wish to recover
- Right-click on the item, then select "Put Back" from the context menu, which will recover and restore the picture to its original location.
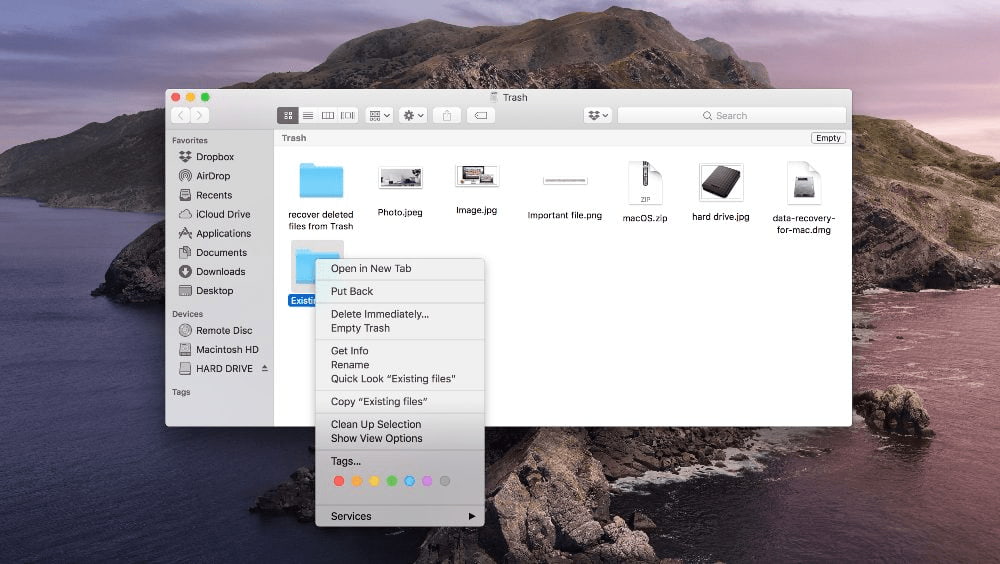
Ways 2. Find from Recently Deleted in Photos
On a Mac, deleted photos are moved to the "Recently Deleted" album for 30 days, after which they are permanently deleted, allowing for their restoration before the end of the period.
- Limitations:
- Valid for 30 days
- Remove from gallery
Step-by-Step Guide:
- In the Photos app on your Mac, click Recently Deleted in the sidebar.
- Select the deleted photos.
- Click "Recover."
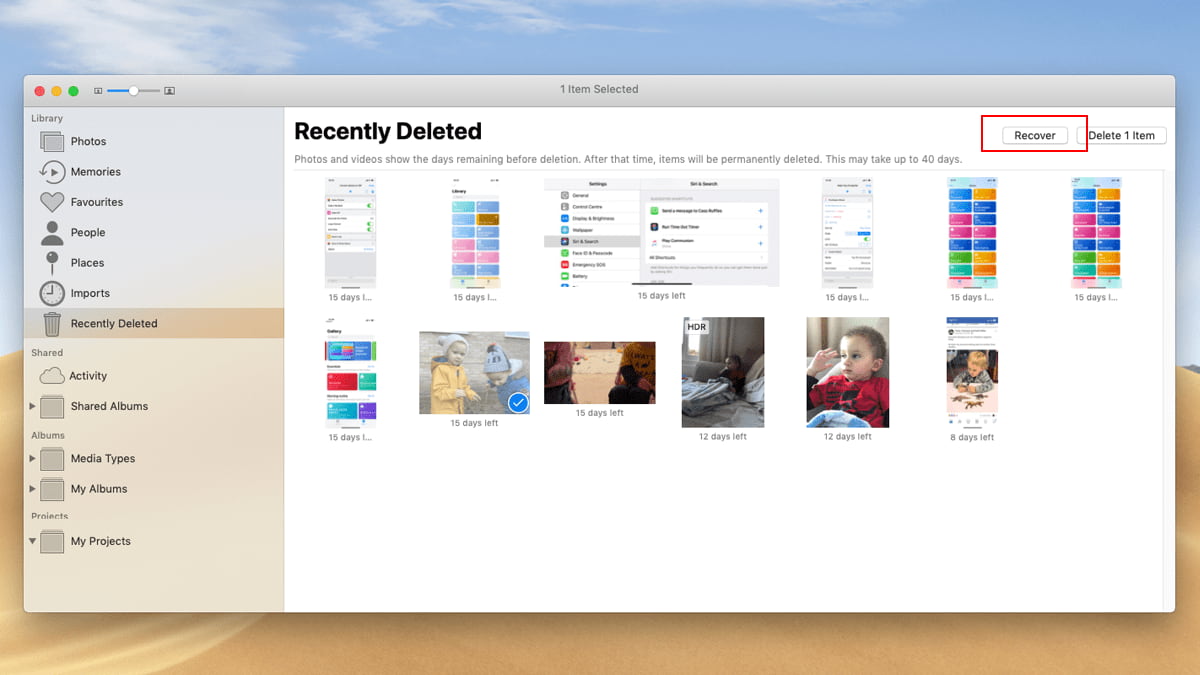
Ways 3. Get from a Time Machine Backup
To recover deleted photos using Time Machine, a built-in backup and recovery tool on Mac operating system, follow these steps. If you have been using Time Machine to create backup copies of your data, you can use it to retrieve lost photos from your computer. Simply connect your backup drive to your computer, select the correct backup from the Time Machine interface, and navigate to the date and time when the photos were last backed up. From there, you can browse and restore the deleted photos to their original location.
- Limitations:
- The time machine requires an Apple-specific HFS+ filesystem to store backups
- The Backup is not bootable
Step-by-Step Guide:
- Connect your Mac with the backup disc
- Open a Finder window in the folder where the lost images were stored.
- To access Time Machine on a Mac, click the clock icon on the menu bar and select "Enter Time Machine". This will open Time Machine for you.
- To recover a file, select the file you want to recover and right-click on it. From the context menu, select "Restore previous versions.
- Recover selected items by clicking on Restore
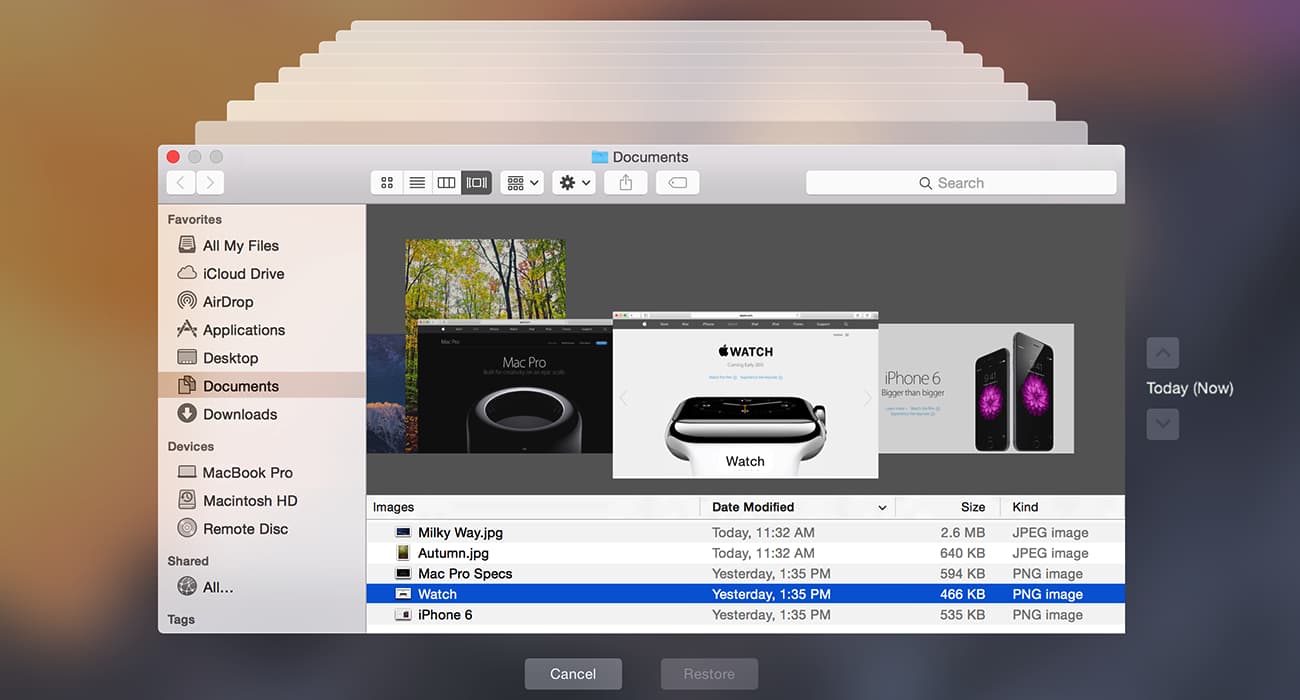
Ways 4. Using Qiling Mac Photo Recovery Software
To retrieve permanently deleted photos on Mac, use the Deep Data Recovery for Mac, a professional tool that can quickly find and recover deleted pictures on your device. This program also allows you to recover deleted files from other storage devices like USB drives, SD cards, and external hard drives, making it a convenient solution for your data recovery needs.
- Limitations:
- Files are recovered to the secondary storage device
- The trial version can only restore 200M pictures for free
Step-by-Step Guide:
- To recover photos on your Mac, download the Qiling Mac photo recovery software, then double-click the .dmg installation package and drag it to the APP folder on your Mac.
- Once the program is launched, keep only the Pictures selected and then tap on 'Next'.
- To recover deleted photos on Mac, look for the original photos' hard drive or external storage device in the window displaying all hard disk or external storage devices. Select "Scan" to start scanning the deleted data and recover the deleted photos.
- Wait a few moments for the tool to finish scanning the process, after which the software will find photos for you. Then click on Type > Graphics > the category name on the left side of the window to unfold it. The found photos can be previewed on the right-hand side. Select the desired images and save them on your device by hitting 'Recover'.

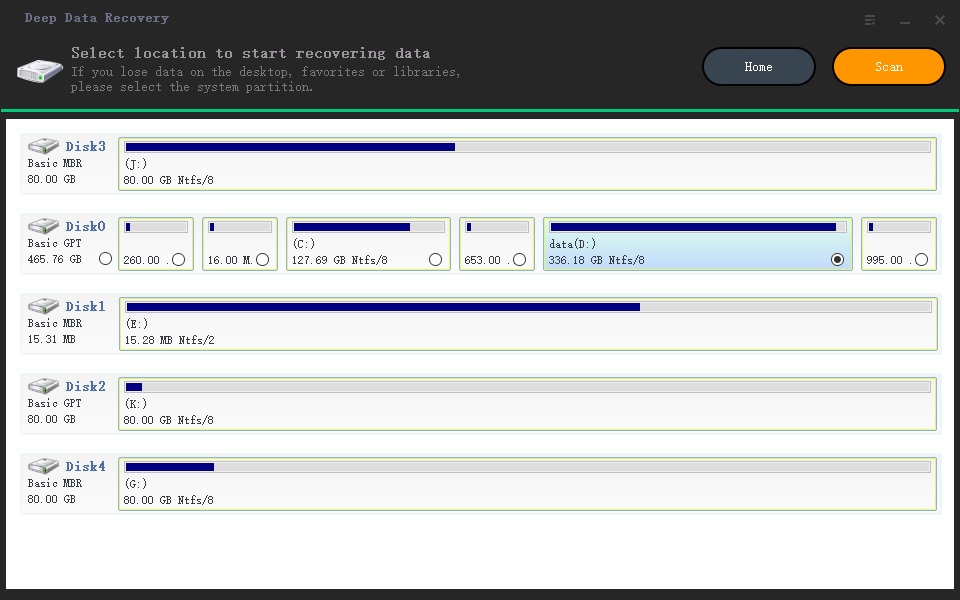
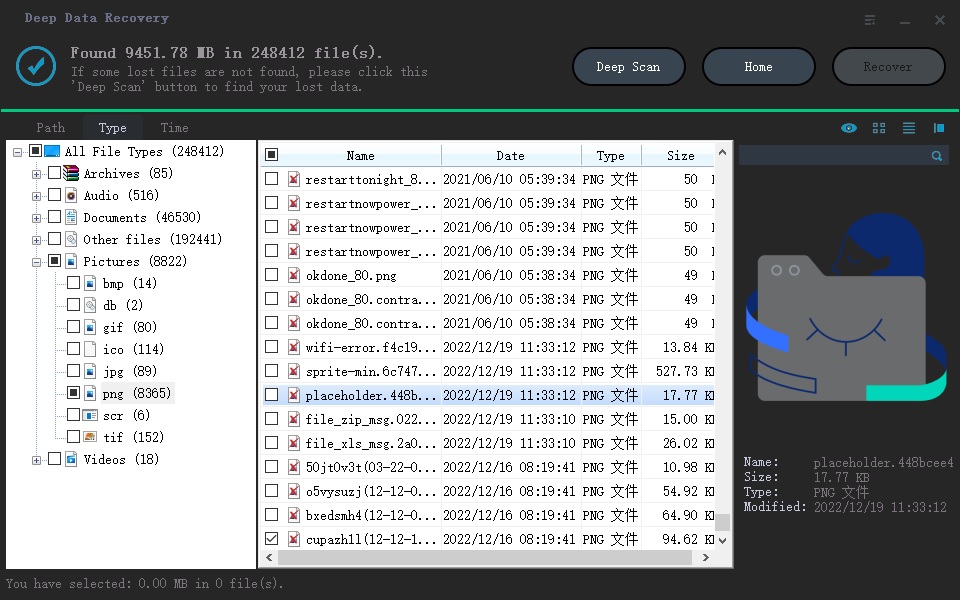
How to Recover Deleted Photos from iPhone/iPad
Ways 1. Check Recently Deleted Folders
To try and recover deleted photos, check your iPhone's internal storage, where all recently deleted photos are stored for a limited time, usually 30 days. You can attempt to recover them using the following steps.
- Limitations:
- Only recently deleted files will be available
Step-by-Step Guide:
- On your iPhone, open the Photos app
- Now, move down to the bottom of the display, where you will find the Recently Deleted folder. Tap on it.
- Select the photos you want to recover, and click Recover to get them back.
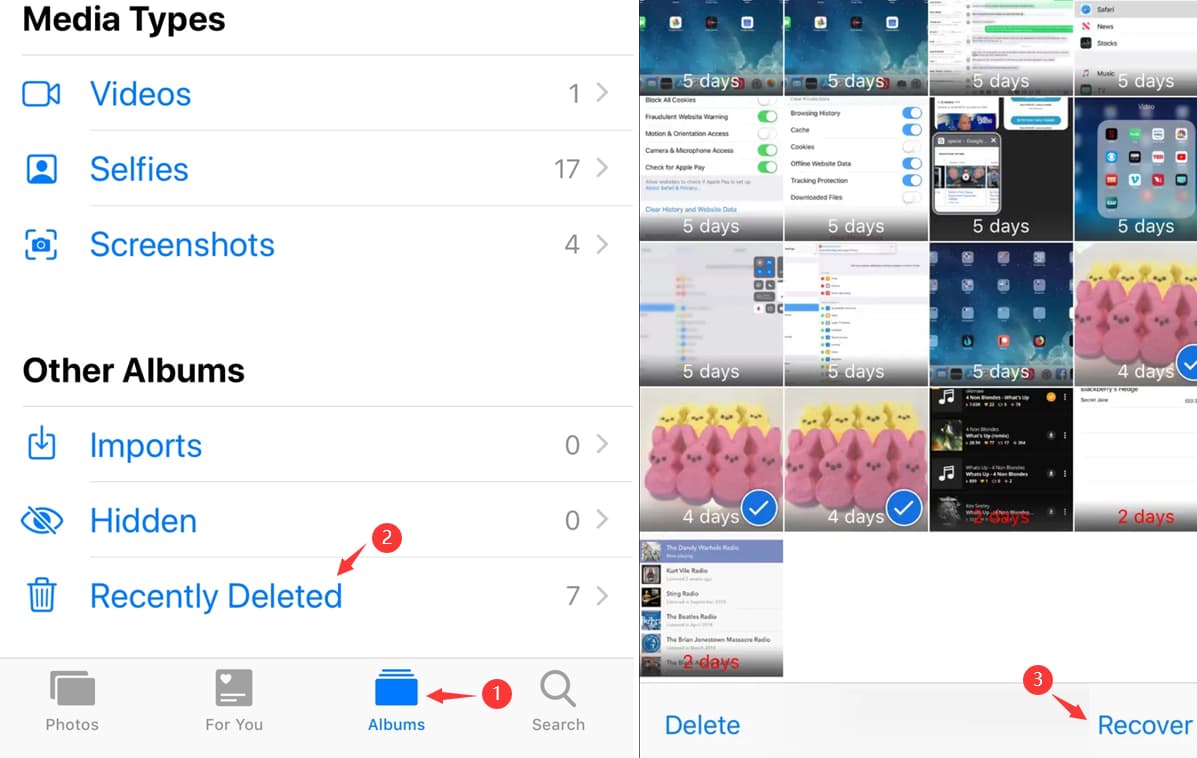
Ways 2. Recover from iCloud
* Go to Settings and turn on iCloud Backup
- Limitations:
- This mode will wipe all data on your iOS device and restore it to when you backed it up
- Will not work after 30 days of deletion
Step-by-Step Guide:
- To check your iPhone's backup usage, go to Settings, tap on your name, then select iCloud, followed by Manage Storage and finally Backups.
- Look for a valid backup to be used for recovery. Ensure that the backup is recent and has not been corrupted.
- To reset your iPhone, go to Settings, then General, and finally select Reset. From there, choose Erase All Content and Settings.
- Go to Apps and Data > Restore from iCloud Backup.
- To recover your iPhone, click on "Choose backup" and select the iCloud backup you want to use for the recovery.
- Complete the process by following the onscreen prompts
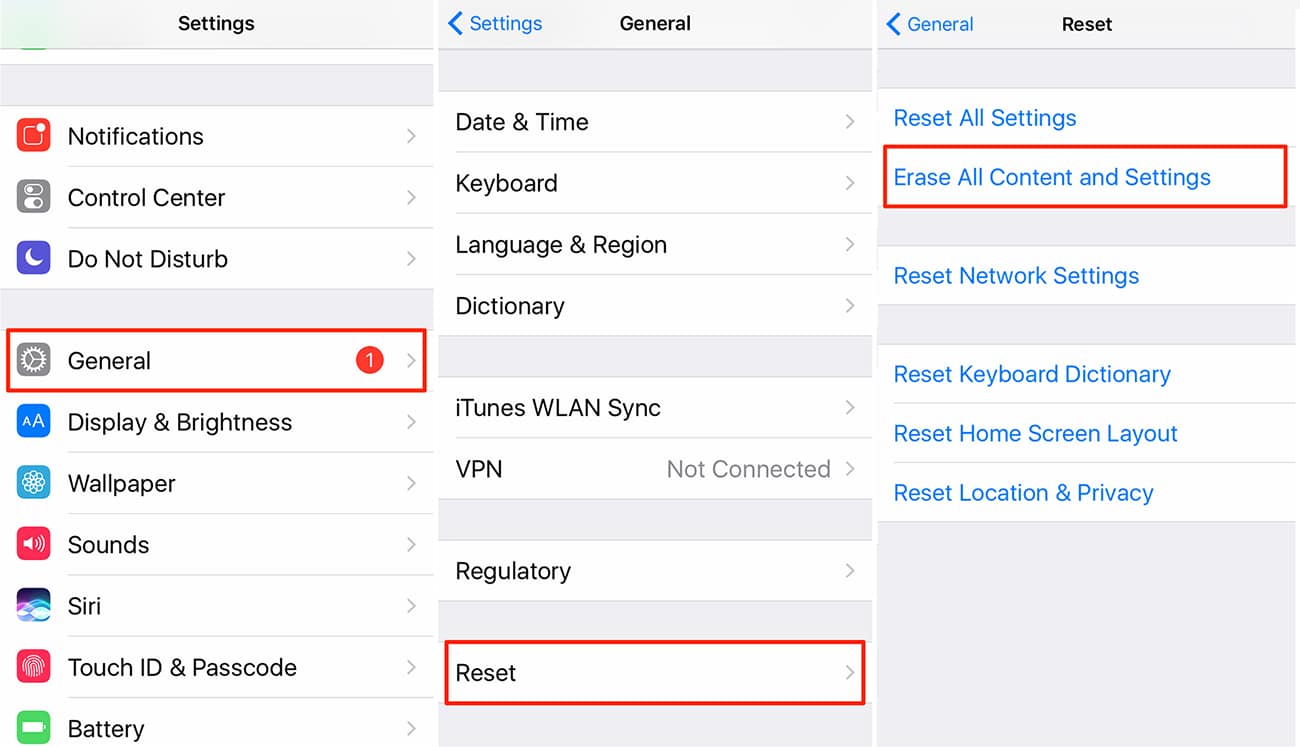
Ways 3. Using Qiling iPhone Data Recovery Software
Qiling iPhone Data Recovery software is a recommended tool for recovering deleted photos from an iPhone without a backup. Although the iOS photo recovery app is helpful, it can only be used for recently deleted images on the iPad. In contrast, Qiling offers complete assistance in recovering photos with ease, allowing you to get back all deleted images on the iOS devices in simple steps.
- Limitations:
- The free version doesn't restore data
- Data Recovery for iPhone is separate
Step-by-Step Guide:
- Launch the Qiling iPhone Data Recovery program by clicking on the icon on the desktop.
- To recover data from an iPad, click on "Recover from iOS Device" and enable the "Trust this computer" message on the iPad, then select "Scan" to proceed.
- Once the scan is complete, you'll see a list of recoverable deleted photos. Select the desired photos from the left side, mark them, and then click "Recover" to retrieve the deleted images on your iPad or iPhone.

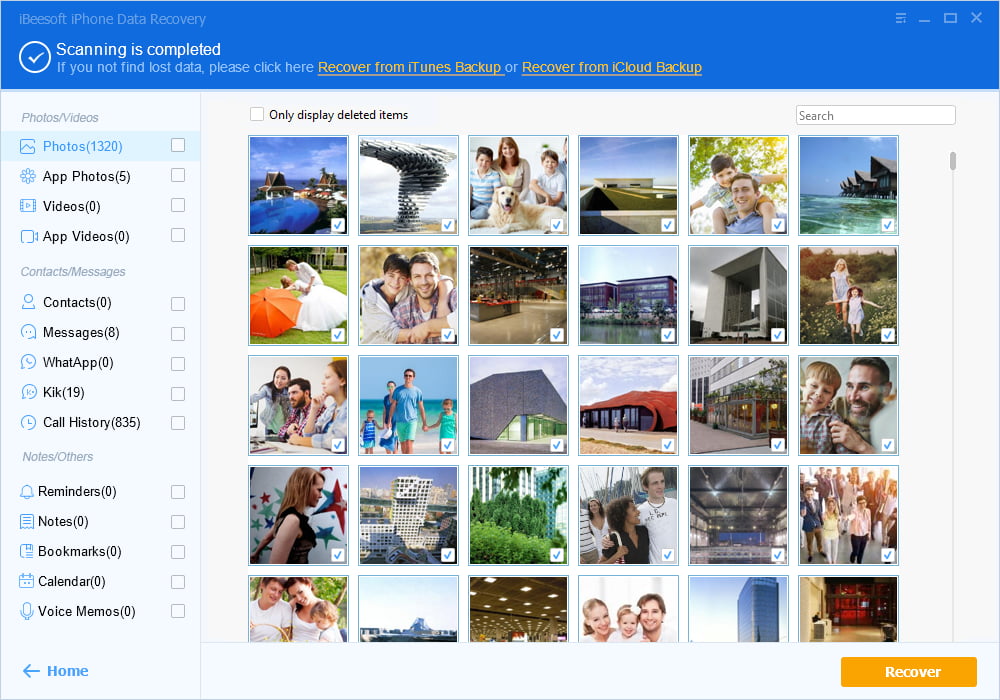
How to Recover Deleted Photos on Android from the Cloud Backup
Ways 1. Recover from Google Pictures
You can recover deleted photos from your Android device directly using the Google Photos app. Simply open the app, go to the "Library" tab, and select the "Trash" folder to view deleted photos.
- Limitations:
- This will work only in case your image was sent to Trash less than 60 days ago
- It will not work if you have emptied the Trash or permanently deleted the image before backing it up
Step-by-Step Guide:
- On your Android device, open the Google app
- Click on Menu > Trash.
- To recover a photo, tap on the photo you want to recover and hold it for a few moments. This will prompt the camera app to save the photo to your device.
- Click on the Restore option to return the deleted picture.
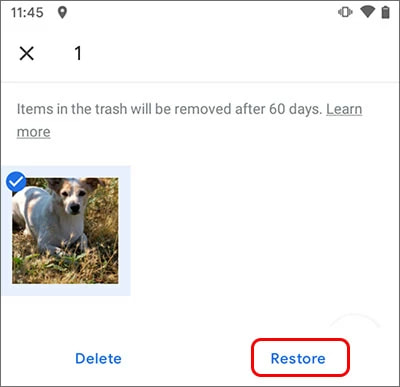
Ways 2. Restore from Microsoft One Drive
You can try to restore your lost pictures by using the OneDrive Recycle Bin. To do this, follow these steps: [insert steps here].
- Limitations:
- You must have created a backup of your photos on One Drive
- Launch OneDrive on your Android device and select "Me" in the bottom navigation pane.
- Select the Recycle Bin, choose the photos you want to recover, and click Restore.
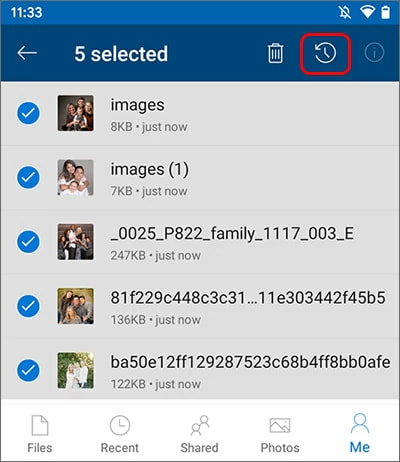
Ways 3. Recover from Dropbox
Follow these steps to recover deleted photos if you are a Dropbox user.
- Limitations:
- Sync pictures to Dropbox
- To open Dropbox on your Android device, simply open the web browser and navigate to https://www.dropbox.com.
- You can request a desktop site by using the options on the top right and sign into your Dropbox account.
- On the left sidebar, click on Files > Deleted Files
- To recover a deleted file from Dropbox, tap on the file you want to recover and select Restore to return it to its original Dropbox location.
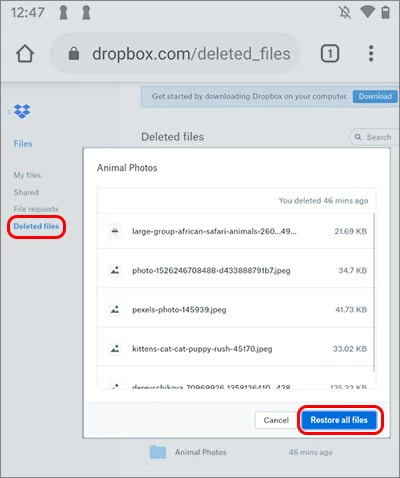
Conclusion
You can retrieve permanently deleted photos from different devices by following a few easy steps. To restore your cherished memories, you can use the Deep Data Recovery Software, which is compatible with Windows, Mac, iPhone, and iPad. This method is simple and hassle-free, and can help you get your pictures back even if they were deleted a long time ago.
FAQ
-
Permanently deleted pictures can be recovered from your computer from a recent backup, the Recycle Bin folder, or data recovery software.
-
You can recover permanently deleted images in Windows 10 from the previous version, File History, Windows backup, or command prompt.
-
Go to the Google Photos app on your Android device, click on Library > Trash, touch and hold the image you want to restore, and click on Restore.
-
You can recover deleted photos on Samsung using Samsung Cloud. If it fails, you can also use choose an Android recovery tool like Dr.Fone, MobiSaver For Android, iMobie PhoneRescue to help you
-
Log in to your iCloud account from iCloud.com. Click on Photos > Library > Recently Deleted Album and select the photos you want to restore.
-
You can use an online tool to recover permanently deleted photos from Google Photos after 60 days.
-
- Download and install Qiling Free Data Recovery
- Click "go to setting" to deselect other file types
- Select a folder to scan
- Preview found pictures and save to drive
Related Articles
- How to Recover Deleted Call Recordings from Android Phone
- How to Recover Deleted Photos from Leica Camera
- How to Recover Deleted Photos from Sony Camera
- Recover Deleted Pictures on Samsung Galaxy Note 9
- Recover Deleted Photos from Laptop
- Recover Deleted Photos from Micro SD Card
- Recover Deleted Photos from Canon Camera
- Recover Photos from Olympus Camera
- Recover Deleted Photos from Sony Cybershot Camera