How to Show Hidden Files in USB on Windows/Mac
Many people have complained about finding hidden files on their USB flash drive, but don't know how to show them on Mac or Windows PC. These hidden files are often kept secure for reasons like virus attacks or personal privacy, and can be found using the following methods on both Mac and Windows PCs, which allow users to view and manage these concealed files with ease.
- Quick Navigation
- Method #1. How to Find Hidden Files in USB via CMD in Windows
- Method #2. How to Show Hidden Files on USB on Mac with Terminal Command
- Method #3. Show Hidden Files in USB under Mac/Windows with Professional Tool
Method #1. How to Find Hidden Files in USB via CMD in Windows
If you're using a Windows PC and have found hidden files on your USB drive, you can use the Command Prompt (CMD) to show them. Simply open the CMD, navigate to the USB drive, and use the command "attrib -h -s" to display hidden and system files, allowing you to view and access the previously hidden files.
- 1. To transfer a file from a USB drive to your computer, simply plug in the USB drive to your computer's USB slot, open it in File Explorer, find the file you want to transfer, click on it, and then click on the "Copy" button. Next, open the destination folder on your computer and click on the "Paste" button. The file will be transferred to your computer, and you can then safely remove the USB drive.
- To unhide USB files, open the Command Prompt by clicking the "Start" menu, typing "cmd" in the search bar, and pressing "Enter. This will give you access to run commands and view hidden files, including those on USB drives.
- To remove hidden, read-only, and system attributes from all files and subfolders on a USB drive, open the Command Prompt and type `attrib -h -r -s /s /d F:\*.*`, replacing F: with the drive letter of your USB drive, then press Enter.

After using the USB drive, click to open it and check if the hidden files are visible. If not, you can try showing hidden files in the USB drive to make them visible.
How to Show Hidden Files on USB on Mac with Terminal Command
To find hidden files on a Mac USB drive, open Terminal, type "ls -a" and press enter, then navigate to the USB drive using "cd /Volumes/USB Drive Name", and finally type "ls -a" again to list all files, including hidden ones.
- Connect the USB flash drive to the Mac.
- To open the Terminal, click on Finder, then select Applications and Utilities from the drop-down menus, which will display the Terminal application.
- In Terminal, type defaults write com.apple.finder AppleShowAllFiles YES.
- Next, type killall Finder.
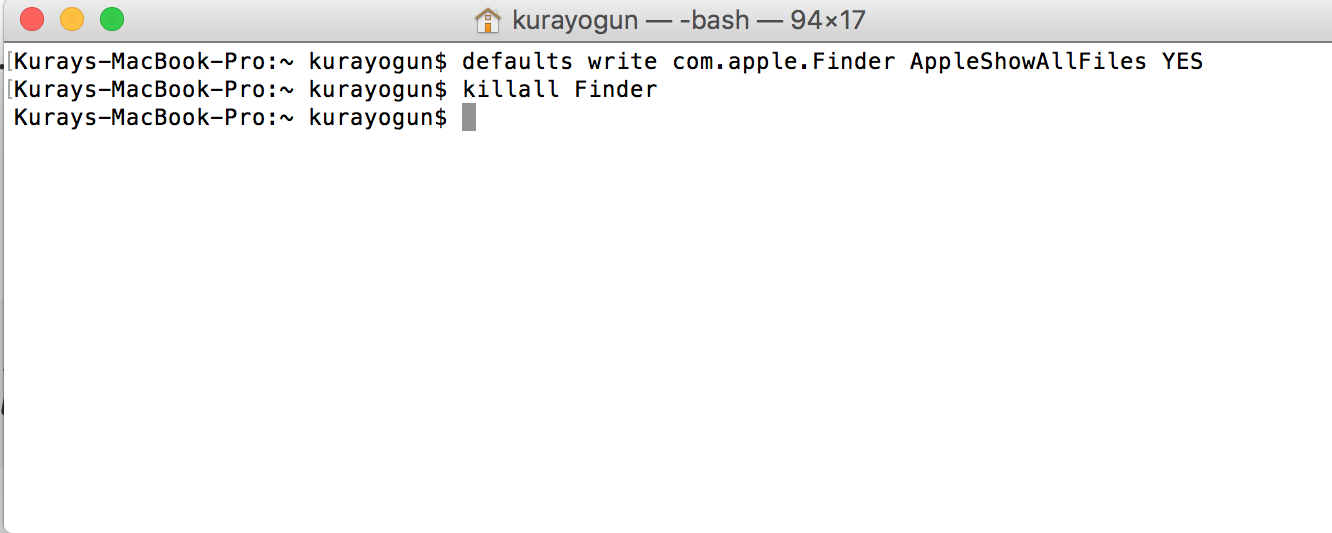
The command "killall Finder" will restart the Finder, and the "defaults write com.apple.
Method #3. Show Hidden Files in USB under Mac/Windows with Professional Tool
If hidden files on a USB drive are missing, a professional tool like Deep Data Recovery can be used to recover and show them on a Mac or Windows PC.
How it works to show hidden files in USB drive?
The hidden files recovery software scans your USB drive for all files, including hidden ones, allowing you to select files to save to your computer or a directory on your USB flash drive again. Although you can't see the hidden files, the software can still recover them, and it's designed to unhide files on USB drives, computers, and other external hard drives, as well as recover files from formatted USB drives on Windows or Mac.
How to show hidden files in USB drive with the professional tool?
- Download and install the Unhide File software
- Select file types to scan
- Select USB drive to scan
- Show hidden files in USB drive on Windows PC/Mac
Download the installation file, double-click it, and follow the wizard to install it on your computer. Choose the correct version for your computer, whether it's Mac or Windows PC.
Launch the best USB drive data recovery software, select all supported file types to potentially recover more files, and click "Next".

To scan and show hidden files on a USB drive, simply plug it into your computer, ensure it's detected correctly, access the USB drive from the partition list, select it, and click "Scan" to reveal hidden files.
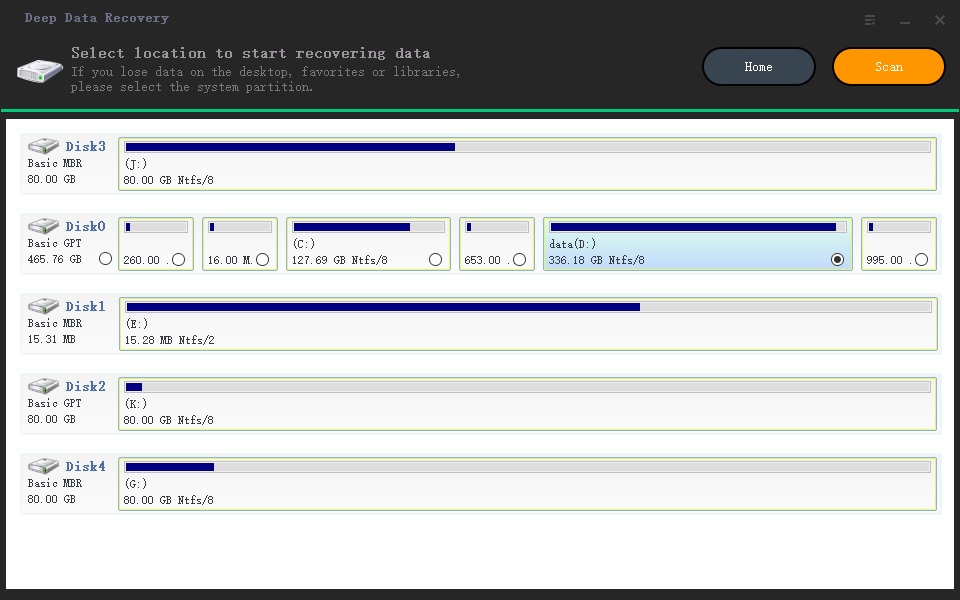
During scanning, hidden files are sorted into categories. After scanning, select found hidden files to preview. If hidden files are found, select them and click "Recover" to save them on your computer.
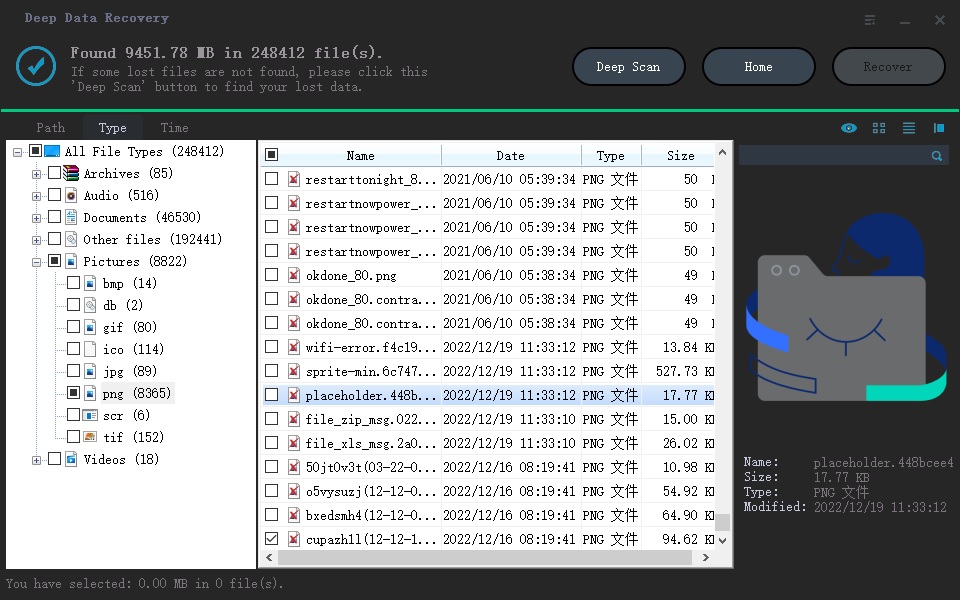
Related Articles
- How to Recover Hidden Files and Folders by Virus
- How to Recover Hidden Files from USB
- How to Recover Data from a Dead USB Flash Drive
- How to Show Hidden Files in Windows 10
- How to Retrieve Hidden Files in Flash Drive
- How to Recover Silicon Power USB Flash Drive
- How to Recover Data from Raw USB Flash Drive
- How to Unformat SD Card on Mac/Windows
- How to Recover Data from USB Flash Drive That Needs to Be Formatted