Undelete Windows 7 | How to Recover Deleted Files in Windows 7
Although newer versions of Windows have been released, many people still use Windows 7, and restoring deleted files can be challenging. Fortunately, there are ways to undelete files in Windows 7, and Deep Data Recovery is a recommended tool for this purpose. To recover lost files, you can download and try Deep Data Recovery, which provides a solution for undeleting files in Windows 7.
If you've accidentally deleted files on your Windows 7 and want to undelete them with ease and reliability, you're in the right place. This guide provides a detailed overview of the four most effective methods for recovering deleted files in Windows 7.
- Quick Navigation
- 1. How to Recover Deleted Files From Recycle Bin in Windows 7
- 2. How to Recover Permanently Deleted Files in Windows 7 with Tool (Most Efficient Way)
- 3. How to Restore Deleted Files on Windows 7 with Backup
- 4. How to Retrieve Lost Files in Windows 7 by Previous Version
1. How to Recover Deleted Files From Recycle Bin in Windows 7
If you haven't permanently deleted files using Shift + Delete, you can easily find them in the Recycle Bin of your Windows 7 system. Simply check the Recycle Bin to locate the deleted files.
1. Open Recycle Bin from the desktop shortcut.
If you can't access the Recycle Bin from your desktop, try clicking the Start icon or pressing the Windows button on your keyboard and typing "Run". Then, press Enter. Next, type "shell:RecycleBinFolder" and press Enter to open the Recycle Bin.
2. To recover files from the Recycle Bin, search for the files you want to recover, select all of the desired files, and then proceed with the recovery process.
3. To restore deleted files in Windows 7, right-click on the selected files and choose the "Restore" option from the list.

You can also click on the "Restore this item" button that is available on the navigation plan in the Windows File Explorer to restore files to their original location.
In Windows 7, if you empty the recycle bin, you can't recover deleted files. To retrieve deleted files, use the second method mentioned to recover deleted files from the recycle bin after emptying.
2. How to Recover Permanently Deleted Files in Windows 7 with Tool
The issue with the methods above is that they require you to empty or delete the recycle bin to find deleted files, but there is a workaround using the Windows 7 undelete file tool - Deep Data Recovery.
Deep Data Recovery is a dedicated tool that helps recover lost files in Windows 7 by scanning the hard disk for unreferenced and unlinked data, making it an efficient method for finding deleted data. The software features an intuitive user interface and a simple two-step process, and its Deep Scan feature performs a rigorous and detailed search for deleted files. With Deep Data Recovery, you can quickly and reliably undelete or unformat your data to its original state, without needing to know any technicalities involved.
Your Reliable Recover Deleted Files Windows Software
- The software supports all types of files, including documents, photos, music, videos, archives, and emails, among others.
- In Windows 7, recovering deleted files without a backup can be a challenge, especially when the Recycle Bin is emptied, files are deleted using "Shift+Del", or an entire partition is deleted. However, there are still some methods to try, such as using data recovery software like Recuva or EaseUS Data Recovery Wizard, which can scan the hard drive for deleted files and recover them.
- This software is stable and reliable, never collecting any data from clients, but exceling at deleted file recovery and format recovery.
Guide for How to Restore Deleted Files in Windows 7
1. To recover deleted files, select the drive where the files were stored, then click the "Scan" button to initiate the recovery process.

The "Go to setting" options allow you to select the types of files you want to recover, with all file types selected by default. You can deselect specific file types by clicking on their checkboxes to narrow down the search and reduce scanning time.
2. After the scan, the best data recovery software for Windows 7 will show all deleted files. From here, you can choose which files you want to get back, and then click on the "Recover" option to save your lost files.

If you want to search for more deleted files and folders, you can wait for the Deep Scan to finish, which will take longer than the Quick Scan. Once it's done, you'll be able to preview all recoverable files and choose the ones you want to retrieve.
All recoverable files will be restored to their designated folders, from where they were deleted, and can be previewed and accessed immediately once the process completes. You can download the software to try it out now.
3. How to Restore Deleted Files on Windows 7 with Backup
There is a built-in option in Windows 7 that allows you to back up your files and data and then restore them at a later point, enabling you to recover deleted files by following specific steps.
1. Press the Windows button on your keyboard, or click on the Start button to proceed.
2. In the Control Panel, click on "System and Maintenance" to proceed.
3. The "Backup and Restore" option is now accessible by clicking on it.
4. If you have a backup of your data, click on the "Restore my files" option to restore your files from the backup.
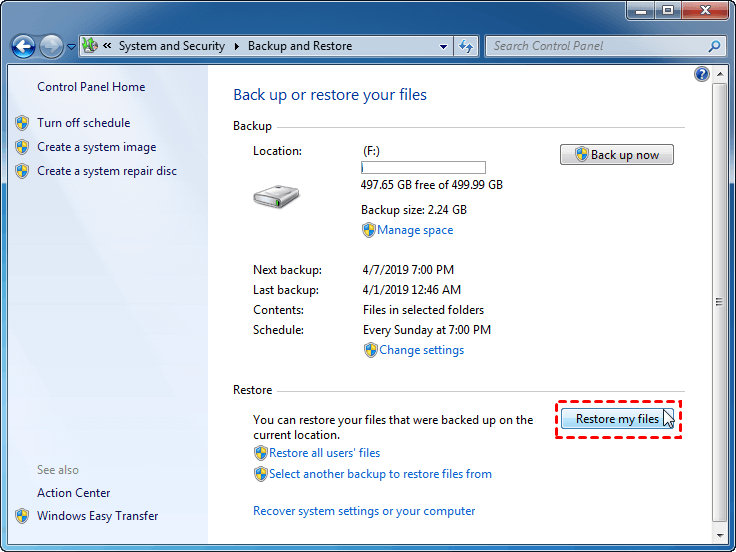
5. A wizard will open asking you to select a backup to recover data from. Choose the most relevant backup and follow the instructions to restore all deleted files backed up with "Backup and Restore" in Windows 7.
How to Retrieve Lost Files in Windows 7 by Previous Version
If you don't have the "Backup and Restore" feature enabled, you can use the "Restore To Previous Version" feature in Windows 7 to recover deleted folder/files. To do this, go to the properties of the affected folder/file, click on the "Previous Versions" tab, and select the desired version from the list to restore it to its previous state. This feature allows you to recover deleted files and folders by reverting them back to a previous point in time when they were still intact.
1. To open the File Explorer, click on the "Start" button or press the Windows button on your keyboard, then select "Computer".
2. To recover deleted files in Windows 7, navigate to the folder that used to contain the file(s) you wish to recover, and then press the Windows key + R to open the Run dialog box. In the Run dialog box, type "cmd" and press Enter to open the Command Prompt.
3. To check the disk space, right-click on the folder or drive where the file was located and click on Properties.
4. Click on the "Previous Versions" tab and select the most recent restore point available before the file(s) were deleted, such as a version from the same day or the previous day.
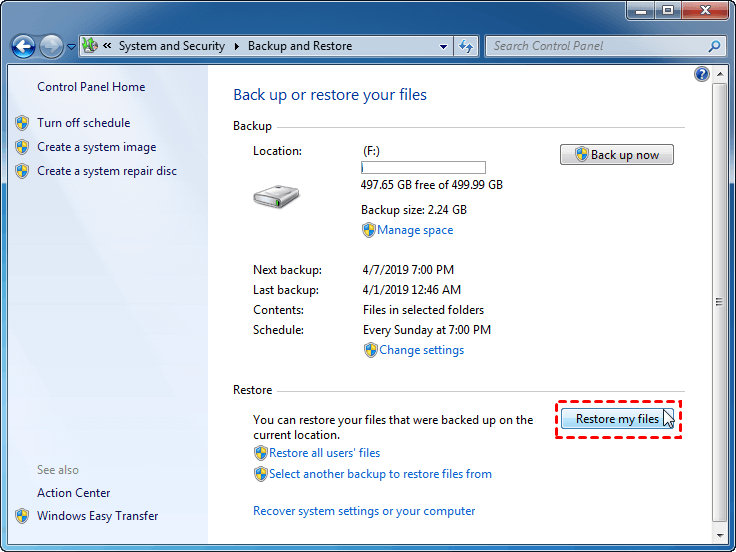
5. To recover a deleted file, click on the "Restore" option, which will retrieve the file to its previous state and save it to its original location.
Related Articles
- How to Recover Deleted Partition in Windows 7
- Recover Lost/Unsaved Word Documents in Windows 7
- Recover Deleted Files in Windows 10
- Recover Deleted Files in Windows 8
- How to Recover Deleted Archive Files in Windows 11/10
- How to Recover Shift Deleted Files in Windows 7/8/10/11
- How to Recover Permanently Deleted Files in Windows 11
- 10 Best AVCHD SD Card Recovery Software Free
- Recover Deleted Files from Recycle Bin Using Command Prompt
- How to Recover Lost Files after System Restore in Windows 7