How to Unformat an SD Card on Mac/Windows/Android Phone
The SD card is a storage device used in portable devices, and formatting it unintentionally or on purpose is not uncommon. Fortunately, it's possible to unformat an SD card successfully for both Windows, Mac, and Android users, and the options available will be shared in this article.
- Quick Navigation
- Part 1. Why does an SD Card Need Formatting?
- Part 2. What Happens When You Format an SD Card
- Part 3. Can You Unformat an SD Card from Camera/Windows/Mac/Phone?
- Part 4. Some Alternative Methods for Recovering Data from a Formatted SD Card
- Part 5. Tips For Keeping Your Data Safe and Preventing Data Loss in Formatting
- Part 6. How to Repair Corrupted SD Card to Avoid Data Loss
- Part 7. Frequently Asked Questions for Formatted SD Card Recovery
Part 1. Why does an SD Card Need Formatting?
SD cards may malfunction due to various reasons, prompting a format. This can be necessary when the card is not functioning properly, and formatting can resolve the issue. Formatting can also resolve issues with corrupted files, deleted data, or problems with the card's internal memory, which can cause problems with device compatibility or data storage, restoring the card to its original state and making it usable again.
- Access denied;
- The computer can't read the file system due to a damaged file system, making it impossible to access files and data on the device, which can be caused by physical damage, software errors, or file system corruption.
- Improper operation, no safe remove;
- The computer suddenly crashes and powers off;
- Forced or unexpected interruptions in the process of copying files;
- SD card infected with the virus;
- Inferior card readers can also easily cause card damage.
Part 2. What Happens When You Format an SD Card?
Formatting an SD card may seem like deleting everything, but your data isn't gone forever. It's still on the card, just hidden, and can be recovered if you act quickly, and even if you try to unformat the card immediately after.
Part 3. Can You Unformat an SD Card from Camera/Windows/Mac/Phone?
Formatting an SD card is a simple process, but recovering data from a formatted card is more complex. Professional software can help recover lost data from a wiped memory card, making it possible to recover files thought to be lost.
How to Unformat SD in Windows 11/10/8
To unformat memory cards on Windows, use Deep Data Recovery software, which supports multiple file systems and data formats, allowing you to preview recoverable files and repair corrupted videos and photos during scanning. The software is available on both Windows and Mac, and can be used to undo format SD card through a simple process.
- Download and install Deep Data Recovery on your Windows PC.
- 1. Connect the memory card to the computer using a card reader or USB.
- To scan the SD card, hover the mouse over the SD card in the main window and click the "Scan" button.
- After scanning, you will see all the found files from your SD card, where you can use the preview option to check them.
- Once you have selected the files you need, click on the "Recover" button on the bottom right of the screen to save them.
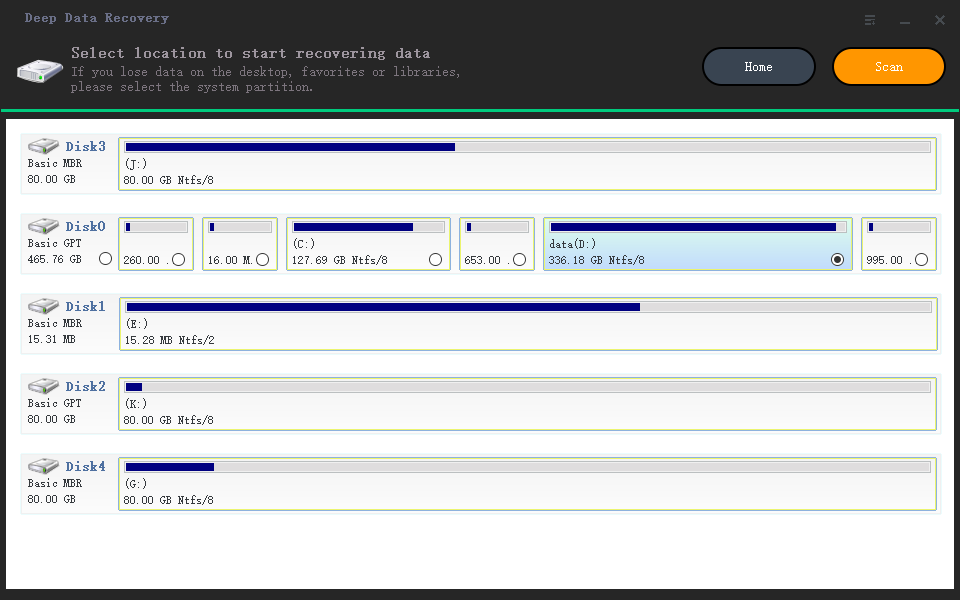

How to SD Unformat on Mac
If your SD card has been formatted, you have two options to recover your files. You can use a data recovery service, which can be costly and may not guarantee the recovery of all your data. Alternatively, you can use Deep Data Recovery software for Mac, which offers up to 500MB of free recovery for any device, making it a more affordable and potentially effective option for recovering all your SD card data.
- Connect your card to the Mac laptop or desktop
- To start the process, download and install the Qiling �ata Recovery for Mac.Data Recovery for Mac.
- To begin the recovery process, click the "Next" button on the main screen and optionally deselect specific file types to focus on recovering specific types of files.
- On the next screen, select the card from the drive list, then click the "Scan" button at the top to initiate the unformat process on your Mac.
- After formatting your SD card, you'll see a results page showing all the files that can be recovered from it. You can select the target files you want to recover, and then click the "Recover" button to save them on your Mac or other drives.

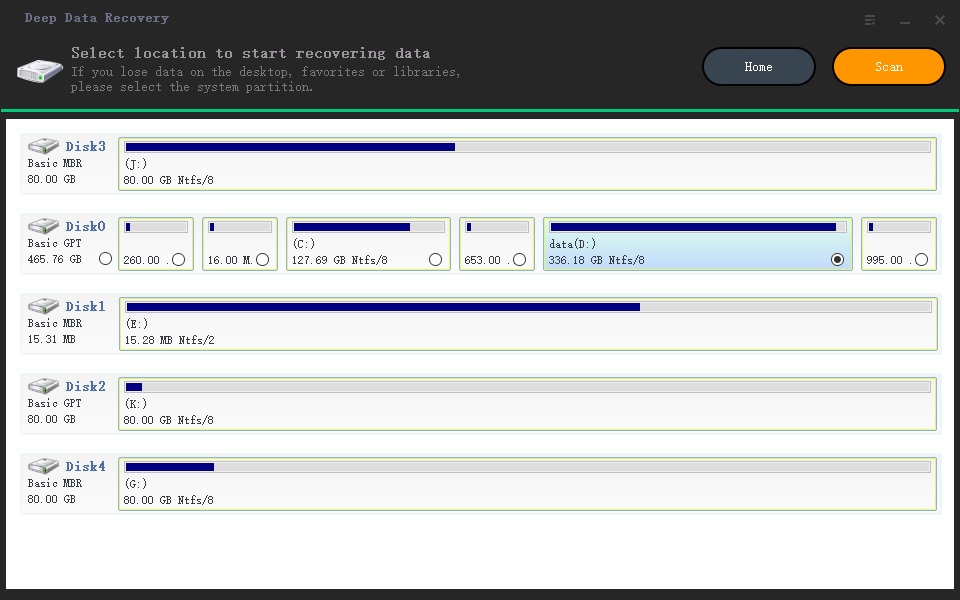
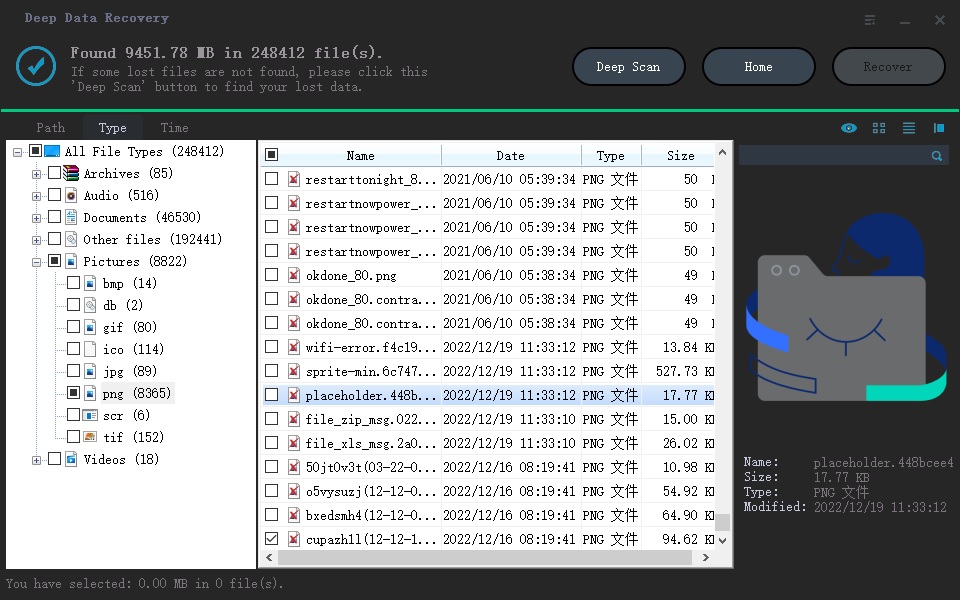
The app offers a Deep scan option, which can be selected if the initial scan does not show all the files you need to recover.
How to Undo Format SD Card on Android Phone
To recover files from a formatted memory card on Android, download a good app like Deep Data Recovery or Dumpster, which can help you find and recover various types of files. Using these apps is as easy as following three simple steps.
- To access deleted data on your Android device, download and install the Dumpster app from the Play Store.
- Please open it and go to the Deep Scan section.
- Once done, select the files you need to restore.
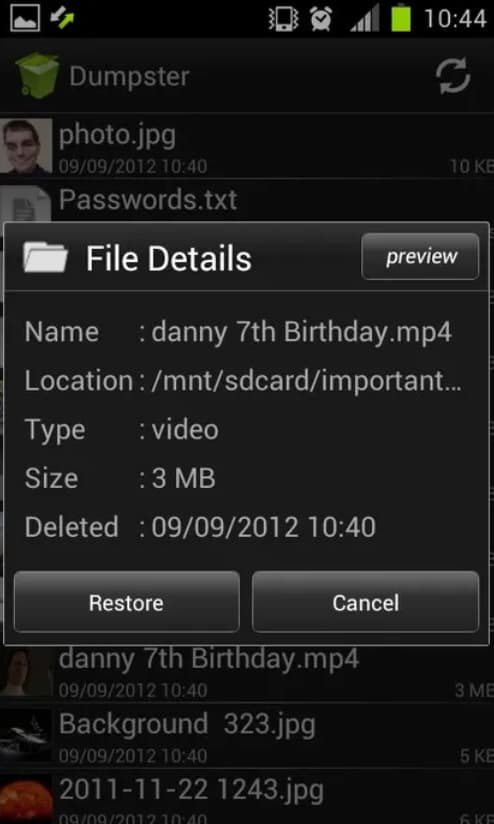
Part 4. Some Alternative Methods for Recovering Data from a Formatted SD Card
If you strictly follow the steps for unformatting an SD card, the above solutions can help you recover your data, but if your data has been overwritten or fully formatted, other methods can still retrieve it under special conditions. These methods can help you get back lost data from memory cards, but they are not as straightforward as the initial steps.
- Use Command Prompt: To fix the issue with your SD card, try running the Windows command "chkdsk" with the parameters `/f` on the drive letter of your SD card, followed by using the "attrib" command to remove any attributes that might be causing the problem. This may resolve the issue, but for a more accurate solution, it's best to consult the manufacturer's support.
- Find a data recovery provider: If you've already started the process of selling your home, but you're running low on time, they can still help you, but it will take more time and expense, and there's a risk of privacy leakage.
- Search for backups: If you've saved a copy of your file to cloud storage services like OneDrive, iCloud, Google Drive, or others, you can try opening them to check their integrity.
Part 5. Tips For Keeping Your Data Safe and Preventing Data Loss in Formatting
Formatting an SD card can result in data loss, but with some precautions, you can prevent it. To keep your data safe, it's recommended to back up your files, use a card reader, and be mindful of the formatting process. By being prepared, you can ensure that your data is protected and avoid the hassle of formatting and recovery.
- Regular backups of all your data at frequent intervals is one of the most effective methods of keeping your data safe from loss, by ensuring that in case of a system failure, hardware crash, or accidental deletion, you can restore your data from the backup.
- Be cautious with emails and file downloads from unknown sources.
- Don't mishandle your storage devices and avoid any physical damage to them.
- Using a stable power supply and a good surge protector can help prevent damage to your devices from power surges and overcurrents.
- Make sure to keep your antivirus software updated to protect yourself from cyber threats and stay safe while browsing the internet.
- Be careful when deleting files, especially system-related ones, to avoid potential problems.
Part 6. How to Repair Corrupted SD Card to Avoid Data Loss
If your SD card is damaged, you can try running a disk check, using data recovery software, or formatting the card and copying back files to recover your data and get the card working again.
- How to fix SD card not showing files
- To open the File Explorer and go to your SD card folder, first, click on the Start button located at the bottom left corner of your screen, then click on File Explorer. In the File Explorer window, click on "This PC" or "This Device" in the left sidebar.
- To access the Show/Hide option, navigate to the View Tab and click on Show/Hide within the ribbon.
- In the list that appears, select the Hidden Items checkbox.
- Your files should now be visible. If they are not already, press the F5 key on your keyboard to refresh the screen.
- To fix SD card access denied and RAW file system, try removing the SD card, waiting for 10 seconds, and then reinserting it. If that doesn't work, try using a card reader to access the files, or formatting the SD card using a computer or camera.
- Type the CMD in the search box
- Click Run as Administrator
- Run the Chkdsk command on the X: drive with the /f option to scan for and fix any file system errors, and then press Enter to execute the command.
- How to remove memory card read-only protection
- Run Command Prompt on your Windows PC as Administrator.
- Type the diskpart and then press enter
- Type the list disk and press Enter again.
- From the drive list, find the Disk number for your SD card and type "select disk x" in the command line, where x is the number assigned to your SD card.
- Type the attributes disk clear readonly and press Enter.
To make hidden files visible on an SD card, simply navigate to the SD card in your computer's file explorer, click on the "View" tab, and select the option to show hidden files. Alternatively, you can press the "Ctrl + H" keys on your keyboard to toggle the visibility of hidden files.
Windows has a built-in error fixing tool called CHKDSK that can be used to fix errors on both internal and external drives, including SD cards. To fix SD card errors, you can follow these steps.
To access your SD card, you can use the command "lsblk" to identify the drive, then "ls" to list the files on the drive, and finally "cd" and "cp" to copy files to and from the drive. For example, if your SD card is assigned the letter "X," you can use the command "lsblk" to find the drive, then "ls" to list the files, and finally "cp" to copy a file from your computer to the SD card. For example: "lsblk" to find the drive, "ls" to list the files, and "cp" to copy a file from your computer to the SD card. For example: "lsblk" to find the drive, "ls" to list the files, and "cp" to copy a file from your computer to the SD card.
To change the contents of an SD card with read-only protection, use the Command Prompt on your computer. Navigate to the drive where your SD card is located, then type `chkdsk /x E:` (replace "E:" with the drive letter of your SD card) and press Enter to remove any read-only protection. This will allow you to modify the SD card's contents.
Part 7. Frequently Asked Questions for Formatted SD Card Recovery
-
To reformat a system, you can use the built-in tools to avoid data loss, so transfer your data to other drives before proceeding.
-
If the SD card storage hasn't been overwritten, you can use a data recovery tool like Deep Data Recovery to retrieve your data. Simply run the software, scan the SD card, preview the recovered files, and select the ones you want to save.
-
You can restore photos from a formatted SD card using Deep Data Recovery. The process is straightforward and can be completed in a few simple steps, allowing you to recover your valuable photos even after formatting the card.
- Connect the formatted SD card with your computer
- Download and install Deep Data Recovery software on your computer.
- Select the SD card to extract data.
- Preview the recoverable SD card files
- Select needed pictures and click "Recover" to save them.
-
If your computer is unable to read SD cards, you can try several steps to resolve the issue. You can use Windows CHKDSK to check and fix disk errors, reinstall drivers to update or replace them, or use a Windows Repair Tool to troubleshoot and fix problems.
-
When connected to a Windows PC, a read-only microSD card can be formatted by right-clicking on the SD card icon, selecting "format", choosing the correct settings, and then proceeding with the format. This process allows the card to be used for storing data.
-
In most cases, data can be recovered successfully using third-party software, especially if there's not too much overwriting done.
-
You can try using built-in methods on Mac and Windows to recover your data for free, but these options may not work or have limitations. A more reliable and efficient choice is Qiling Free Data Recovery, which is versatile, supports various file formats and devices, and offers up to 2GB of free data recovery.
-
Formatting an SD card can sometimes be done accidentally or for other reasons, resulting in all data on the card becoming invisible. If you need to recover the data, you may want to "undo" the formatting or "unformat" the memory card.
-
If your memory card is not accessible, you may not be able to find saved data, but a recovery tool like Deep Data Recovery can help. Alternatively, you may need to fix the memory card first to make it accessible.
-
If the memory card is built-in, any computer-based program can't help due to Android's new version not allowing Root permission. However, you can search for the Android SD Card Recovery app on Google Play to solve this issue. If the memory card is external, you can use SD card recovery software for Mac or Windows to recover lost photos, videos, or other files after formatting.
Conclusion
When dealing with memory card errors, try Deep Data Recovery to unformat the SD card on Mac/Windows, as it is highly versatile and capable for many users.
Related Articles
- Unformat Hard Drive in Windows 10
- How to Unformat USB Drive
- How to Undelete SD Card
- How to Unformat SSD
- How to Unformat Partition
- How to Unformat Flash Drive
- How to Unformat SD Card on Android Phone
- Formatted Micro SD Card Recovery
- How to Recover Files after Formatting Pen Drive Free
- How to Recover Photos from Formatted SD Card Free