Total Word File Recovery Solution to Recover A Word Document
Quick Navigation:
- Reasons for disappearing documents:
- How to Recover a Deleted Word Document
- Step-by-step guide:
- Recover an Unsaved Word Document Using the AppData
- Step-by-step guide:
- Recover a Word Document after a Computer Crash Using the AutoRecovery Feature
- Step-by-step guide:
- How to Recover a Word Document that was Saved to the Wrong Location?
- Step-by-step guide:
- Recover an Accidentally Overwritten Word Document Using the Previous Version
- Step-by-step guide:
- Repair a Corrupted Word Document that Won't Open Using the Trust Center Settings
- Step-by-step guide:
- Tips for Preventing Word File Loss in the Future
- Conclusion
- Frequently Answered Questions
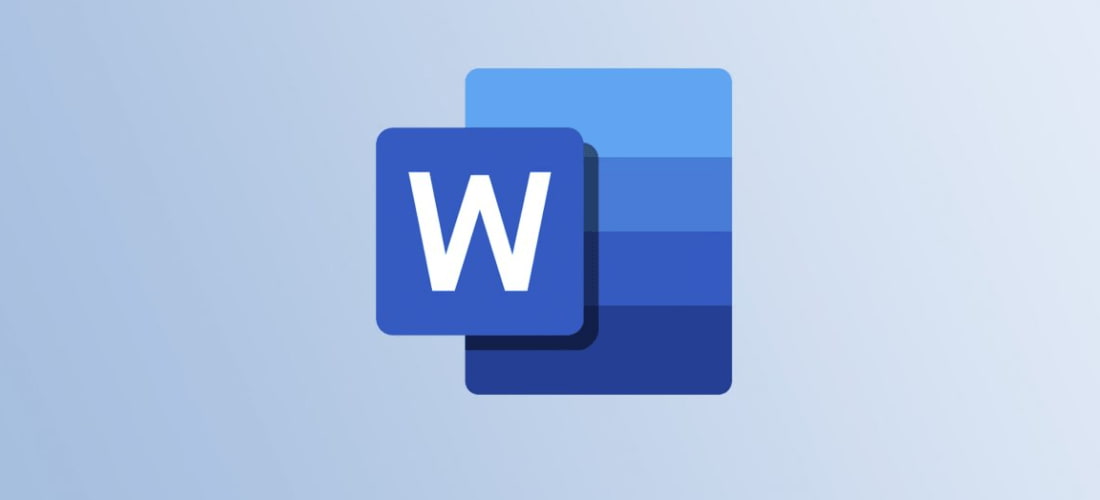
Microsoft Word, or MS Word, is a basic computer word processing program used to create text documents, such as letters and official papers. It features advanced tools like adding graphics, spell and grammar checks, automatic formatting, and table of contents. Additionally, it includes an online collaboration tool that allows multiple users to simultaneously read, write, or edit documents saved in OneDrive.
Even with Microsoft Word's built-in "Auto Recovery" and "Auto-Save" features, documents can still disappear unexpectedly, leaving users with no clear reason why.
Reasons for disappearing documents:
- ❌ To recover the deleted document, you can try using a file recovery software that can scan your computer's hard drive for deleted files and restore them. You can also try checking your computer's recycle bin or trash to see if the document was sent there instead of being permanently deleted.
- 📑 You haven't saved the documents before exiting from the page.
- 📤 When working offline without the "Auto-saved" OneDrive feature enabled, files may not be saved and can disappear.
- 🖥️ Sudden software crash or accidental formatting of partitions/disks
- 👽 Any bug or malware attack on your system could cause the sudden deletion of your Word document, leading to potential data loss and inconvenience.
Losing a Word document can be frustrating, but with the right solutions, you can recover it quickly. Whether you're dealing with a lost Word file for business or personal reasons, this article provides guidance on how to recover your document in various situations, helping you regain access to your lost files in no time.
How to Recover a Deleted Word Document
If you're looking for a reliable tool to quickly recover lost Word files, consider using Deep Data Recovery, a trusted and virus-free software that's suitable for both beginners and professionals. Its user-friendly interface makes it easy to use, and it works on both Windows and Mac computers, making it a convenient option for all data recovery needs, including Word file recovery.
The tool helps users recover lost Word documents in an easy way, and it's recommended to stop using the disk where the files were lost to prevent data overwrite issues.
- Advantages:
- Beginner-friendly user interface and built-in navigation
- Recovers files from more than 2000 storage devices
- Recovers files in various data loss scenarios
- Has a file recovery success rate of 99.65%
- Saves time and provides professional assistance
- Applicable users/scenarios:
- To recover RAW drives or a deleted file
- To restore partition after deleted, lost or hidden
- To get the lost files back due to virus and malware attacks or hard drive crash
- If the storage device is erased unexpectedly
Step-by-step guide:
- Install and launch the Deep Data Recovery software on your computer.
- On the app's main interface, you will see all available hard drives for your system. Select and scan the drive where you lost your Word document, such as the C drive if the documents are saved in the Documents folder, and click the Scan icon.
- Wait for the scanning process to complete, then check the found files and save the document in a safe place.

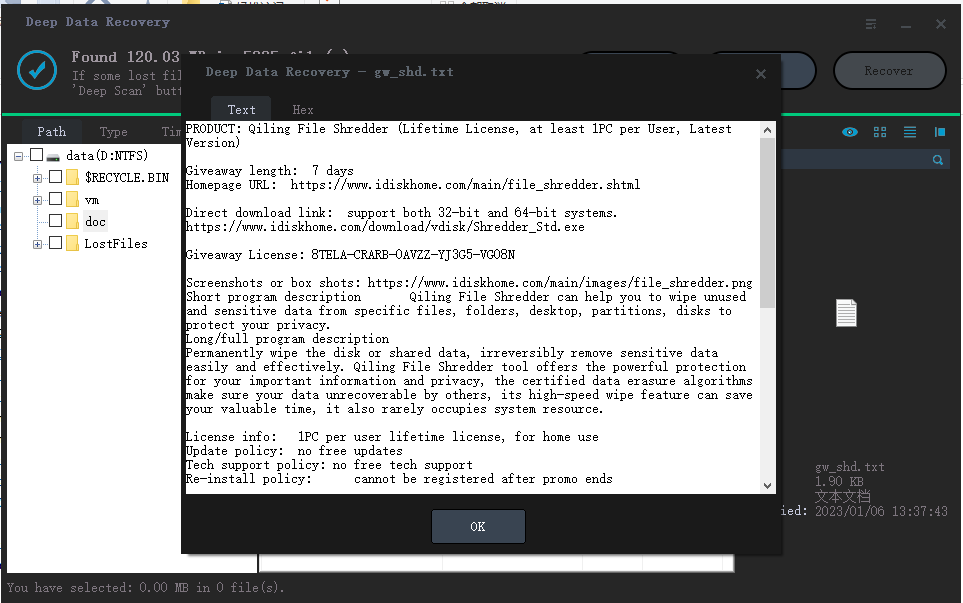
Recover an Unsaved Word Document Using the AppData
The default autosave location for MS Word is the AppData directory, which is typically hidden in the system and contains unsaved Word files, custom settings, and other system application information.
- Applicable scenarios:
- When you need to recover an unsaved document in Word on Windows 11/10/8/7.
Step-by-step guide:
- To open the Run command, press the Windows key + R on your keyboard simultaneously. This will open a small window where you can type a command or the name of a program to run.
- To open the AppData folder in File Explorer, type "AppData" in the search box and press Enter. This will open the AppData folder in File Explorer.
- Next, navigate to: Local > Microsoft > Office > UnsavedFiles
- To recover a file from File Explorer, select the file you want to recover and click Open.
- Save your recovered Word document in your desired location by tapping the Save As button.
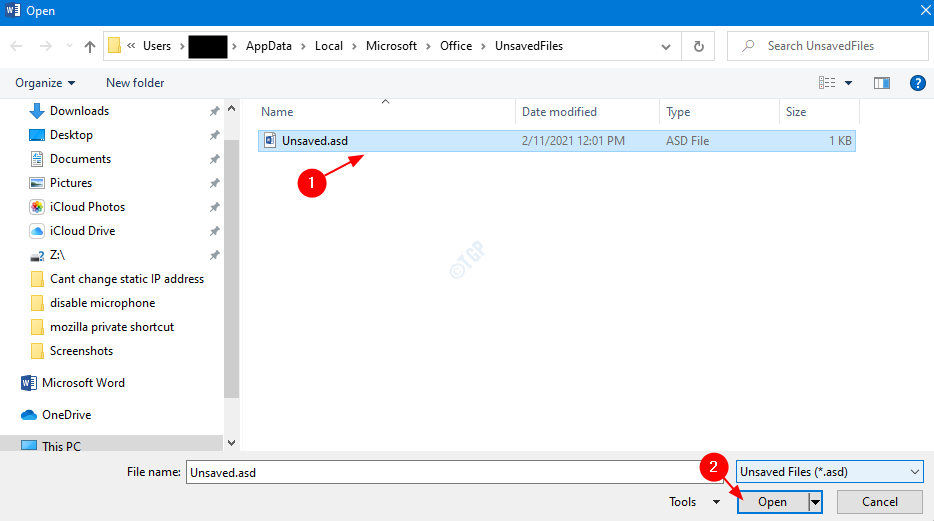
If the above method doesn't work, you can try other methods to recover unsaved Word files, such as using a third-party recovery software or contacting Microsoft support for further assistance.
Recover a Word Document after a Computer Crash Using the AutoRecovery Feature
Microsoft Word allows auto-recovery of lost or deleted files, even in cases of system crashes, where users may not be at fault, and the PC crashes due to specific issues, potentially resulting in lost important Word documents.
- Limitations:
- It doesn't work to recover an overwritten or replaced Word file.
Step-by-step guide:
- Once your system is back online, reopen MS Word. The unsaved Word files will auto-recover, and you can click "Show Recovered Files" to access them.
- To recover a Word file that is not automatically recovered, you can try the following steps:
- Select File > Options > Save
- Go to the File Explorer, then navigate to the location of the AutoRecover file, which is usually located in the user's AppData\Local\Temp folder. The path is typically something like C:\Users\Username\AppData\Local\Temp\AutoRecover.
- To access your document, open the folder containing your document's name and copy the .asd file with the most recent modified time and date.
- To reopen a recently unsaved document in MS Word, simply open MS Word, go to File, select Open, and then click on the "Recent document list" at the bottom. From there, choose "Recover Unsaved Documents" to see a list of unsaved documents that can be recovered.
- To recover your Word document, paste the file into the popped-up folder and then open the file.
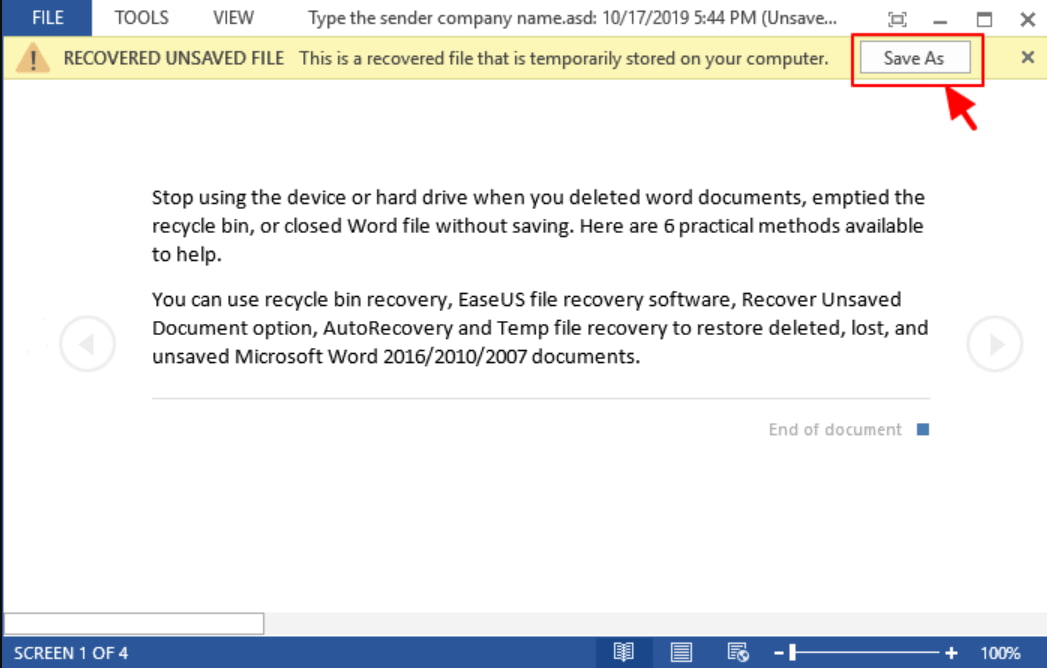
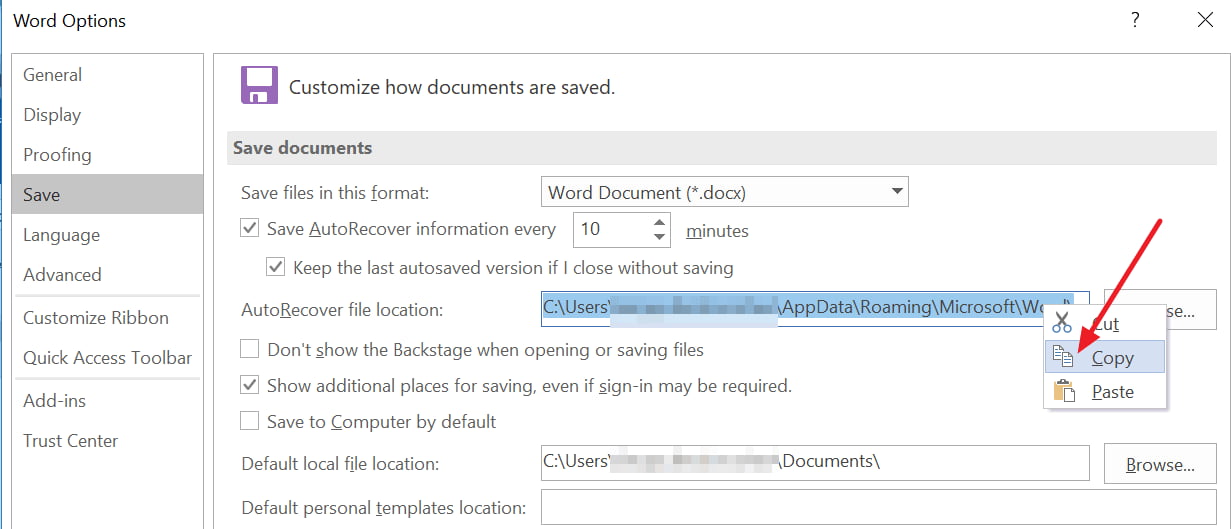
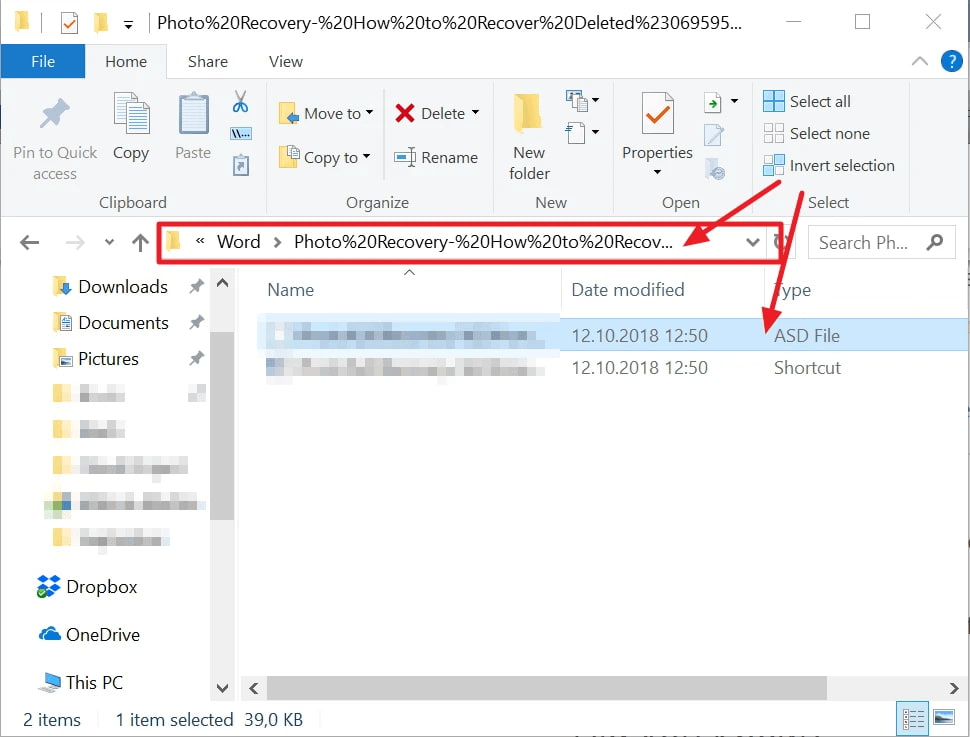
How to Recover a Word Document that was Saved to the Wrong Location?
If you're having trouble finding your saved Word file, you can use Windows File Explorer to quickly locate and recover it. It's the most efficient way to track down and access your document in no time.
- Limitations:
- It doesn't work to recover a deleted Word file.
- Applicable Scenarios/ Users:
- If the user fails to remember the location of the Word document
- When the data is stored on a path that is not used frequently
- Search any file and document within seconds
Step-by-step guide:
- Run the Windows File Explorer on your system.
- To search for a file on your computer, open the search box which is usually located in the taskbar or can be accessed by pressing the Windows key + S on your keyboard. Once the search box is open, type the file name or any relevant keywords that you're looking for.
- Wait until the search process completes.
- Once you've located the file, click on it to view its contents and save it to your desired location.
Recover an Accidentally Overwritten Word Document Using the Previous Version
To recover a Word document that was accidentally overwritten, you can trace its previous versions by enabling the backup option and regularly backing up your files. This method works effectively when you have a history of backups for all your arrangements.
- Limitations:
- It works only when you have configured the File History to back up the files.
- Applicable scenarios/users:
- To revert your process of Windows' Word and Excel documents
- To restore the original and earlier versions of accidentally modified, deleted, or damaged documents
Step-by-step guide:
- Tap Start > double click on Computer.
- To recover your overwritten Word file, double-click on the drive where the file was located and select the file's location.
- To restore a previous version of a Word document, right-click on the Word document, select "Restore previous versions," and all the available items and their locations will be displayed.
- You need to select a version of your data to restore and click the Restore button to proceed.

If you've accidentally overwritten a Word document, there are a few ways to recover it. You can try using the "Recover Unsaved Work" feature in Word, which allows you to recover a document that you had open but didn't save.
Repair a Corrupted Word Document that Won't Open Using the Trust Center Settings
Using the Trust Center Settings in MS Word, you can customize privacy and security settings to fix corrupt Word documents that won't open, share files with others while restricting confidential information, and disable protected view settings to resolve the issue of a corrupt Word file that won't open.
- Cons:
- You must enable the settings beforehand to make them work.
- Applicable scenarios/users:
- Customization of privacy and security settings
- Open corrupt Word files (DOC and DOCX)
Step-by-step guide:
- Open the MS Word app on your PC.
- Open the File menu and click Options.
- Select the Trust Center and click on Trust Center Settings.
- To disable Protected View in Microsoft Office, tap the Protected View tab, unmark all the available boxes, and select OK.
- To close your Word application, click on the "X" in the top right corner of the window, or press Alt+F4 on your keyboard. This will close the application and free up system resources.

Tips for Preventing Word File Loss in the Future
Taking preventive measures beforehand can save you from the hassle of recovering lost data, such as Word documents. While there are recovery methods available, it's often better to be safe than sorry and take steps to prevent data loss in the first place, avoiding the frustration of dealing with Word file recovery later.
- 🖥️ Keep your system clean and dust-proof.
- 💽 To prevent your Word file from being stored on the primary drive or operating system, save it on a second internal hard drive instead.
- ⛔ To avoid losing your Word document, use the F12 key to save a copy before editing, allowing you to recover your work if you accidentally delete it.
- 📧 Be cautious with emails and attachments from unknown sources, and keep your antivirus software up to date to protect yourself from potential threats.
- ⛱️ Consider storing your important Word documents in a fireproof vault and keeping encrypted copies at multiple locations to ensure their safekeeping.
- 🎏 To add an extra layer of protection to your Word files, you can save a backup of them in Cloud storage.
- 🗃️ Be cautious when receiving email attachments, as they can potentially overwrite your original documents if saved to the same location and name. To avoid this, save attachments to a unique location.
- 📰 To avoid losing access to your important Word documents, it's a good idea to keep physical copies of them, such as printed paper copies or external hard drives, in addition to your digital files. This way, you'll always have a backup in case your digital copies are lost or corrupted.
Conclusion
Technology has not advanced enough to prevent losses, so it's essential to take steps to protect your data. Enabling built-in backup features can help ensure you have a solid backup, even in case of accidental loss.
If you fail to recover your valuable data, you can rely on the Deep Data Recovery software, which is a one-stop solution for recovering Word files.
Frequently Answered Questions
-
Yes. You can easily retrieve an unsaved Word document using AppData.
-
Using the Trust Center Settings of MS Word is the safest and cheapest option to repair and recover your corrupt Docx files.
-
Saving or accessing your Word files on a fragmented disk can cause them to be corrupt. Other reasons include round-tripping, improper download, header corruption, etc.
-
While a corrupt Word file recovery can be challenging, Deep Data Recovery software does it easily. Instead, its advanced search process helps repair the corrupted files during the scan.
-
Your files can corrupt for various reasons, including power failures, bad sectors on the hard drive, user errors, phishing, program crash/freeze, etc. In addition, other reasons include improper system shutdowns, viruses, malware, etc.
-
Formatting the drive will erase all data, including your backup files. But you can still use the Qiling Word document recovery software to help you.
- Download and install Deep Data Recovery
- After launching it, click "go to setting" to deselect other file types
- Select the formatted drive to scan
- Preview erased word files and re-save them to the drive
Related Articles
- Best EaseUs Data Recovery Wizard Alternatives
- How to Use TestDisk Recover Files
- Top 4 Alternatives to SanDisk RescuePro Recovery
- Sony Memory Card File Rescue Software Free Download
- Free Disk Drill Alternative for Windows to Recover Files
- Top 10 Free Hard Drive Recovery Software