Corrupted Files Recovery – How to Recover Corrupted Files in Windows 10/11
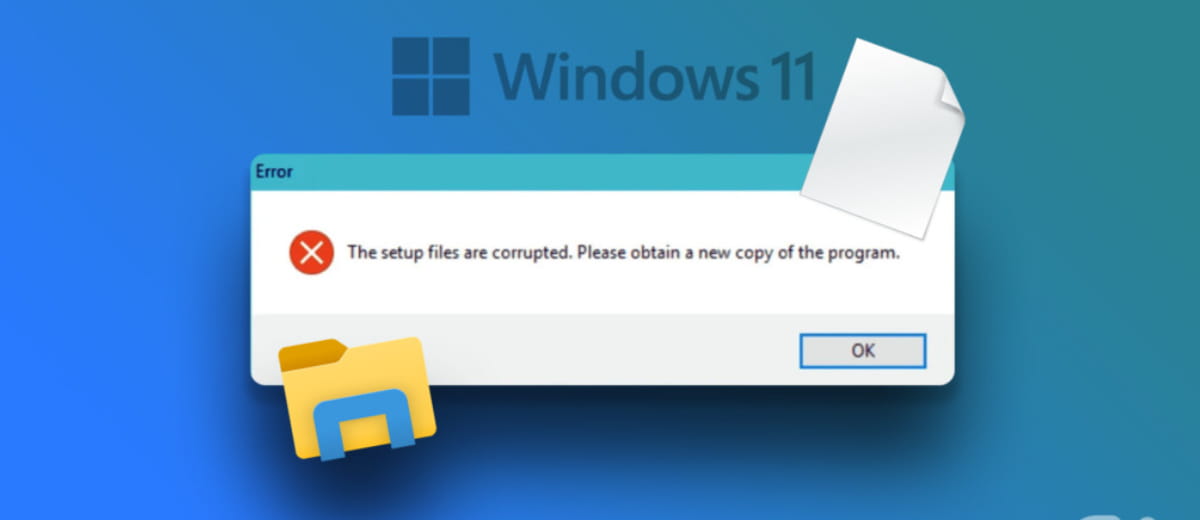
Facing system crashes and file corruption is always a frustrating experience, especially if you have unsaved or open files that are suddenly closed by force. In such circumstances, you may end up facing corrupted files. In worst cases, even whole drives can get corrupted too. If you find yourself in such a scenario, your immediate concern would be corrupted file recovery.
Whether you are a filmmaker wanting to get corrupted video file recovery or anyone else looking to recover your files, knowing how to do that can make your life significantly easier. Here, we will discuss the different ways you can recover corrupted files on Windows 10/11 PC. Keep reading to find out more.
- Quick Navigation
- Part 1. Why do Files Get Corrupted?
- Part 2. How to Recover Corrupted Files in Windows 11/10
- Part 3. Tips for Preventing Data from Getting Corrupted
- Part 4. FAQs
Why do Files Get Corrupted?
No single set of rules dictates when and how a file may get corrupted. It can happen to anyone, and the reason can be practically anything you can think of. However, with so many people sharing their problems online, some incidents are frequently associated with such corruption. The most common of these scenarios include the following:
- 🔌 Sudden power outage or load-shedding that turns off your PC directly.
- ⚠️ Crashed operating system resulting from any number of different reasons. The Blue Screen of Death or BSOD is what you usually see in such cases.
- 📊 The App you are working on crashes. This can happen because of insufficient resources being allocated by your computer or, in most common cases, due to a bug in the software code itself.
- ⚙️ File and driver compatibility issues when changing your PC.
- 📥 Incomplete or unsuccessful app installations.
Regardless of what the reason was, the fact of the matter is that your files are now no longer usable. Next, we will guide you in different ways to solve this problem, whether you want to recover a corrupted video file or any other file type.
How to Recover Corrupted Files in Windows 10/11
If you have lost important data due to file corruption, there are several things you can try to restore the corrupted files in Windows 10, 11, 7, and other versions in some ways. Each method has its strengths and weaknesses, so choosing the correct method for the type of file you are dealing with is essential. However, in most cases, you should be able to get your file back by following the appropriate steps. Let us go through each of the methods you can try and their corrupted file recovery steps.
1. Get a New Version from the Source
This method is the easiest, as it does not require effort or anticipation from your end. Many files we store on our PCs come from the internet or another external source. For software installation files, visit the software vendor's website and download a fresh copy of their software. Similarly, if it is MS Office documents that you stored on your cloud storage like Dropbox or OneDrive, etc., you can log into your account and download the file from there. The same process applies to things available in your email account or anything you may have gotten from a friend or colleague via online or external storage. At the end of the day, it is all about getting a new copy.
2. Change the File Format
This is one of the most exciting methods of Windows corrupted file recovery that you will find. Sometimes, the issue lies with the file itself rather than how the app reads it. In such a scenario, we recommend you change your file's format, like modify .png to .jpg.
For video files, you can use any file conversion tool available. You can also change the file using the "save as" option. For example, you can convert open Word files by simply selecting a different format to save them, and here are the steps for that:
- In the open file, go to the File menu on top.
- From the sidebar, select the option 'Save As.'
- In the Save As window, click on the drop-down menu that says, 'Save as type.' From the list of options, select PDF.
- Click the Save button on the window to save the file to the chosen location.
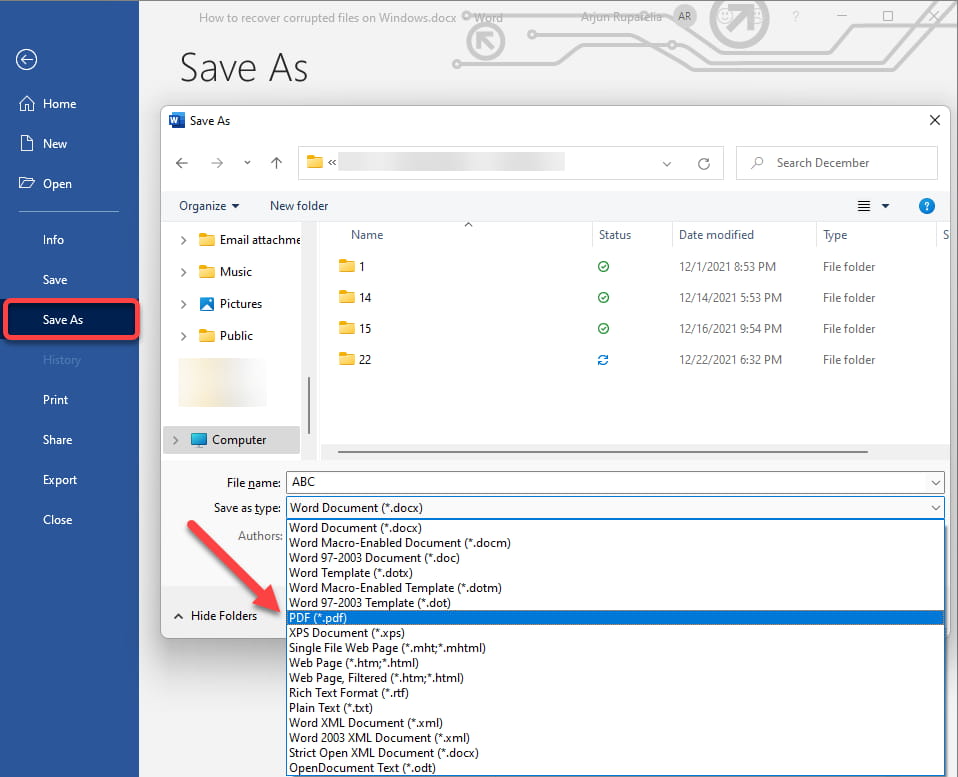
Now you should have a PDF version of the document. You can try to open it, and if everything is fine, you can convert it to a Word document again.
3. Recover Corrupted Files from a Backup
File History is a great feature in Windows 10 and even Windows 11, which regularly backs up your files. If this feature is enabled and accessible, you can easily find an older file version that is not corrupted. However, as must be evident, this method only works if you have File History enabled. To recover corrupted files in Windows 10 using this method, you need to follow these steps:
- Open the windows startup menu on your computer and search for Backup. You can find this option by going into the Settings app too. The option can be found on the sidebar under the Update & Security menu.
- Once you open the Backup menu, you will see that your File History open is showing as enabled. Under the radio slide button, you will see hyperlinked text that says, 'More options'. Click on this text to open backup options.
- In the new window, find the hyperlinked text, "Restore files from a current backup" and click on it.
- It will now show all the backup files you have enabled. Find the one with the latest and save the date on it to get the newest version of that File.
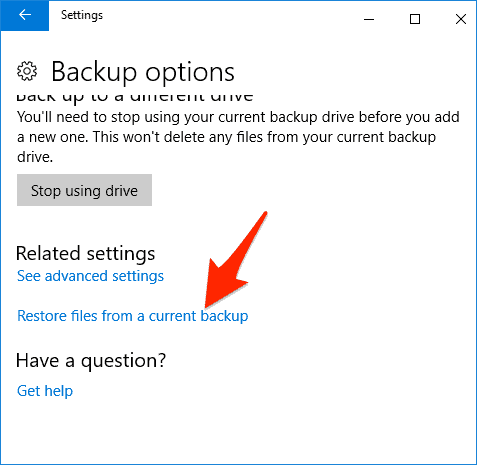
If you have not enabled it, this method cannot recover corrupted files in Windows 11 or 10. If you are reading this without any incident on your hands, we recommend that you enable it immediately. For else, there are still other ways you can try.
4. Try the AutoRecover Feature in the Built-in App
Many application developers know there is a risk of file corruption or loss when the software quits unexpectedly. Therefore, the App adds an AutoRecover function to ensure your data safety. You can find these options in the most popular software like the MS Office suite and Adobe products. It periodically creates backup files of the files you are working on to prevent this from happening.
This excellent insurance policy can come in handy when you find yourself out of luck. As for recovering corrupted files in Windows 10 and 11, we will use PowerPoint as an example. Here is what you will need to do:
- Open the PowerPoint app and open the File menu from the tab.
- Find the 'Option' text and click on it to open a window.
- Find the one that says 'Save' in the window's sidebar and click on it.
- Find the one that says AutoRecover file location. You can easily navigate to it and find the backup file that you can use.
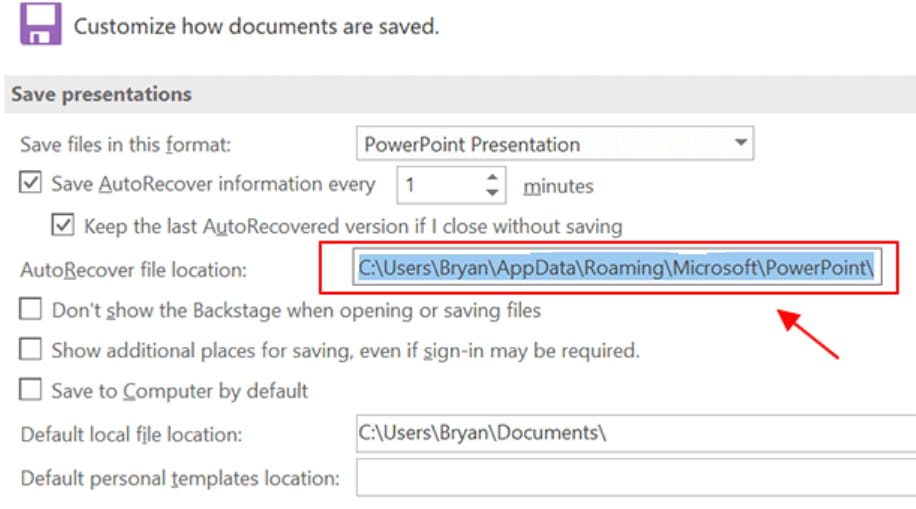
To ensure that you have the latest file available, you can also change the frequency of the AutoRecover feature. You can find this on the same screen; the default value is every 10 minutes. You can change it to a smaller value to create more updated recovery files. Another thing that PowerPoint helps with is that it also offers these files automatically after you open the app you were using after a file crashes. This way can also recover unsaved Word documents.
5. Recover Corrupted Files with Previous Versions
Besides creating specific file backups, Windows allows users to create backups of the entire drive or OS as restore points. By default, it is enabled, and you do not need to set it. However, the reliability of this feature can still be questionable, so double-check that it is functional ahead of time. This method of recovering a file is also one of the easiest, all you need to follow these steps:
- Open the folder where your corrupted file is and right-click on it for all available options.
- Click on the option that says, 'Restore previous versions'.
- It will open a new window where all the previous versions of that File are saved.
- Typically, you will find multiple backups available here. You can either select the latest version to get the most updated version of the file or select a different one if you need to.
- Click on the Restore button under the backups list, which will overwrite the corrupted file with a previous version that is still working.
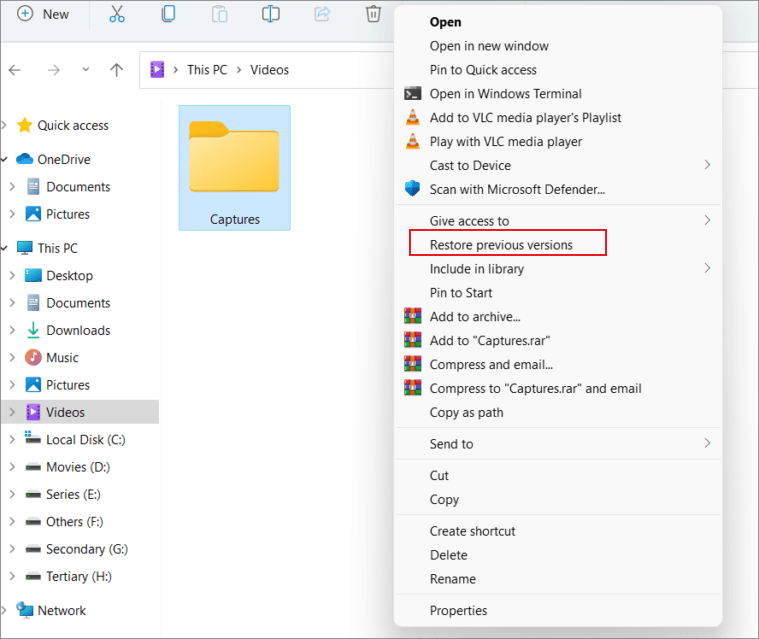
For many people, there is a big chance that there will be nothing available when they open this option. That means you will need to find another way for Windows 10 restore corrupted files.
6. Use CHKDSK Utility
Sometimes files are unreadable or open as garbled characters. This can be caused by file system errors or bad sectors. Thankfully, Windows 11 and 10 have a feature that can diagnose such problems and even salvage affected files in the process. This feature is called CHKDSK, which is short for Check Disk. This utility relies on a CMD command to recover corrupted files and to make them work. You need to take the following steps:
- Open the start menu and search for CHKDSK. It will show you an app that you can open. From the options, select the one that says, Run as Administrator.
- Once the tool is open, write the following to recover corrupted files using CMD: "chkdsk c: /f /r /x." You can copy the command between the speech marks from here to avoid errors and paste them directly into the CMD prompt window.
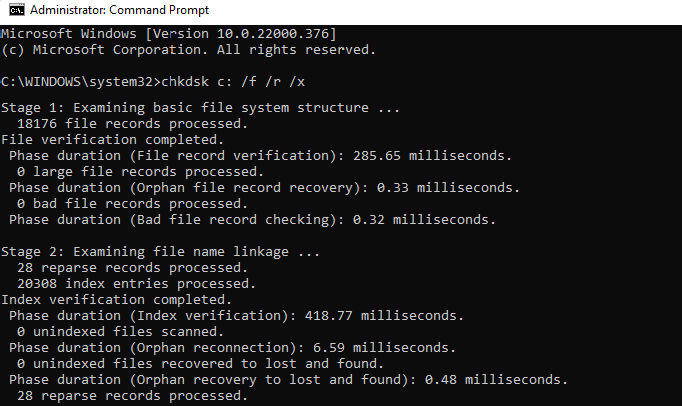
The utility will scan the drive, fix file system issues, and address bad sectors. Once the process is complete, you should see your files fixed and accessible nowadays. If file systems get corrupt, there may be other reliable options, and you can use the SFC tool instead. When you accidentally remove some files, you can also use this method to recover permanently deleted files using CMD.
7. Resume Corrupted Files with Data Recovery Software
If none of the methods above work or if you find them too difficult to perform, one more way can make the entire file recovery process more straightforward. You can use third-party file recovery tools. Here, one undeniably perfect option for this kind of job is Qiling Free Data Recovery.
It can automatically repair corrupted files during data extraction. The best software supports all major file systems and hundreds of file formats. The corrupted file recovery process is straightforward, and you can preview the files before saving them. If you need to recover files from an external hard drive, you can connect that and get it scanned. As for the actual scanning process, you need to follow these steps:
- Ensure the Qiling Free Data Recovery tool is installed and running on your computer.
- From the list of drives shown on the tool, select the one where your corrupted files are present.
- Please hover your mouse over the drive you want to search for and click on the Scan button.
- This will start the scanning process and the tool will start populating the window with all the files it can recover from the drive. You can click on individual files to preview the content.
- Once you have selected all the files, click on the Recover button at the bottom right of the window. This will save the selected file to your computer's hard drive.
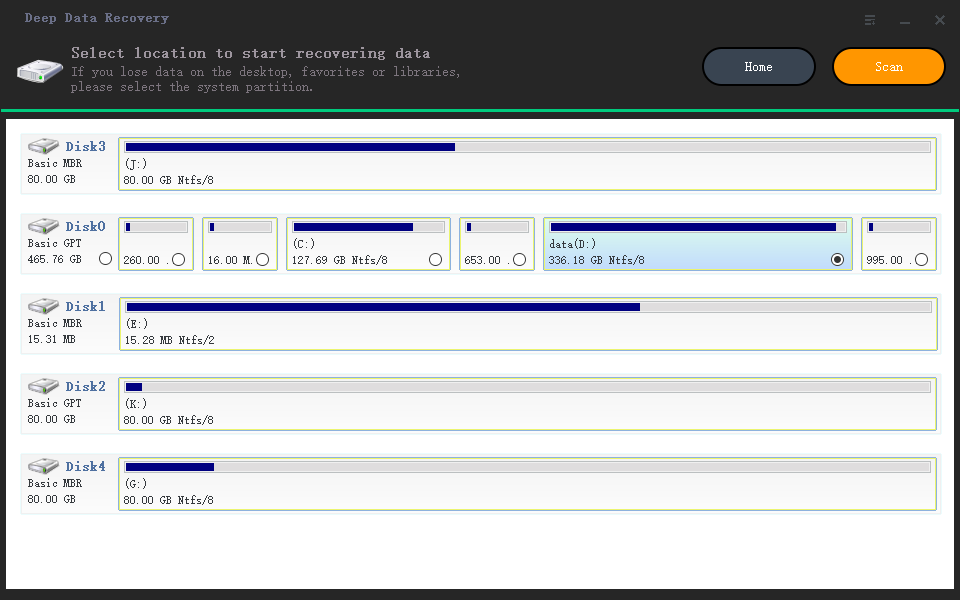

Do keep in mind that if you want to use this tool for free, then you need to limit your recovery to 2GB of data. Anything beyond that would require a purchase of the full version. However, even if you need that, it is one of the cheapest options you can find in the industry, so it is well worth the investment.
Tips for Preventing Data from Getting Corrupted
While all these corrupted file recovery methods are great, would it not be much better if you did not have to go through any of this in the first place? Here are some things you can do to avoid being caught in this scenario in the first place and to ensure swift recovery if you ever do.
- 📤 Always create regular backups of your data on the cloud. A cloud backup makes a recovery incredibly simple and fast, removing any worries you might have. Also, check your backup files periodically to ensure they are working correctly.
- ☣️ Avoid online activities that could lead to data corruption. Do not visit shady websites, and do not download anything from an unverified source. Sometimes just clicking on a harmless-looking link can end up wreaking havoc.
- ⚒️ Keep checking the health of your hard drives frequently. For example, Samsung provides a dedicated tool to tell you everything about their drives' health and usage.
- 🛡️ Use antivirus to scan for malicious files and remove them promptly.
- 🗑️ For databases, perform data scrubbing to remove any inaccurate or incomplete information automatically.
FAQs
When a file becomes corrupted, it can be difficult to know how to proceed. Should you try to fix the file yourself? Or is it better to seek professional help? Here are some answers to common questions about corrupted file recovery:
-
A: A corrupted file is a file that has become unusable or unreadable due to errors.
-
A: Corrupted files may exhibit odd behavior, such as freezing or crashing when opened or displaying error messages.
-
A: In some cases, it may be possible to recover a corrupted file using free data recovery software for Windows 11, 10, and 7.
-
A: The chances of recovering a corrupted file depend on the extent of the damage. If only a small portion of the file is damaged, it could be fixed using the above method. However, if the entire file is corrupt, it may not be possible to recover it.
-
A: That depends on the importance of the file and your level of comfort with computers. If the file is very important and you're uncomfortable working with computers, it may be worth paying for professional help. However, if the file is not particularly important or you're confident you can figure out how to recover it yourself, you may want to try it.
-
A: The cost of recovering a corrupted file depends on the method used. Some methods, such as using specialized tools or without software, may be free. Other methods, such as hiring a professional data recovery service, can be quite expensive.
Conclusion
In this article, we will discuss the different ways you can recover corrupted files on your Windows 10/11 PC. While there's no guarantee that all these methods will work, with patience and perseverance, it's usually possible to get your data back. Whichever option you choose, ensure that you take action as soon as possible to prevent further damage to your files.
Related Articles
- How to Recover Deleted Archive Files in Windows 11/10
- Recover Permanently Deleted Files in Windows 11
- Sandisk Corrupted SD Card Recovery
- Recover Unsaved/Deleted Notepad Files in Windows 10/11