Free Disk Drill Alternative for Windows to Recover Files [2023]
Disk Drill for Windows is a data recovery software developed by Cleverfiles. Initially, The Disk Drill data recovery software was available only for macOS. In February 2015 the Disk Drill for Windows was launched. It uses recovery vault technology that runs as a background service and helps in recovering data from storage devices. The Disk Drill for Windows works on Windows 11, 10, 8, 7, Vista, and XP. It is compatible with major file systems such as FAT, NTFS, HFS+, EXT 2/3/4. Not just file systems but it support any type of deleted files be it Documents, Music, MP4, Messages, etc. One can restore deleted files from an SSD, HDD, USB Drive, Memory Card, or any other disk-based storage device.
- Quick Navigation
- Part 1. How to Use Disk Drill for Windows
- Part 2. Is Disk Drill Really Free?
- Part 3. Best Disk Drill Alternative for Windows
- Part 4. How to Use the Disk Drill Alternative for Windows to Recover Files Free
Part 1. How to Use Disk Drill for Windows
Now you have a brief idea about what is Disk Drill for Windows. It's the perfect time to shed a light on how to use the Disk Drill for Windows. Follow the below steps to get back deleted files on your Windows PC with Disk Drill.
- Download and install it on your computer. The Disk Drill for Windows is available as a free download from the Cleverfiles website. Once you have downloaded the Disk Drill data recovery software run it on your Windows PC by giving permission. Please note the free version only allows data recovery up to 500MB.
- As soon as the Disk Drill for Windows start running on your computer. By default, you will land on the Data Recovery section. On this screen, you will need to select the Device/Disk from which you want to recover the lost data. After then, select All recovery methods from the right side of your screen and click Search for lost data.
- Disk Drill for Windows will start scanning the Drive. Depending on the number of files and size of data it may take a few minutes to complete the scan. Once the scan is completed you will see the number of files and their size. Click specific file types to review the found items.
- On the next screen you will see the found files. You can go through either All files or different file types such as Pictures, Video, Audio. Documents, etc. You can filter between the found files or even use the Search option to find an important file quickly. Once you have selected all the files you want to recover, click the Recover button.
- On the next screen you will get the confirmation that Data recovery is completed. It will include details such as the number of files and file size. Once the data recovery is completed you can either return to the disk list or check the files in the folder you have saved them while initiating the recovery.

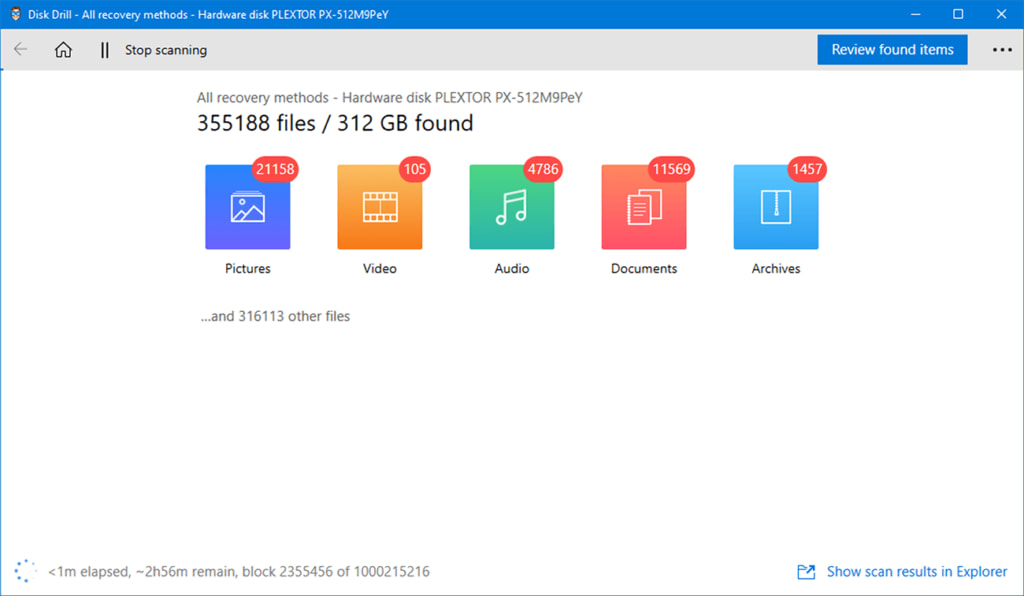
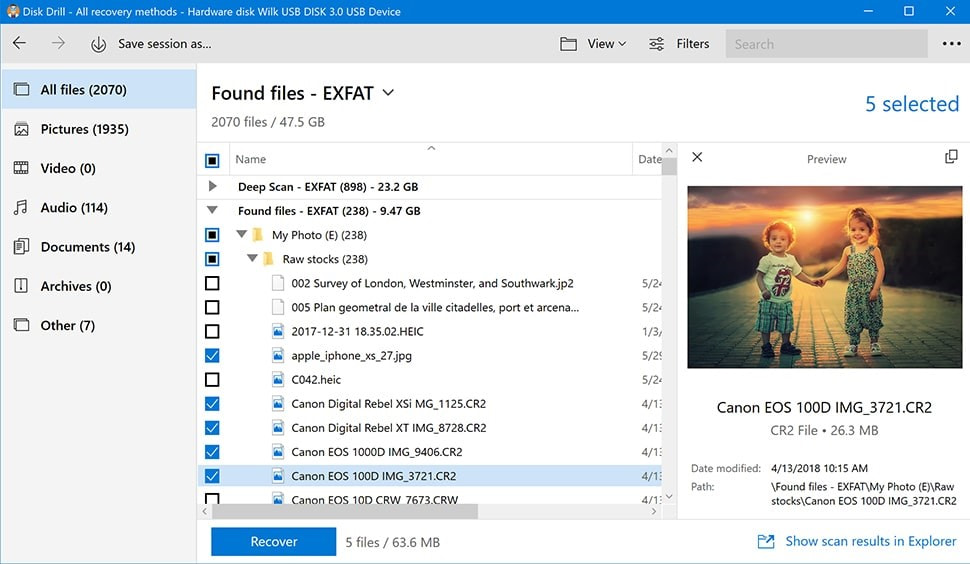
Part 2. Is Disk Drill Really Free?
Now you have understood how to use Disk Drill for Windows. You might be wondering, is Disk Drill really free? The developer of the software advertises it as free software. But the harsh reality is Disk Drill is not free. In my usage, I find the free version has a very limited set of features. Users can only recover data up to 500MB. To be very frank, 500MB is just a very small data size when someone is recovering data. Once the 500MB limit is exhausted users can only preview the files but can't recover them. Below is a table of the differences between Disk Drill Basic Version and Pro Version.
- Disk Drill Basic Version
- Disk Drill Pro Version
- Free recovery only up to 500 MB
- Unlimited Recovery
- Recovery Vault
- 1 User up to 3 Activations
- Preview Recoverable Items
- All Recovery methods
- Create byte to byte backup
- Everything in Basic
It is evident from the above table that the Disk Drill Basic version is just hype. In order to use the Disk Drill, you will have to purchase the Pro Version which usually costs around $89.99. No worries you don't have the budget then I have provided an Alternative to Disk Drill for Windows.
Part 3. Best Disk Drill Alternative for Windows
Disk Drill for Windows is not free. If you were trying to use its free version to recover deleted files on Windows, you will get disappointed. But it's not the end of the world there is a free Disk Drill alternative for Windows. I did my research and find Qiling Free Data Recovery as the best alternative for Disk Drill.
One can use it to restore files from USD Drives, SSD/HDD, Memory cards, and any other device. Many popular tech publications have rated it as the best alternative to Disk Drill. Below is the list of features available in Qiling Free Data Recovery.
- Retrieve Files Free - it supports recovering files free up to 2GB. It is 4x higher than the Disk Drill limit of just 500 MB. I certainly think 2GB is sufficient for most of you.
- Supports All Major File Formats – it supports almost all major file systems such as FAT, exFAT, NTFS, NTFS, ext2, ext3, HFS+. So, no matter which file system your storage device supports, Qiling will help in recovering the data.
- Supports all Storage devices - There are many types of storage devices in the market. We have PC and server, Memory Card, Digital Camera, External Hard Drive, USB Flash Drive, etc. The best part is the software supports all these storage devices.
- Support File Types - it supports all major file types Pictures, Audio, Videos, Documents, Archives, and other files.
- Resume Files Lost in Different Scenarios - There could be several scenarios in which data can be lost. The software works well to get back files lost in scenarios like Recover deleted file, Formatted Drive Recovery, Recovery Partition Due to Delete/Lost, RAW Drive Recovery, Recover Files after the wrong operation, etc.
Part 4. How to Use the Disk Drill Alternative for Windows to Recover Files Free
After going through the features of Qiling Free Data Recovery you would have understood that it is the best Disk Drill alternatives for Windows to restore lost or deleted files. Follow the below steps to know how to use it on your Windows computer to get the files back.
- Click on the Download to get the installation file. Once you have downloaded the alternative for Disk Drill on Windows, open and run it on your Windows PC.
- On the next screen select the storage location. A list of all your Hard Disk drives will appear. All you have to do is select the one in which the deleted files were present before they got accidentally deleted. After selecting the Disk click the Scan button.
- Now the Disk Drill alternative for Windows will take a few minutes to scan the selected Drive. The actual time will depend on the number of recoverable files and their size. Once the scan is completed you will see the number of files that are found in the scan. Go through the found files either through Path or file type. Select the files that you want to recover and then tap on the Recover button. If for some reason you are not able to find the files that you are looking for then click Deep Scan and the Deep Data Recovery will scan the drive more thoroughly.


This is how you can use the Disk Drill alternative Qiling to find deleted files. Basically, there is an easy 3 steps process. Select a lost file type, select the drive, review, and recover files. I don't think it could be easier to recover files. What do you think about Qiling Recovery as a Disk Drill alternative? Do let us know in the comments.
Related Articles
- Top 4 Alternatives to SanDisk RescuePro Recovery Software
- Free Data Recovery Software for Windows 11