How to Fix Windows 10 Update Error Code 0x80070002
Quick Navigation:
- How to Fix Error Code 0x80070002 in Windows PC
- Method 1: Remove Temporary Update Files
- Method 2: Restart Windows Update Services
- Method 3: Troubleshoot the Windows Update
- Method 4: Modify Registry Editor
- Method Five: Check Date and Time
- Bonus Tips: How to Keep Data Safe or How to Rescue Lost Files
- How to Backup Files with Qiling DBackup
- How to Recover Data Loss with Deep Data Recovery Software
- Step-by-step Guide on how to recover lost data after error 0x80070002
The error code 0x80070002 is a common error that you may encounter when using your PC. This problem error occurs when there's a driver faulty issue or some files are corrupted or missing in a Windows Update. Sometimes, you may have successfully downloaded and extracted the files, but for some reason, you still experience the error. Unfortunately, you cannot leave the error unfixed. Windows updates are very important for bug fixes and system stability as well as online safety. In case you experience the Windows 10 update error 0x80070002, this post offers different methods that you can use to resolve the issue.
How to Fix Error Code 0x80070002 in Windows PC
If you are having this issue with your Windows 10 update, you don't have to worry. You can resolve the issue on your own. Here are the top five solutions to fix the problem.
Method 1: Remove Temporary Update Files
Sometimes, when you have temporary update files hanging, you may receive the Windows 10 update error 0x80070002. To fix this issue, you need to navigate to the software distribution folder. Follow the steps below to complete this process:
Step #1: Click on the "Win Key" and type in "File Explorer".
Step #2: Open the folder and double-click on the hard disk with the Windows Installation Data.
Step #3: Navigate to Windows and select "Software Distribution" folder.
Step #4: Select Download Sub-folder and delete its contents. This should fix the issue.

Method 2: Restart Windows Update Services
Follow the step-by-step guide below to use this solution to resolve the problem you're having with Windows 10 update error code:
Step #1: Open the Windows search and type in "Service" to fix error code 0x80070002.
Step #2: Click "Enter" and wait for a confirmation window. Type in the administrator's password and click "Enter" to proceed.
Step #3: Click the "Name" Column and sort the names in reverse order.
Step #4: Locate Windows Update from the list and right-click on it.
Step #5: Select "Restart". When your PC comes up again, the error message should have cleared.

Method 3: Troubleshoot the Windows Update
This is another method to consider if you are having a problem with running Windows update. You can fix error code 0x80070002 by following the steps below:
Step #1: Rick-click on the Start menu and click on "Settings".
Step #2: Select 'Update and Security' and on the left side, select "Troubleshoot".
Step #3: On the right-hand side, locate "Windows Update and click on it. Next, select "Run the troubleshooter" to fix Windows 10 update error 0x80070002.
Step #4: Wait for some minutes to allow Windows to completely run the troubleshooter.
Method 4: Modify Registry Editor
To fix error code 0x80070002 using this method, you first need to run the Windows Media Creation Tool. Right-click on it and select 'Run as Administrator' and then follow the steps below:
Step #1: Simultaneously press the Windows logo key + R on the keyboard and type "Regedit".
Step #2: Click "Enter". You may be prompted to supply the administrative right to open the folder. Click "Yes" to confirm.
Step #3: Navigate to: "HKEY_LOCAL_MACHINE\SOFTWARE\Microsoft\Windows\CurrentVersion\WindowsUpdate/OSUpgrade".
Step #4: Select the "OSUpgrade" key and right-click on the space on the right plane close to the Registry Editor.
Step #5: Click "New" and then "DWORD (32-bit) Value" and then on the newly created "NewValue#1".
Step #6: Select the "Modify" menu and change the name to "AllowOSUpgrade". Next, double-click on the number below the Value data and type "1".
Step #7: Select "Hexadecimal" and then click on "OK" to fix error 0x80070002 in Windows PC.
Step #8: Restart the PC and check to see if this works.
Method Five: Check Date and Time
If you've tried the different methods above to fix Windows 10 update error 0x80070002 errors, you should check the Date and Time settings. To do this, follow the steps below:
Step #1: Open the Control Panel and click on "Clock, Language, and Region" menu.
Step #2: Select the Change Settings menu and hover on "Synchronize with an Internet time server". Click on "Update Now" and then "OK" before closing the window.
Step #3: Restart the PC and confirm that the Date and Time menu is set.
Bonus Tips: How to Keep Data Safe or How to Rescue Lost Files
To keep your data safe and prevent data loss, you should try to back up important files on your PC before fixing the error code 0x80070002. If you're not able to backup data and you lose data in the process, you don't have to worry. You can use a data recovery tool to recover the lost data. Let's look at the most recommended tools for backing up and recovering data.
How to Backup Files with Qiling DBackup
When it comes to backing up data, Qiling Backup comes highly recommended. Qiling DBackup is a professional tool designed to enable seamless backup of files, drive, and system. It can also create bootable media and secure data and system protection of a PC, flash drive, external hard drive, and USB drive, among others. To backup your files with Qiling DBackup, follow the steps below:
Step #1: After downloading and following, Open the main window of Qiling DBackup and click "File Backup". This will open the directory of all files and hard drives on your PC.

Step #2: Select appropriate files that you want to back up from the director and click "Next" to backup files in Windows 10 and other Windows.
Step #3: When the backup is complete, select "Backup", "Restore" or "Edit" to complete your desired process.
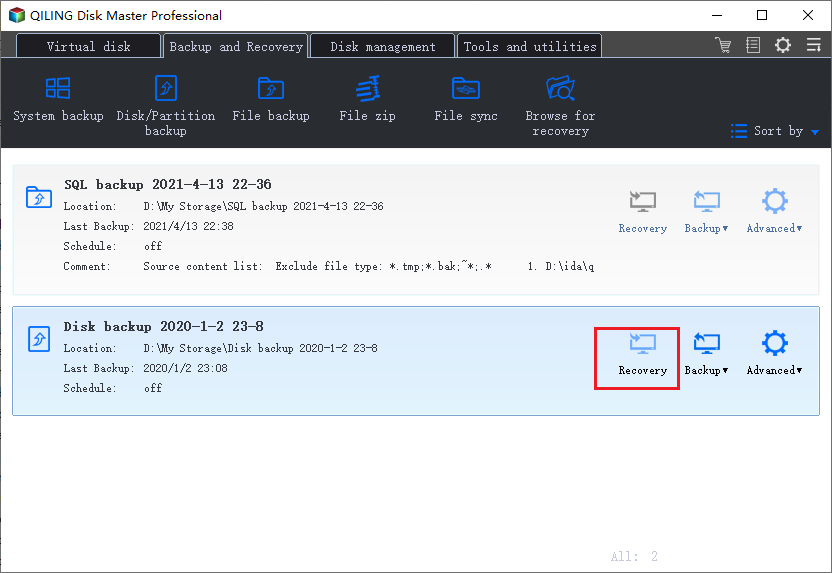
How to Recover Data Loss with Deep Data Recovery Software
While fixing Windows 10 update error 0x80070002, you may lose important data in the process. You don't have to worry though; Deep Data Recovery software is available for your use. It is a professional and practical tool designed to help users recover data after formatted hard drives, deletion, system failure, virus attack, and others.
Step-by-step Guide on how to recover lost data after error 0x80070002
Step #1: Download and Launch the Deep Data Recovery software
Step #2: Select the drive/partition to scan on your system. The popup window will list all drive/partition. Select the specific ones you want to recover files from and click the "Scan" button.

Step #3: Preview and save the recovered files. When the scan is completed, you'll be able to preview the lost files. Select the files you want to recover and click "Recover" to save them.

There you have it! When next you encounter the error 0x80070002, try any or all of the five methods highlighted above to fix the issue. To protect your data, you should use Qiling DBackup to backup data before fixing the problem. In case you didn't back up data and you lost data while fixing the error code 0x80070002, you can use the Deep Data Recovery tool to recover your data.
Related Articles
- Fix 'Windows Could Not Complete the Installation' in Windows 10
- How to Fix 0x80240fff Windows 10 Update Error
- Why C Drive Is Full and How to Make Space
- 3 Ways for How to Fix User Profile Cannot Be Loaded
- [Solved] Deleted File Not Showing in Recycle Bin