Fix Kernel Security Check Failure in Windows 11/10/8/7
Quick Navigation:
- Part 1. The Possible Reasons Cause Windows Blue Screen Kernel Security Check Failure
- Part 2. 4 Ways to Fix Windows Blue Screen Kernel_security_check_failure
- Method #1: Check Your Computer for Memory Problems with Windows Memory Diagnostic
- Method #2: Check and Fix Hard Drive Errors with CHKDSK utility
- Method#3: Boot Windows in Safe Mode
- Method#4: Use System Restore to Restore System to a Restore Point
Windows blue screen KERNEL_SECURITY_CHECK_FAILURE is a typical bug check that arises when the system data of your computer becomes corrupt or the memory or driver software becomes incompatible with your system. A blue screen appears while booting the Windows operating system, which is called the Blue Screen of Death (BSOD). In this situation, you will see a particular stop code KERNEL_SECURITY_CHECK_FAILURE. If you are also facing the same issue, read along to know about some quick fixes to Kernel Security Check Failure in Windows 11, 10, 8, and 7.
Part 1. The Possible Reasons Cause Windows Blue Screen Kernel Security Check Failure

The Windows kernel security check failure is a common issue that can occur in Windows 11, 10, 8, and 7. It can cause the system to crash and display a blue screen. Here are some possible reasons for the blue screen kernel security check failure:
- System memory problems
- Incompatible drivers
- Viruses
- Corrupt Windows system files
- Security programs
- A damaged or corrupted hard disk
- The installed software conflicts
Part 2. 4 Ways to Fix Windows Blue Screen Kernel_security_check_failure
The Windows kernel security check failure is a common issue that can occur in Windows 11, 10, 8, and 7. It can cause the system to crash and display a blue screen.
Method #1: Check Your Computer for Memory Problems with Windows Memory Diagnostic
As mentioned above, memory problems can be a possible reason that could cause kernel security check failure in Windows PC. Now, you must be thinking that how will you identify that the bug check is caused due to memory problems. Well, Windows operating systems come with a built-in memory diagnostic tool This tool can make it easier to identify if this is due to memory problems or not.
To run the memory diagnostics tool in Windows 11/10/8/7 and fix kernel security check failure, follow these steps:
Step 1: Launch the memory diagnostic Tool
Click the Windows key to open the Windows search box. Now, type memory or matched in the search box and hit Enter. Click on Windows Memory Diagnostic to run the tool.

Step 2: Diagnose the Problem with the Help of the Tool
In the Windows Memory Diagnostic Tool, you will see two options to check for the problem. Choose any of the two options. After you run the tool, you just need to follow the prompts.
If the Windows Memory Diagnostic tool diagnoses a memory problem, it's likely due to a faulty RAM or a corrupted memory module. To resolve the issue, you'll need to replace the problematic memory card.
This method applies to Windows 11/10/8/7 OS.
Method #2: Check and Fix Hard Drive Errors with CHKDSK utility
A damaged or corrupted hard disk can be another possible reason for kernel security check failure. To verify if this is the reason, you need to scan your hard disk.
To resolve the kernel security check failure in Windows, you need to scan the hard drive for any errors or corruption. Here's a step-by-step process to scan the hard drive in Windows 11/10/8/7:
Step 1: Launch the Check Disk Utility (CHKDSK) program
Click the Windows key to open the Windows search box. Now, type chkdsk in the search box and hit enter.

In case, you want to scan a particular drive, you need to open the run command with the help of Windows+r keys. Type cmd in the run command box and hit enter to open the command prompt.
Now, type CHKDSK *: /f (put the drive letter instead of *) and hit Enter.
Step 2: Scan the Hard Drive in CMD
The scanning will be automatically started. After the scanning is complete, type exit and hit enter to close the command prompt.

Note: If you will scan C drive or the complete hard disk by opening the Check Disk Utility program, make sure that you save and close all the sheets and docs. that are opened in your computer, as your computer will be restarted automatically after the scanning is complete.
Method#3: Boot Windows in Safe Mode
If you have corrupted Windows system files or outdated/incompatible drivers, you may find difficulty in booting your Windows 10 or upgrading your Windows 7 to Windows 8 or Windows 10. Your system may throw windows 8 blue screen kernel security check error in this case. You need to Boot Windows in safe mode at this point.
Though you will get to read different ways to restart your PC in safe mode for different Windows OS, I will reveal you a common technique to restart your PC in safe mode no matter whether your PC has Windows 7, 8, or 10 OS. This way will work perfectly fine with all the Windows OS versions.
Booting Windows in safe mode can be a helpful solution for troubleshooting and resolving system issues. Here's a step-by-step guide to boot your Windows system in safe mode:
Step 1: Open System Configuration and Opt for Safe Boot
First open the run command by pressing Windows+r keys. Now type "msconfig" and hit enter. The System Configuration box will be opened next. Select the Boot tab and find the Boot options. Check the safe boot box, click on Apply, and hit OK.

Step 2: Reboot your PC in Safe Mode
After checking the safe boot box and clicking on Apply, you will be prompted with another System Configuration box. This box will ask you to either **Restart** your PC or **Exit** without restarting.
If your PC successfully boots in Safe mode, it indicates that the issue causing the kernel security check failure is not related to the operating system itself. This suggests that the problem lies with a third-party driver or application that is loaded during the normal startup process.
You can again open the System Configuration, uncheck the safe boot box, hit Apply, and then hit OK. It will again ask to restart. After restarting your PC, it will be opened in normal mode again.
Method#4: Use System Restore to Restore System to a Restore Point
If all the above three methods fail to resolve the issue, you can try the system restore tool. This method can fix system issues by helping you restore your PC to an earlier state.
You need to choose a restore point to take your PC to an old state where the kernel security check failure error was not there.
When using System Restore to resolve the kernel security check failure issue, it's essential to be aware of the potential consequences. Restoring your system to a previous state might cause some data loss, especially if you've made significant changes to your system or installed new software since the restore point was created.
If you're experiencing the kernel security check failure issue, you can try using System Restore to resolve the problem. This method involves restoring your system to a previous state where the issue wasn't present.
Step 1: Open System Restore and Enable the protection
If you're using Windows 10 and want to use System Restore to resolve the kernel security check failure issue, you'll need to enable System Protection first. This feature is disabled by default in Windows 10.
- Open the Control Panel by pressing the Windows key and select the Control Panel option.
- Choose View by Small icons, find the recovery option, and click on it.
- Click on the Configure System Restore option.
- Next, you will be asked to choose your system drive. Select C drive (choose another drive if C is not your system drive).
- Click on the Configure button and select the Turn on system protection option. Click OK to close the box with your selection.
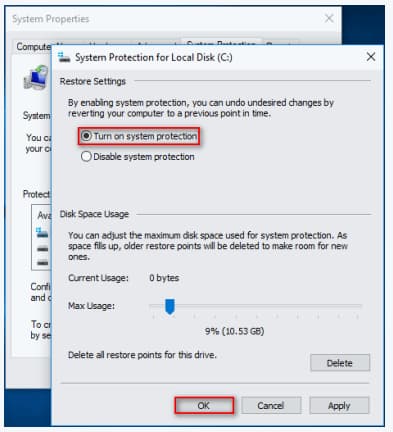
Step 2: Create a System Restore Point
Press the Windows key, type creates a restore point in the search box, and hit enter. You will see a System properties box opened.

Now click on the Create button. Type a name in the box to create a restore point. The process of creating a restore point will start and it will take a short time to complete.
After the restore point is created, click the Close button and then click Ok to close the system protection box.
Now that you have created a restore point, you can use System Restore to revert your system to the previous state in case you encounter the kernel security check failure error again in the future. Here's how to do it:
If none of the previous methods resolve the kernel security check failure error, it may be necessary to perform a factory reset or reinstall the Windows operating system. This will erase all data on the computer, so it's essential to back up important files before proceeding.
1. Download and install the data recovery software on your computer. Launch it on your computer.
2. Next, select the hard drive where you have lost files. If the lost files were saved on the desktop, Documents, Pictures, or Download folder, then you should select drive C. Click "Scan" to recover deleted files in Windows 10 or other OS.

3. Wait for the scanning process to finish. After then, you can see all the found files. You can filter file types in the left panel and check out the details on the right side. When finding the target files, select them and click "Recover" to save them. If some files still missing, click the "Deep Scan" mode to scanning more files.

Related Articles
- How to Fix 'Get Windows ready don't turn off your Computer' 2022
- How to Fix Windows 10 Update Error Code 0x80070002
- [Fix] Convert External Drive to APFS Failed/Greyed Out/Not Available
- [Solved] Deleted File Not Showing in Recycle Bin
- How to Repair SanDisk Memory card with SanDisk Repair Tool
- Fix Raw External Hard Drive without Losing Data