Fix Get Windows Ready Don't Turn Off Your Computer
Quick Navigation:
- Method #1: Wait for the Windows Update to Finish
- Method #2: Force Power-Off Computer and Power Reset Computer
- Method #3: Restart Computer and Troubleshoot Problems
- Method #4: Perform System Restore or Reset Computer to Factory Settings
- What is Deep Data Recovery Software?
- Your Effective File Recovery Software
- How to Recover Lost Files in Windows PC
If you're using Windows 11 or 10, you'll be familiar with the notification – 'Getting Windows ready don't turn off your computer.' This often occurs when you're trying to restart, turn OFF, or turn ON your PC. Sometimes, you have to wait for the notification to clear off without success. If you regularly experience this, you don't have to worry about it anymore. This post shares four solutions to help you fix the issue.
Method #1: Wait for the Windows Update to Finish
This is the most recommended method to fix the problem. It is also the easiest way to fix it as you don't have to do anything but to wait. When you see the notification, 'Windows 10 getting Windows ready don't turn off your computer', it may mean that your operating system is processing some data in the background. Your operating system may be modifying some modules and applications' settings, starting a Windows update process, or downloading and installing some files, among others.

It may take some time for the system to complete the tasks to enable your PC to boot properly. Microsoft support technicians usually recommend this method to resolve the problem. You should wait for about two to three hours for the system to complete its tasks. However, if you are still seeing the 'get Windows ready don't turn off your computer' notification on your screen, it's time to try other methods to fix the issue.
Method #2: Force Power-Off Computer and Power Reset Computer
Forcing your PC to shut down and power resetting your computer can clear the entire data in the disk but it won't destroy the data. Using this method can resolve some issues that have to do with file corruption on your PC. If you're seeing the 'Windows is getting ready don't turn off your computer' notification on your computer, using this method could also help to fix it. Follow the step-by-step guide below to use this method:
- Turn off the computer by pressing down the power button.
- Remove all external devices such as earphones, external hard drives, and USB drives. You should also unplug the adapter or power cable from your computer.
- If your computer is a laptop and you can detach the battery, open the battery compartment to remove it.
- Hold down the power button on your PC for 20-30 seconds to drain the residue from the capacitors.
- Now reinsert the laptop battery or reconnect the power cable to the computer if it's a desktop PC. You shouldn't reconnect any external device to the computer at this point.
- Press down the power button to complete the PC booting. This should resolve the issue and you shouldn't see the 'getting Windows ready don't turn off your computer 2023' after this.
Method #3: Restart Computer and Troubleshoot Problems
Another method to fix the issue when Windows 10 says getting Windows ready don't turn off your computer is to restart the computer so you can troubleshoot the problem. Sometimes, the problem may have to do with corrupt files on the computer. This problem often leads to Windows always trying to get ready for an update whenever you want to reboot. You can also resolve this issue without much stress. Follow the steps below to fix the problem:
- Click the Windows tab and click on 'Restart'. This will bring up the Windows Boot Options window.
- Click the Windows Boot Options menu and select 'Troubleshoot'. Next, click on 'Advanced Options' and then 'Command Prompt'.
- Type 'C: cd Windows\System32\LogFiles\Srt.SetTrail.txt' in the opened command line and click the 'Enter' button.
- If there's a corrupt file, you may see something in this line – 'Boot critical file c:\windows\system32\drivers\vsock.sys - is corrupt'. If something like this comes up, try to locate the specific corrupt file's location with the Command Prompt. When you've found the file, enter the 'Del' command to remove it.

This should fix the issues of 'Windows 11 getting Windows ready don't turn off your computer' if the problem is with corrupt files.
Method #4: Perform System Restore or Reset Computer to Factory Settings
When you've tried every other method and the issue persists, the next step may be to perform a system reset or restore to factory settings. Before you do this, you must export your data and back them up to avoid losing important files. To back up data, we will recommend Qiling Disk Master software. It is able to back up your important files, folders or even a whole hard drive easily. Let's look at how to perform a system restore or reset to factory settings.
- Open the Windows Boot Options menu and select 'Troubleshoot'. Next, select 'Advanced Options' and then 'System Restore'
- Follow the onscreen Wizard instruction and select the relevant restore point.
- Click the 'Finish' button when the last step is completed to restore the system.
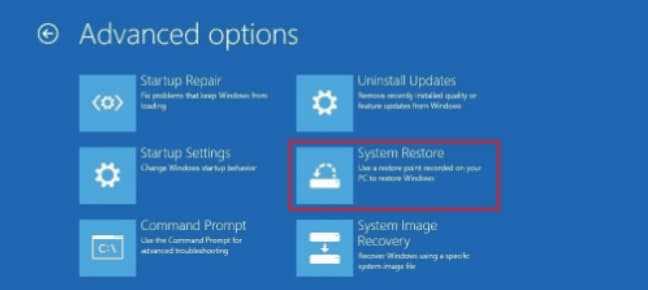
This should fix the issue permanently. The only downside to this method is the high possibility of losing data. You don't have to worry though. If you haven't backed up the data before restoring your computer, you can recover lost data with Deep Data Recovery software.
What is Deep Data Recovery Software?
Deep Data Recovery is designed to help users to recover deleted or lost files from their PC or other external devices. You don't need any technical knowledge to restore data with this tool. All you need to do is run the software to scan the drive, preview the lost files, and recover the specific files you want. It's as easy as that!
Your Effective File Recovery Software
- It supports the recovery of deleted documents, emails, photos, videos, audios, archives, and other files and folders from Windows 8 and 10.
- It offers two recovery options – quick scan and deep scan, to successfully recover lost files.
- It supports a wide range of storage devices, including hard drive, memory card, SSD, USB drive, pen drive, digital camera, and other external storage devices.
How to Recover Lost Files in Windows PC
Step One: Download and install Qiling data recovery software for Windows 11, 10. You can download the free trial version of the software to get started. After the download, install and launch it.
Step Two: Select hard drive to scan. From the main window, you can see all the hard drives or partitions are listed. Please select the one where files are lost and click "Scan" button beside it, letting the software scanning for lost files for you.

Step Three: Restore the deleted files on your PC. You can select the deleted files that you want to restore and click the 'Recover' button to recover and save them to your PC. If some of the files are not found, you should use the 'Deep Scan' button for further search.

In this post, we've shared four solutions on how to fix 'getting Windows ready don't turn off your computer' issue. We've also explored how to recover lost data after performing a system restore or reset. If you try all four methods explained above and none worked, you would have to reinstall Windows 8 or 10.
Related Articles
- How to Solve Hard Drive Won't Spin
- Excel Not Responding How to Save Your Work in Windows 10
- Fix 'You Don't Currently Have Permission to Access This Folder in Windows'
- [Solved] USB/External Hard Drive Folder Access Denied
- How to Fix 0x80240fff Windows 10 Update Error
- [Solved] Deleted File Not Showing in Recycle Bin