How to Recover Hidden Folder in Windows 7
Agree or not, but there is a time in every person's life when they search, "how do I recover hidden folders in Windows 7". We all have been there, and once we figured out how to unhide the files, life became pretty simple. So, we have compiled this guide to tell everyone how to restore a hidden folder in windows 7 without any hassle.
- Quick Navigation
- Part 1. How to Recover Hidden Folders in Windows 7
- Part 2. How to Show Protected Operating System Folder/Files in Windows 7
- Part 3. How to Recover Hidden Folders in Windows 7 by Deleted
Part 1. How to Recover Hidden Folders in Windows 7
There is a simple and straightforward way to show hidden files in Windows 7 manually. In a Windows system, some files are hidden by default so that the system can be protected from a wrongful operation. Other people use this feature to hide private files from unauthorized access. Regardless of what was the reason, you can always display the files by following some simple steps. Here's how to recover hidden folders in Windows 7:
Step 1: Go to the Start menu and open Control Panel. Select the "Appearance and Personalization" option and go to the Folder Options.
Step 2: Under the Folder Options window, switch to the View tab. You will find an option in Advanced Settings that says, "Show hidden files, folders, and drives".
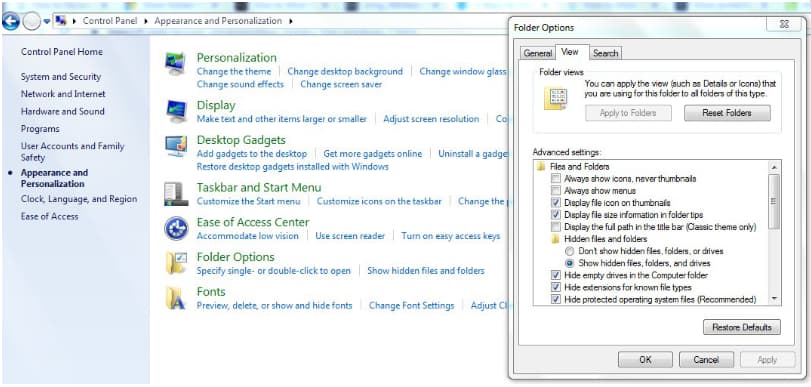
Step 3: Tick the option and tap on the "Apply" button to make the changes. Then click on the "Ok" button and exit the control panel.
As you go back to your system, the hidden files will be displayed, and you can easily access them.
Part 2. How to Show Protected Operating System Folder/Files in Windows 7
The Windows system has a feature that hides important files and folders, i.e., Operating system files for protection. Even after you enable the option to show hidden files and folders, the system will continue to hide the protected operating system files. To learn how to recover hidden folder with protected system attribute, you need to understand why these files are protected on the first hand.
The operating system files are critical for efficient functioning. If you mistakenly modify the file or, worse, delete them, then the entire operating system will get damaged. As a result, your Windows system will become unbootable. There is a simple way that will allow you to view these files and yet we recommend you not to touch them unless you know what you are doing.
Step 1: Launch the File Explorer and select the Organize option. Choose "Folder & Search Options", and a small window will open up.
Step 2: Switch from the General tab to the View tab and look into the Advanced Settings. Under the "Show hidden files, folders, and drives" option, you will find the "Hide protected operating system files (Recommended)" option.
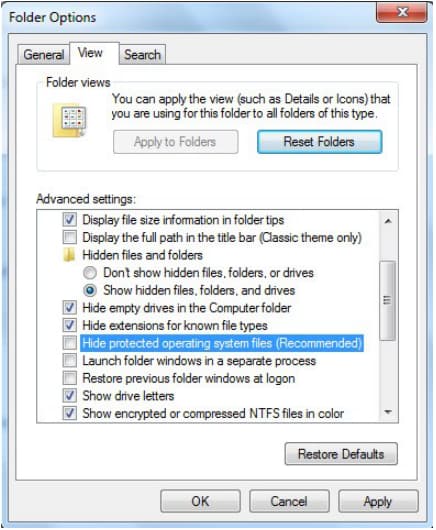
By default, the box will be checked. You have to uncheck the box in order to make the system files appear. Apply the settings and click on the "Ok" button. It is recommended that you keep these protected files hidden to ensure that another user doesn't modify or delete them that can cause trouble for you.
Part 3. How to Recover Hidden Folders in Windows 7 by Deleted
Typically, when files are hidden, users can relax. However, sometimes, the hidden files get deleted, and the users think they have lost the files permanently. Fortunately, that's not true as long as the Deep Data Recovery tool is available for your help. Not every recovery tool can provide you the feature to recover hidden deleted files. But, with the help of Qiling, you can learn how to restore the hidden folder. With the user-friendly interface and an advanced scanning algorithm, the software can dig deeper into your system and help you locate the files you need.
Your Reliable Hidden Folder Recovery Windows 7 Tool
- Easy and highly competent to locate hidden files with two scanning modes.
- It provides recovery options in case of a system crash, accidental deletion, virus attack, or even formatting.
- Support various file systems like FAT, exFAT, NTFS, APFS, etc.
- Offer hidden recovery of images, videos, documents, audio files, emails, archives, and others as well.
- Users can have a preview of the files and filter the search results according to their preferences. So, you can completely recover deleted files in Windows 7 or restore a hidden folder from Windows 7.
Once you download and finish the setup, you will be ready to restore any file. Here are the steps to find out how to restore a hidden folder in windows 7 using Deep Data Recovery.
Step 1: Specify Drive for Scan
On the next screen, you will see the available list of drives. Specify the location where the files are hidden and hit the "Scan" button. This will initiate the Quick Scan mode, and the software will start looking for lost, hidden, and deleted files.

Step 2: Recover deleted hidden folders in Windows 7
As the scan results are displayed on the screen, start looking for the files you need. You can even filter the results according to their format or file path. Then select the files you need and hit the Recover button to download them.

The Windows 7 hidden folder recovery process will only take a while to finish. For better search results, you can switch to the "Deep Scan" mode and get your files back.
Now, you have a method that allows you to unhide the files and another one that tells you how to recover a hidden folder that was deleted. Using Deep Data Recovery will ensure that you always have a backup when the files get lost due to some unfortunate accident. Let your friends and family know about Deep Data Recovery as well.
Related Articles
- How to Recover Deleted Zip/Rar Files in Windows 11/10
- How to Show Hidden Files in Windows 10
- How to Recover Deleted Files from Documents Folder in Windows 10/11
- How to Recover Lost Files After Windows 11 Update (5 Best Ways)
If you lost files after Windows 11 update, don't worry. You can learn how to find or recover lost files with easy methods. Among them, Qiling data recovery software is the best recommendation. It recovers data from Windows 11/10/8/7 with simple clicks. Keep reading to get back lost files from Windows 11.