How to Recover Deleted/Lost Files after the Upgrade to Windows 11 [2023]
Quick Navigation:
- Step 1. Make Sure You've Signed in with a Right Profile!
- Step 2. Look for the Files using Search in Windows 11
- Tips for how to get lost files back after the Windows 11 update erased everything
- Step 3. Enable a Windows 7/10/8 Administrator Account
- Step 4. Find Upgrading to Windows 11 Deleted My Files with a Backup File
- Step 5. Recover Deleted Files after Windows 11 Upgrade with Data Recovery Software
- How to Find Windows 11 Update Deleted Files
"Windows 11 update deleted files? Windows 11 update erased everything? How do I get my files back after upgrading to Windows 11? upgrading to windows 11 lost files?"
Can't wait to try Windows 11, and only to find the upgrade to Windows 11 deleted my files? There are 5 steps for you to recover lost files after upgrading to Windows 11. Check out the steps below.
Step 1. Make Sure You've Signed in with a Right Profile!
If you've signed in with a different account, or a temporary profile, you can see all important files on your Windows 11 computer disappeared. Why? You know, different profile means standalone system which will result in different files saved them. The very first steps to find lost files after the upgrade to Windows 11 is checking whether you're in the temporary profile or not.
- Click the Start button > navigate to Settings > Accounts > Sync your settings.
- If you see the message "You are logged on with a temporary profile. Roaming options are currently unavailable", then it means in order to recover lost files after Windows 11 update, you must log out first.
- After then, restart your Windows 11 PC and sign in with another account. Generally, the administration account is the one you usually use.
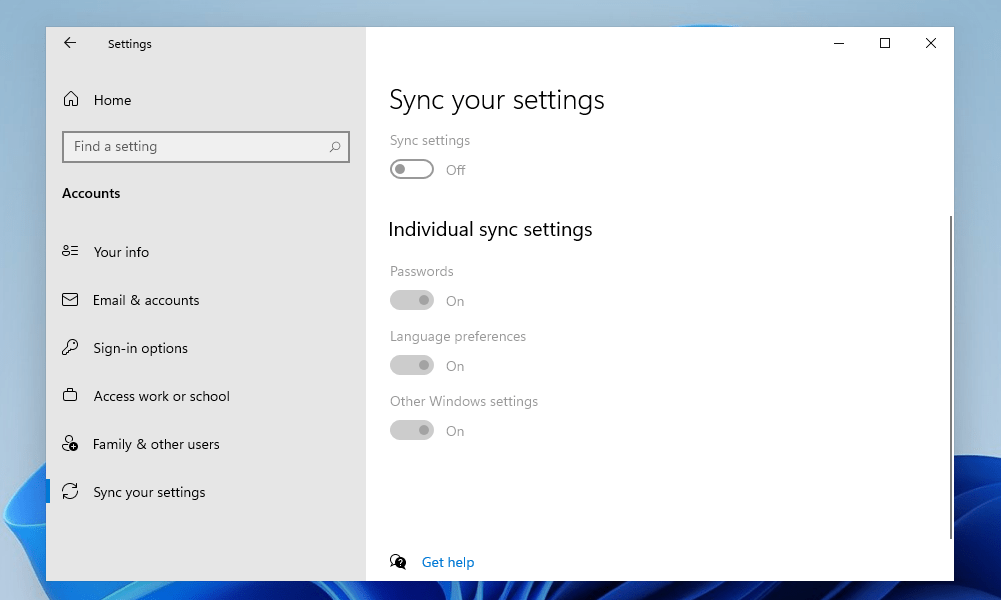
Please note that before you log out, if there are some files in the current profile system, you're supposed to back up them to an external hard drive, avoiding data loss. If you're not sure whether there are important files or it's time consuming to do the backup, try Qiling backup to do the whole drive backup in the background.
Step 2. Look for the Files using Search in Windows 11
If you're in the right user profile you've checked in step 1, then you can try the search box to search retrieve the Windows 11 update deleted files.
- Click to open My computer/This Computer/Computer.
- In the search box, type in the name of a file you've lost, letting the software look for it.
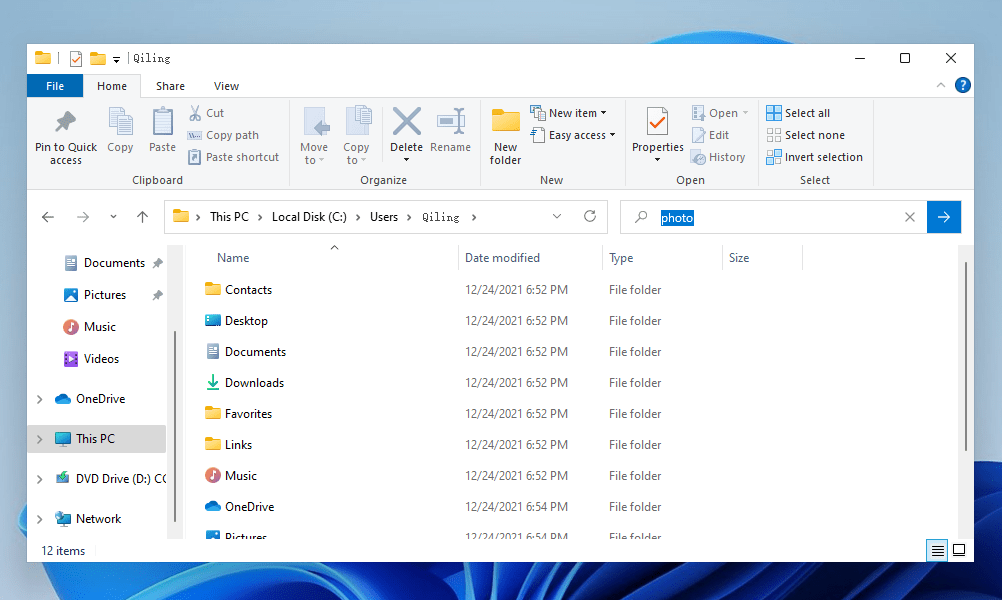
If you know very well where the lost files saved before losing, then you can click to open the drive. After then, search for the lost files there.
Tips for how to get lost files back after the Windows 11 update erased everything
- Show hidden files. After open the drive where you had lost files after Windows 11 upgrade, click View and select "Hidden items".
- Besides using file name to search for lost files after the upgrade to windows 11, you can always apply to file types. For example, if you're searching for Word documents, you can type in *.doc in the search box, a PDF file using *.pdf, music songs *.mp3.
- If you think there is any problem with the indexing (search) in Windows 11, fix it by typing indexing in the search box > select Indexing Options > Advanced > select Troubleshoot search and indexing.
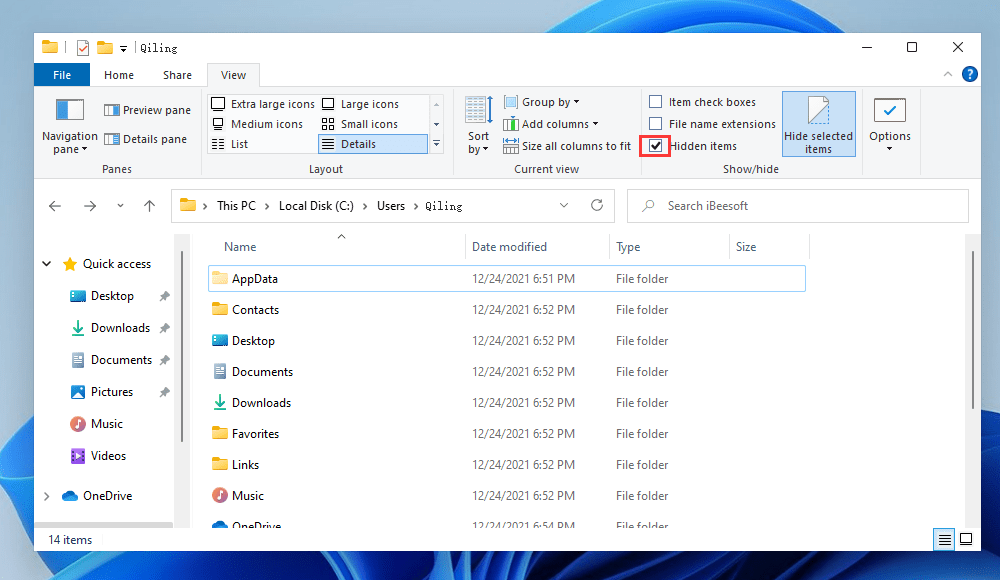
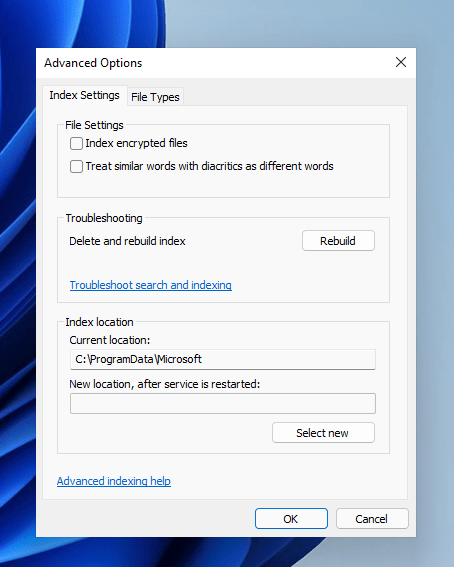
Step 3. Enable a Windows 7/10/8 Administrator Account
If you upgrade to Windows 11 from Windows 7, Windows 8 or Windows 10, then the Windows the former administrator account might be disabled, which will result in data lost since the files are saved in the disabled administrator account. In this case, you need to enable the disabled account, sign in to copy the files to a USB drive for later moving to Windows 11 administrator account.
- Type computer management in the search box and select Computer Management.
- Select Local Users and Groups in the left pane > select Users. If the account is disabled, then the icon should have an arrow as downside.
- Double-click the icon to open a new window. From there, deselect the check box "Account is disabled" and apply the change.
- Sign out and sign in with the previous administrator account. After then, connect a USB drive with your computer, and copy the files to the external hard drive.
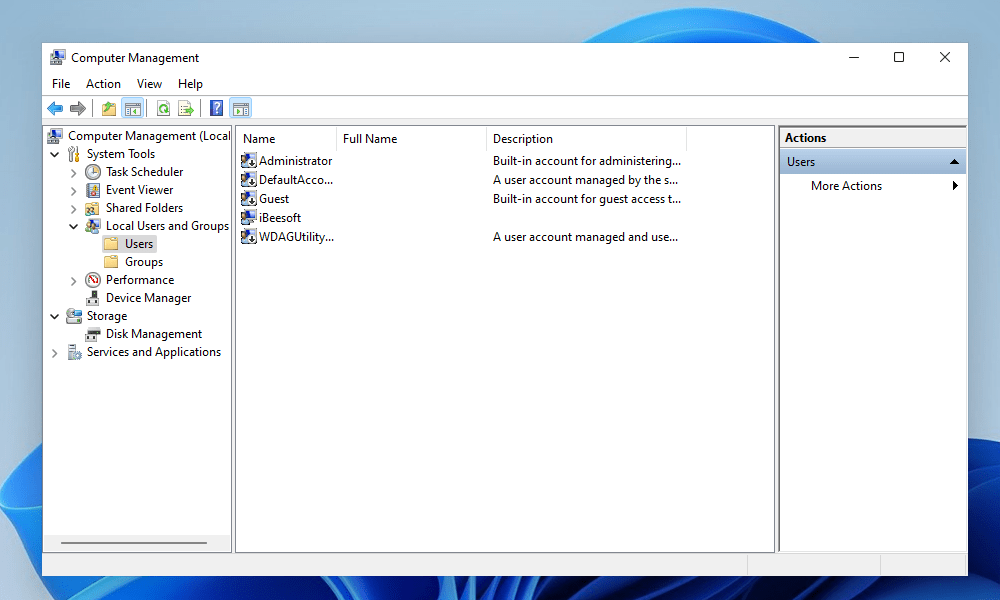
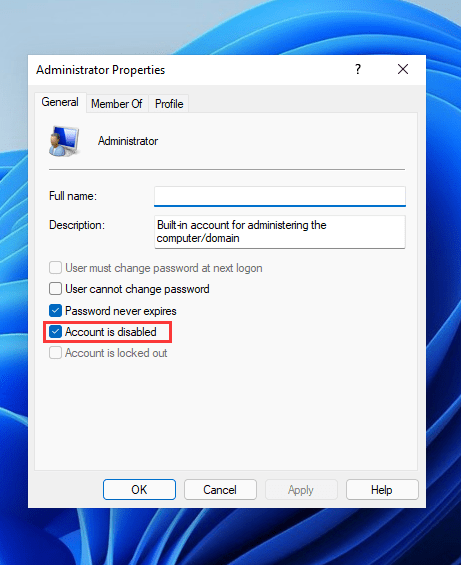
Step 4. Find Upgrading to Windows 11 Deleted My Files with a Backup File
If you have tried the previous 3 steps for how to get back deleted files after Windows 11 upgrade and still can't make it, then you can restore lost files after Windows 11 update with a backup file if you do have a backup file.
- Click the Search button and type "file history"
- Open it and follow the built-in navigation to restore Windows 11 update lost files.
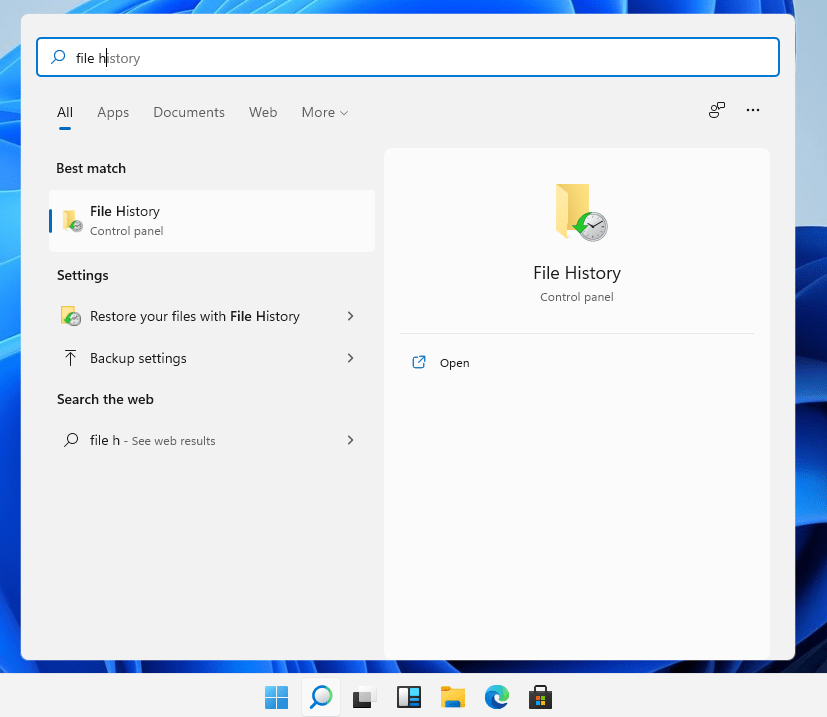
Step 5. Recover Deleted Files after Windows 11 Upgrade with Data Recovery Software
If the previous 4 steps failed to find upgrade Windows 11 lost files, then you can try the last resort, restore missing files after an upgrade on Windows 11 with file recovery software. Deep Data Recovery is best tool to get back different types of files. Here are the steps for how to recover permanently deleted files in Windows 11 with it.
How to Find Windows 11 Update Deleted Files
- Download the tool on your Windows 11 computer.
- Launch the best data recovery software for Windows 11.
- Select the drive from where the files were lost and click "Scan".
- Preview and select recoverable files to save

Wait for the scanning process to finish. If find the target files, select them and click "Recover", saving the files to Windows 11 computer.

Related Articles
- Free Data Recovery Software for Windows 11
- Upgrade to Windows 11 from Windows 7/10
- Recover Lost Files after the Upgrade to Windows 11
- Fix Windows 10 Update Error Code 0x80070002
- Recover Shift Deleted Files in Windows 11/10
- How to Recover Files from Formatted Hard Drive in Windows 11
- How to Recover Deleted Zip/Rar Files in Windows 11/10
- How To Recover Data From SSD In Windows 11
- How to Recover Deleted My Documents Folder in Windows 10/11