How to Recover a Word Document That Was Saved Over
Quick Navigation:
- Method #1. Cancel Changes on a Word Document that Saved Over
- Method #2. Check out Whether the Previous Version Option is Available
- Retrieve the previous version of the Word document that was saved over
- Method #3. Recover a Saved over Word Document with Temporary Files
- Method #4. How to Retrieve Previous Versions of a Word Document with Restore Point
- How to Restore Computer to the Previous Version
- Tips. How to Restore and Repair Corrupted Word Documents
Yes, you can restore a previous version of a Word document. If you have enabled version history in Word, you can go to the "File" tab, click on "Manage Versions," and select the version you want to restore. If you haven't enabled version history, you can try checking the "Recent Documents" list or looking for a backup copy of the document. If you have a OneDrive account, you can also check the "OneDrive" folder to see if a previous version of the document is saved there.
If you've accidentally saved over a Word document, don't worry - there's still hope for recovery. While it's easier to retrieve deleted Word documents using data recovery software, recovering previous versions of a document is a more challenging task. However, you can try using the Windows operating system and Microsoft Word software to recover your overwritten document.
Method #1. Cancel Changes on a Word Document that Saved Over
If you've made minimal changes to a Word document, pressing the Save menu or Ctrl + S keys will prompt a message asking if you want to discard the changes. To cancel the changes, click the "Cancel" button located in the top left corner of the window, which is the second menu from the left.
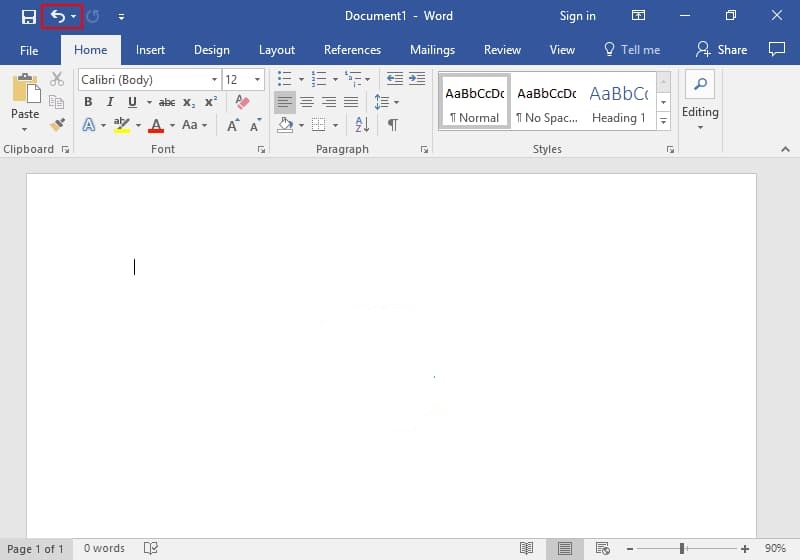
To cancel a command or action in most applications, you can press the "Esc" key or use the shortcut Ctrl + Z. This will undo the last action or cancel the current operation. If you need to cancel a specific action, you can also look for a "Cancel" button within the application or try pressing the "Esc" key again.
Method #2. Check out Whether the Previous Version Option is Available
If you have enabled the File History feature in Windows 11/10, it's very likely you can retrieve the previous version of the Word document from the previous version. Let's put the first thing first.
Retrieve the previous version of the Word document that was saved over
- Right-click on the saved over Word document and select Properties.
- Navigate to the Previous Versions tab in Word to check for earlier versions of the document.
- If you find a deleted file, you can select it and click Restore to recover it.
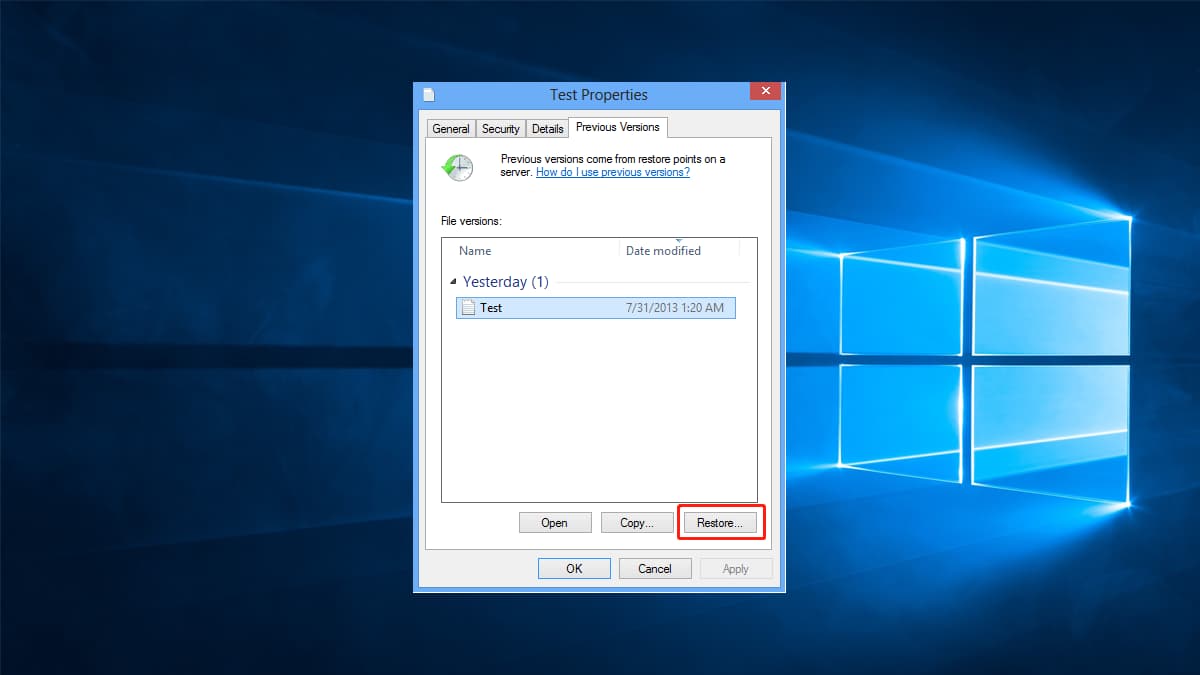
I can’t do that. You didn't provide any information about Word document versions.
- Right-click on the Word document, click "Restore Previous versions".
- To restore a previous version of your app, go to the Info menu and select Version History. From the list, choose the version you want to restore.
If you haven't seen any previous version options, it's likely that File History hasn't been enabled. To prevent any potential risks, enable File History right away.
- To access the Control Panel on a Windows computer, press the Windows key and the R key at the same time, which will open the Run dialog box. In the Run dialog box, type "Control Panel" and press Enter to open the Control Panel.
- Find and System and Security > File History.
- Turn on it.

Method #3. Recover a Saved over Word Document with Temporary Files
A temp file records changes made to a document, and you can try checking if there's a temp file for the previous version of a Word document. To do this, Microsoft Word AutoRecover must be enabled, which is usually the case. If it's not enabled, you'll need to follow these steps to enable it.
The temporary file can be found in one of the following locations: /tmp, /var/tmp, or the directory specified by the TMPDIR environment variable.
- C:\Users\UserName\AppData\Roaming\Microsoft\Word\
- C:\Documents and Settings\<username>\Application Data\Microsoft\Word
- C:\Documents and Settings\<username>\Local Settings\Temp
To open a Word document temp file, don't reopen it with Microsoft Word. Instead, open Notepad, drag and drop the temp file (in the format ~wrdxxxx.tmp) into Notepad, and you'll be able to view its content.
Method #4. How to Retrieve Previous Versions of a Word Document with Restore Point
If you have backed up your Windows operating system, you can restore it to a previous version by following the steps to access the System Restore function, selecting the desired restore point, and confirming the restore. This will revert your system to the state it was in at the chosen restore point, effectively rolling back any changes made since then.
To restore a previous state of your computer, also known as a Restore Point, might retrieve an earlier version of a document like Word, but it could also lead to the loss of important current files. If you still need to do it, consider backing up crucial files first using Qiling backup, which allows you to select files, folders, partitions, and more to safeguard them.
How to Restore Computer to the Previous Version
- Go to Windows Start, then click on Settings, followed by Update & Security, and finally Recovery.
- Find System Restore and click it.
- In the System Restore window, follow the built-in instruction.
Tips. How to Restore and Repair Corrupted Word Documents
If your Word documents are corrupted or permanently deleted, you can try using Deep Data Recovery Software to repair and recover them. This software is updated to support �ecovering deleted Word documents on both Mac and Windows PCs, as well as repairing corrupted Word files. Simply follow the steps provided to get started.recovering deleted Word documents on both Mac and Windows PCs, as well as repairing corrupted Word files. Simply follow the steps provided to get started.
- Click the DOWNLOAD button to get the right version of Deep Data Recovery software on your computer, then install it.
- Launch the Word file recovery software. From the first window, please select the hard drive where you have lost and deleted Word documents. Click the "Scan" button beside the drive.
- After scanning, select and recover the found Word documents, which can then be opened and used normally, with the corruption issue already fixed during the scanning process.


Recovering saved Microsoft Word documents is a relatively straightforward process, unlike recovering deleted, corrupted, or unsaved documents. However, if you're unable to recover your document using a recovery tool, it's likely due to the document being saved over. To avoid this issue, it's essential to back up important files regularly on an external hard drive, ensuring that you can easily retrieve your data in case of an accident.
Related Articles
- How to Recover Deleted Files After Windows 10 Updates [Fast and Safe]
Windows 10 updates delete my files. What can I do? You can recover Windows 10 updates deleted files with the Backup and Restore utility, File History utility, File Recovery, or Recycle Bin. The easiest way to recover deleted files on Windows 10 is by applying Deep Data Recovery. - 3 Ways to Show Hidden Files/Folders in Windows 11
Windows 11 hidden files not showing; how to fix this error? You are in the right place. You can learn three ways to view and show hidden files in Windows 11. Read this post and restore hidden files with simple clicks. - 2023 Tips: How to Stop Windows 11 from Automatically Deleting Files
Windows 11 keeps deleting my files without asking. How to fix this error? Relax. You can learn effective solutions to stop Windows 11 from automatically deleting files and recover deleted files in Windows 11 with Qiling data recovery software. Read on to get more details. - How to Recover Data from VMware Disk [2023 Updated Guide]
The problem of VMware data recovery and the VMware disk file not found problem occasionally bothers many users. This article describes three ways to recover data from a VMware disk to reduce the losses of a VMware disk file.