How to Recover Data from/Fix Raw External Hard Drive in Windows 7/8/10/11 [2023]
If your external hard drive has become RAW, you're probably wondering how to recover files from it for free. When an external drive turns RAW, it's impossible to access it with File Explorer or open files, and you'll get an error message from Windows indicating that the drive has become RAW. These error messages will likely pop up when you try to open the drive, but don't worry, this post is here to help you recover your files.
- The file or directory is corrupted and unreadable
- You need to format the disk in the drive to use it.
- The parameter is incorrect
- Do you want to format it?
Formatting a RAW drive is not recommended as it will erase all files on the drive. Instead, this post explores how to recover data from an external RAW hard drive and fix the file system without formatting or losing any data.
- Quick Navigation
- Part 1. Possible Causes for External Hard Drive becoming Raw File System
- Part 2. IMPORT. How to Recover Files from RAW External Hard Drive
- Part 3. How to Fix Raw External Hard Drive with/without Formatting
Part 1. Possible Causes for External Hard Drive becoming Raw File System
Before attempting to recover data from a RAW external hard disk, it's essential to identify the possible causes of the issue. Several reasons can lead to an external hard drive becoming a RAW drive, including physical damage, software corruption, or a faulty file system. Understanding the root cause of the problem is crucial to determine the best approach for data recovery.
- When disconnecting an external hard drive, it's essential to use the "Safely Eject" option to prevent data corruption or loss. This is particularly crucial when Windows is still writing or reading data on the drive, as sudden disconnection can lead to incomplete file transfers or even data loss. By using the "Safely Eject" option, you ensure that the drive is properly closed and any pending operations are completed, minimizing the risk of data corruption or loss.
- The external drive has a problem with its storage space, specifically the area that contains the file system information, making it unrecognizable to the system.
- It seems like there might be an issue with the power supply, the USB cable, or the USB port itself. This could be causing the problem.
- A sudden failure occurs when the hard drive suddenly stops working due to various reasons like connection issues, power outages, or improper shutdowns.
- Malware or virus infection, making the external hard drive inaccessible.
Part 2. IMPORT. How to Recover Files from RAW External Hard Drive
The standard solution that your system will recommend for fixing RAW drive is to format it, but this will result in the loss of all files on the drive.
If you have important data on the drive, the best option is to recover the data with a professional tool. We recommend using Deep Data Recovery software to fix an external hard drive raw file system without formatting and losing data.
Deep Data Recovery is a safe tool that can recover data from various storage devices, including memory sticks, RAW drives, HDD/SSD, USB drives, SD cards, and more.
The Deep Data Recovery software is easy and efficient to use, featuring two effective scanning modes to enable you to restore all lost, formatted and deleted data. You can recover files from a raw partition, disk, external hard drive, SD card, and more freely with this software.
- Connect the external hard drive to your computer and launch Deep Data Recovery.
- To recover files from an external hard drive, select the raw external disk from where you want to scan to find the data you are looking for, then click on the "Scan" button.
- Preview the scanned list to locate the data that you want to get back. When satisfied, click on the "Recover" button to save lost files.


Part 3. How to Fix Raw External Hard Drive with/without Formatting
If you're wondering how to fix an external hard drive that's RAW without formatting, there are four effective methods you can try. However, keep in mind that you may lose data while using any of these solutions, so it's essential to recover or backup important data before proceeding. Here are the details of the methods.
Method 1. Fix RAW External Hard Drive without Losing Data by Running Chkdsk
Chkdsk is a built-The tool in Windows can be used for analyzing and repairing different errors on partitions, including corrupted external hard drives that have been formatted to RAW. While it's not guaranteed to fix the issue, you can try using it to resolve the problem without losing data. To do this, follow the steps below.
- To launch the Command Prompt, type "CMD" in the search box to bring up the Command Prompt, then click on the "Run as Administrator" button.
- To run a disk check on the external hard disk, type "chkdsk g:/f" and press the Enter key. This command will scan the RAW partition associated with the letter "G" for any errors or issues. The "/f" parameter will force the check even if the disk is in use.
- Allow the process to complete to fix the problem of converting RAW to NTFS without losing data in Windows PC.
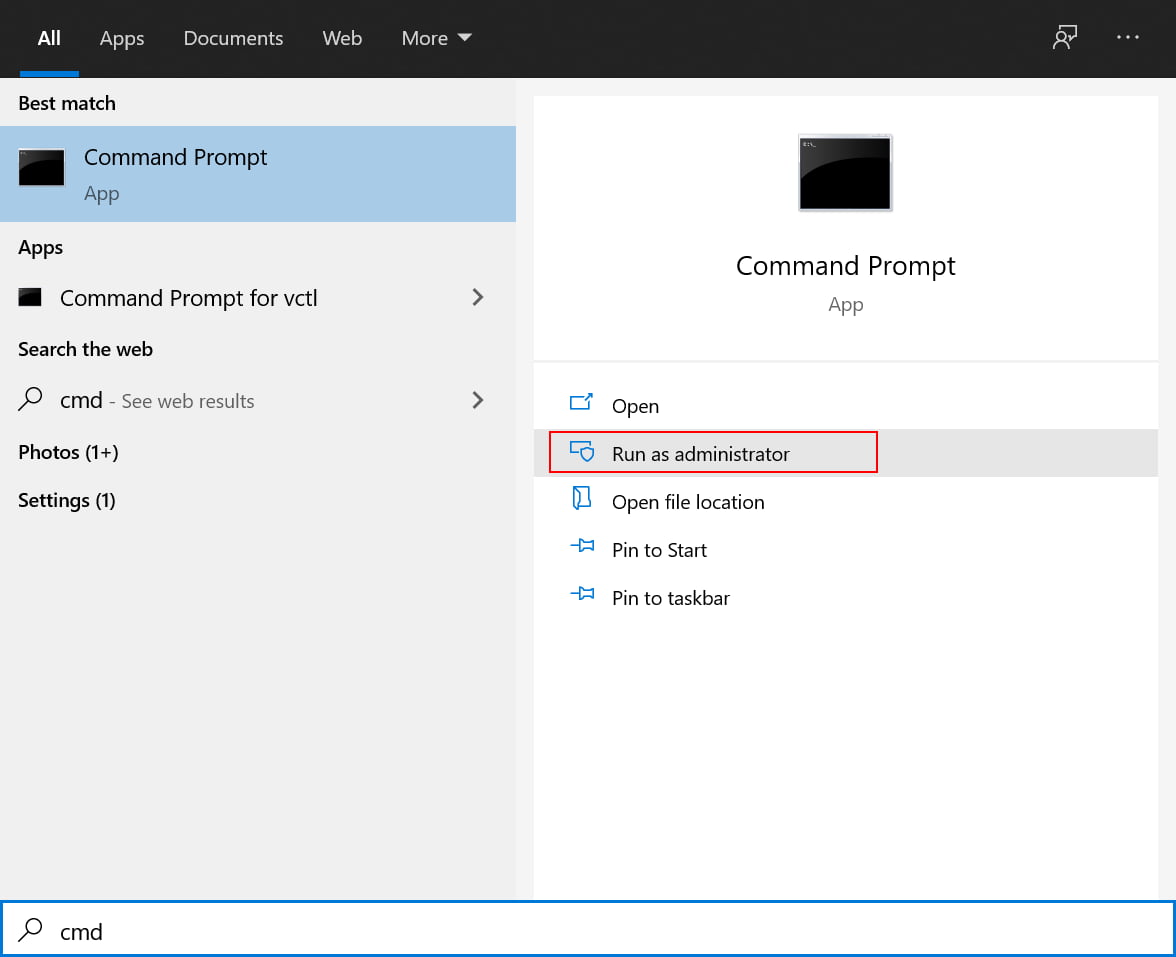

If your RAW external hard drive is not accessible without formatting, try using the built-in Windows utility, Check Disk (chkdsk), to scan and repair the drive. To do this, right-click on the drive in File Explorer, select "Properties," and then click on the "Tools" tab. From there, click on "Check" and follow the prompts.
Method 2. How to Fix Raw External Hard Drive to NTFS by Converting RAW to NTFS with DiskPart
DiskPart commands allow users to manage storage devices, including volumes, partitions, disks, and virtual hard drives. To convert a RAW drive to FAT32 or NTFS, follow these steps: [insert steps].
- Launch the Command Prompt and type in "diskpart" then press Enter.
- 1. Open Command Prompt as Administrator.
- The "List disk" command in Windows displays a list of all connected disks, including internal and external drives, showing their drive letter, file system, and total and available storage space. This command is useful for identifying the devices connected to the system and their properties.
- Select disk * - To rewrite the operating system to the associated disk number * (replace * with the associate disk number to your RAW drive), you would need to:
- The command "Clean" will completely erase all files, partitions, and data on the selected disk, leaving it in a blank and empty state.
- To create a new partition on your disk, you would use the command "Create partition primary." This command is used to create the new partition on your disk.
- Format fs=ntfs quick
- Step 3. The raw hard drive was successfully converted to the NTFS file system after running the DiskPart command to format it, as indicated by the message "DiskPart successfully formatted the volume".

Method 3. Delete RAW Partition and Create a New Partition
To fix an external hard drive that suddenly became RAW, you can start fresh after backing up your files. This involves deleting the RAW drive and creating a new one in the unallocated space. However, be aware that deleting a partition will result in data loss, which is why backing up your files before attempting this solution is crucial.
- To access the Disk Manager, press the "Windows + R" keys simultaneously, type "diskmgmt.msc" in the Run dialog box, and press "Enter". This will launch the Disk Manager, allowing you to manage your disks.
- Select the RAW partition and click on the "Delete Volume..." button.
- 1. Open the Disk Management console. 2. Choose the "Free disk space" and right-click select the "New Simple Volume..
- To fix the external hard drive's raw file system, follow the wizard's instructions to the letter. This typically involves booting from a recovery or installation media, selecting the "Repair Your Computer" option, and then following the on-screen prompts to run the built-in Check Disk (chkdsk) and System File Checker (sfc) tools.

Method 4. How to Fix Raw External Hard Drive without Formatting Using CMD
- Connect the RAW hard drive to your computer.
- Click on the "Start" button, then look for the "Command Prompt" and click on it to open it.
- Right-To run a command as Administrator, click on the command and click on the "Run as Administrator" button.
- Type in the "Diskpart" and click on "Enter".
- To format your external hard drive without losing data, you can follow these steps: Type "convert G: /fs:ntfs" in the Command Prompt and press Enter. This command will convert the RAW device to a healthy NTFS partition, allowing you to format it and use it as a regular drive. Note that the letter "G" should be replaced with the actual drive letter associated with your external hard drive.
To fix a RAW external hard drive without formatting and losing data, we recommend using the best external hard drive recovery software. This ensures that no data is lost during the process. Additionally, it's essential to back up your important files regularly to prevent data loss, making it a crucial habit to adopt.
Related Articles
- Fix/Repair CHKDSK Is Not Available from RAW Drives
- Samsung Data Recovery: Recover Deleted Files from Samsung SD Card
Do you know how to recover deleted files from Samsung SD cards? In this essay, you will learn two methods of how to recover deleted files from Samsung SD cards in Android phones or cameras on Windows. - 4 Best Ways to Recover Deleted Files in Windows 11 Without Software
Don't worry if you lose files in Windows 11. This post provides the four best ways to recover deleted files in Windows 11 without software. Read on to get more information. If you still prefer a data recovery tool, download and run Deep Data Recovery. - 2023 Solutions| How to Recover Deleted GoPro Files [Videos & Photos]
This post provides the best way to recover deleted GoPro files on Windows and Mac. Download the best GoPro file recovery software - Deep Data Recovery and recover deleted GoPro videos and photos with simple clicks. Keep reading to get more information.