How to Recover Deleted My Documents Folder in Windows 10/11
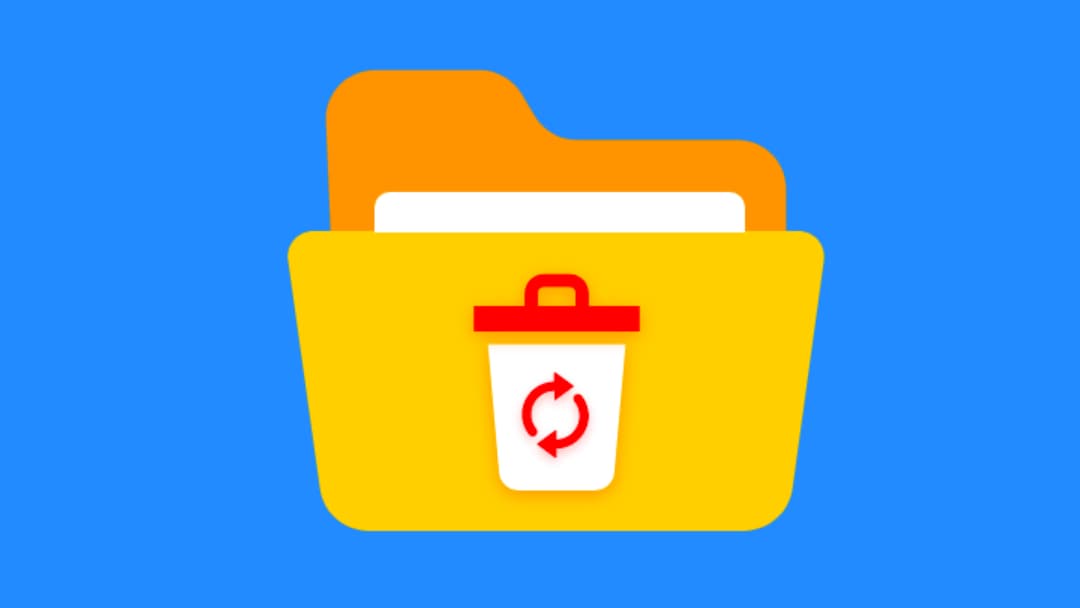
The My Documents folder is a particular folder created when you first install Windows. This folder stores your personal data, such as documents, pictures, and music files. Sometimes, your important files may disappear from My Documents for the following reasons.
- 🗑️ Accidental deletion of files or entire folders.
- ⚙️ Reinstall the system without backing up the My Documents Folder
- 👽 The folder may be lost due to malware or a virus infection.
- 💽 Sometimes, it may be a loss if the storage device is damaged or corrupted.
- 🔋 Another reason for losing the My Documents folder/files is power surges or other electrical problems. If a computer loses power unexpectedly, it may cause them to disappear or become damaged.
One of the most common problems PC users face is file or folder loss. Regardless of what causes the data loss, it can be quite a dilemma if you do not know how to get them back. Thankfully, there are some useful ways that you can use to recover deleted files and folders in Windows 10 and Windows 11. To find out more about these methods, keep reading.
- Quick Navigation
- Method 1. Check Recycle Bin to Restore Deleted My Documents Folder
- Method 2. Get Back the My Documents Folder from the Previous Versions
- Method 3. Reset the Registry User Folder Settings to Recreate My Documents Folder
- Method 4. Restore Document Library
- Method 5. Recover Deleted My Documents Folder with Recovery Software
- Frequently Asked Questions for My Documents Folder Recovery
Method 1. Check Recycle Bin to Restore Deleted My Documents Folder
The most obvious place to look for your lost documents or the entire folder in almost every scenario is the Recycle Bin folder. This is a dedicated directory provided by Windows to temporarily store any files/folders you want to remove from your computer. For anyone wondering how to recover deleted My Documents Folder in Windows 10 through the Recycle bin, you need to follow these simple steps:
- On your desktop, find the Recycle Bin icon and double-click on it to open the folder. You can also right-click on the icon and select the Open option to do the same.
- A new window should open, and you will see all the items that you have ever removed. The My Documents folder that you have lost should also be present here.
- Find the document folder you want to restore by looking through the items, or if there are too many items, then you can also use the search bar to search by name.
- Once you find the folder, you can right-click on it and select the Restore option.
- The My Documents folder should now be in its original location on the hard drive. You can also drag and drop the folder to a different location.
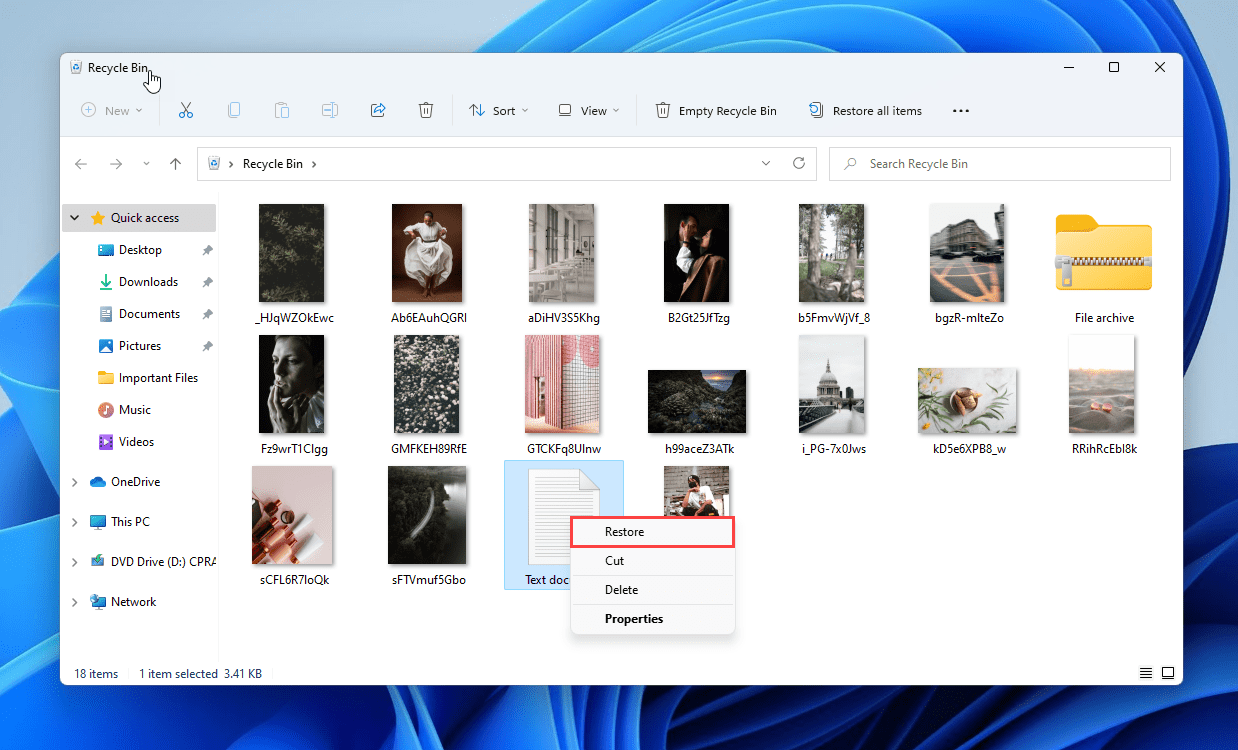
If nothing else is present in the Recycle Bin apart from the My Documents folder, then you can also select the Restore all items option in the Manage tab of the Recycle Bin.
Method 2. Get Back the My Documents Folder from the Previous Versions
Windows users have an incredible feature (Restore previous versions) that allows you to easily find any items even if you have permanently deleted them. To learn how to recover deleted files from My Documents folder in Windows 11, 10, and 7 using this method, you need to follow some simple steps as follows:
- Open the File Explorer on your Windows PC and go to the C:\Users.
- Select the user folder where you are logged in and right-click, selecting the "Restore previous versions" option in the drop-down menu. It will open a popup window showing you all available backups.
- You can choose the latest version or the one you are sure will contain the destination folder. Once you find the correct option, click the "Restore" button to get your lost items back.

For this method to work, you will need backup enabled on your computer, as it is not enabled by default. To do that, you will need to go to the Settings app, and under the Backup header in the Update & Security menu, you will need to enable the option that says, "Back up using File History" If you do not have the option enabled, you will need another method to recover deleted files from the documents folder.
Method 3. Reset the Registry User Folder Settings to Recreate My Documents Folder
Many Windows users have accidentally deleted their entire My Documents folder. If you're a heavy user of that folder, you may wonder if there's any way to find it. Thankfully, there is a way to recover deleted My Documents folder in Windows 10/11 by recreating it in the Registry Editor. While this may sound like a complicated process, it's pretty simple if you follow the steps correctly. Here's what you need to do to resume the Documents folder using the Registry Editor option.
- Open the Registry Editor. You can do that by searching for it on the Windows search option or by opening the Run popup using the Win+R keys and then writing "Regedit" and pressing enter.
- Once the Registry Editor is open, use the folder list on the left side to navigate to "HKEY_CURRENT_USER\Software\Microsoft\Windows\CurrentVersion\Explorer\User Shell Folders," where you will find a list of options.
- Select the Personal file, and under the data column, the value you should see is "%USERPROFILE%\Documents" If this is what is written, you should be good to go. Otherwise, you can change the value manually to correct it.
- Once complete, close the Registry Editor and open the Command Prompt as Administrator. To do that, you will need to write cmd in Windows search and then right-click on the app that shows to select the Run as Administrator option.
- In the open command prompt window, type "attrib + r -s -h %USERPROFILE%\Documents /S /D" and press Enter.
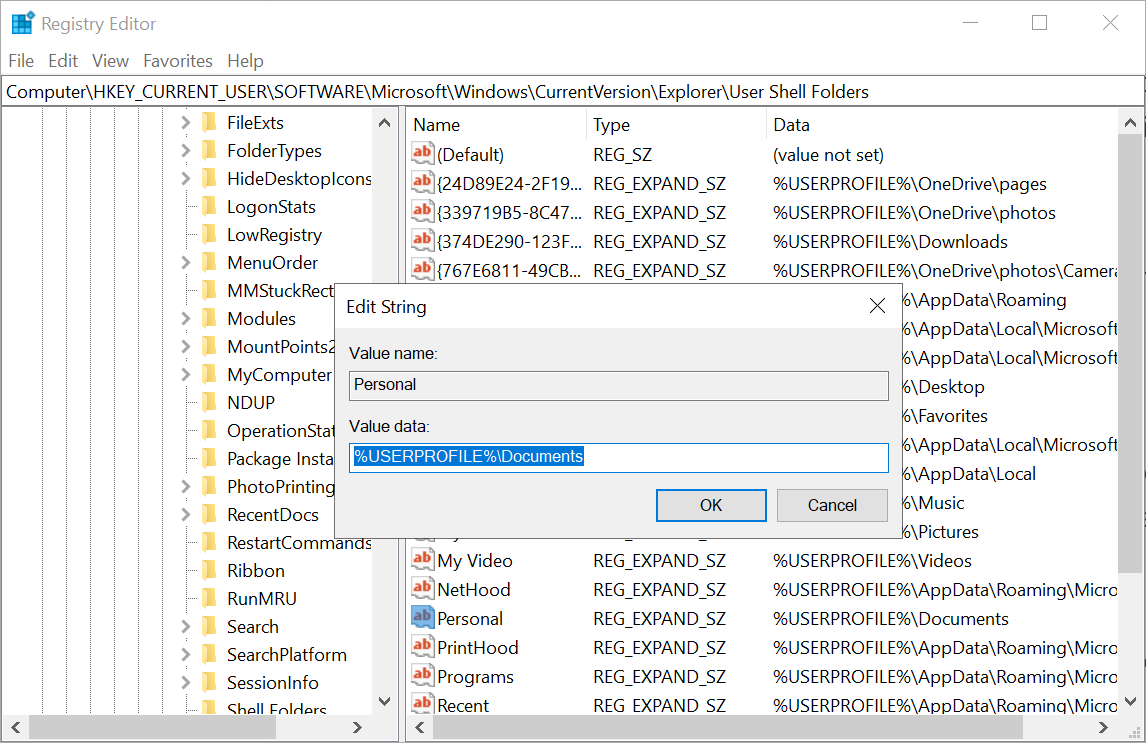
While this should complete the process, we recommend rebooting your computer once to ensure the changes occur. After your system starts up again, you should have your My Documents folder restored.
Method 4. Restore Document Library
While the above option to restore deleted documents folder is much more comprehensive and surefire, you can still try to get the job done by going for an easier option. The option is restoring the Document library, and it only requires a few simple steps. Here is what you need to do:
- Open the file explorer window on your PC and find the Libraries option in the quick access pane on the left side. If not, then you can follow the screenshot to display it.
- Right-click on the Libraries option, and in the menu that appears, select the option that says "Restore default libraries." Once you do that, Windows should automatically restore your My Documents folder and other libraries like Music, Videos, and Pictures.
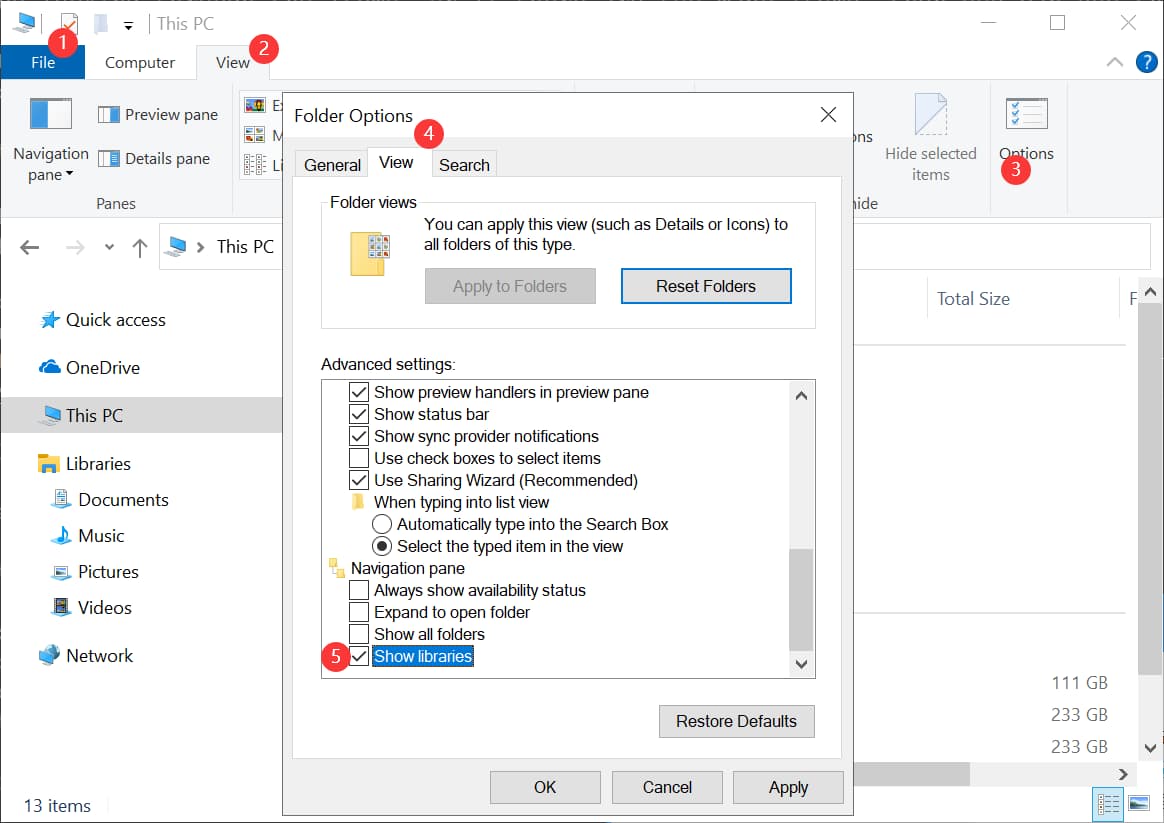
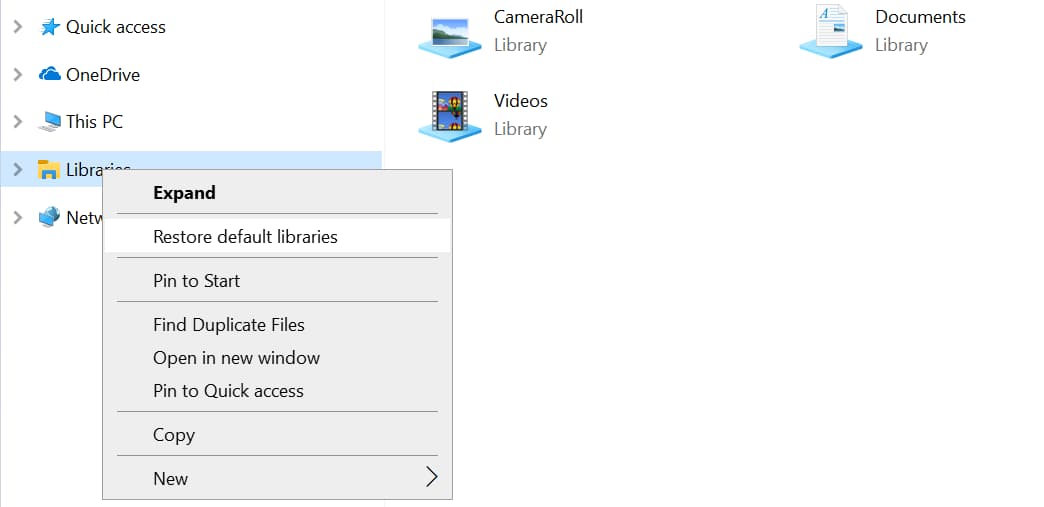
This option does not require a restart, but you should only use it if your other libraries are empty to avoid data loss.
Method 5. Recover Deleted My Documents Folder with Recovery Software
The methods shared above all have some restrictions attached to them, and you either need to have a backup present, or you risk the chance of losing your data. None of these scenarios are ideal; worse, if your drive goes corrupt or has other issues, you cannot use them to restore deleted documents folder. Your best option is to use good data recovery software in such a case.
Our recommendation is to choose Deep Data Recovery as it supports various complex data loss scenarios such as corrupted/access denied drives, permanent deletion, etc. In addition, the program recover deleted files from an SD card, pen drive, USB flash drive, HDD/SSD, and more. Plus, it's easy to use; even if you're not technically savvy, you should be able to follow the instructions and get your lost data back. To find My Documents data using it, you need to follow these steps:
- Ensure you have Deep Data Recovery software installed and running on your computer.
- You should see all the drives connected to your computer on the main screen. Please hover your mouse on the one where you're My Documents folder is located. In most cases, this would be the C:\ drive. You should see a Scan button appear when you hover your mouse, and you will need to click on it to begin.
- The files you can recover will now appear on the next screen, and you should also find you are My Documents folder on the left side of the screen.
- Select your My Documents, and once you have verified its contents using the preview window on the side, you can click on the Recover button to download it to your computer.
- Verify that you have all the files by going to the location where your folder has been recovered.


Frequently Asked Questions for My Documents Folder Recovery
Some of our most common questions are about recovering lost or deleted files from the "My Documents" folder. Here are the answers to some frequently asked questions about this process:
-
A: You can get back permanently removed files/folders if nothing else has been overwritten on top of the space utilized by the deleted records. Even if I accidentally removed my documents folder on Mac, there are ways to recover deleted files on Mac successfully.
-
A: There are multiple solutions to restore permanently deleted files in Windows 11. However, using a third-party recovery tool is the only easy way to do that for most people. The easiest one to use, with plenty of cool features, in our opinion, is the Deep Data Recovery software.
-
A: Yes, it is possible to get them back in most cases. However, it must be noted that the success of this process depends on several factors, including the type of file that disappeared and the method used to remove it. As a result, we cannot guarantee that all lost or deleted files can be recovered. But you can try Deep Data Recovery to recover deleted folder in Windows 10, 11, and more.
-
A: if you don't have a backup, please download and install Qiling recovery software. Once installed, launch it and select the system disk/partition from the list of available recovery options. From there, follow the on-screen instructions to complete the process.
-
A: In most cases, Deep Data Recovery can recover all types of files from the "My Documents" folder. This includes both standard files (such as text documents and images) and more complex file types (such as videos and audio files). However, as mentioned above, the success of this process depends on many factors. As such, we cannot guarantee that all file types can be recovered.
Summing Up
Whether you are a student, a working professional, or simply someone who likes to keep your life organized, losing important files and folders can be a considerable inconvenience. Here, we list five effectively to restore deleted documents folder in Windows 11/10/7. While each method has its advantages and disadvantages, they all offer the potential to find your lost data. As such, it is worth learning about each one so that you can be prepared in case of accidental deletion or other data loss.
For maximum success, we recommend using a practical and easy-to-use tool like Qiling file recovery software for Mac or Windows. It is easy to use, does a ton of great things, and provides sufficient free recovery storage that you do not need to buy the full version in most cases.
Related Articles
- How to Recover Deleted Folders in Windows 8.1/8
- How to Retrieve Deleted Downloads in Windows 11/10
- Recover Unsaved/Deleted Notepad Files in Windows 10/11
- How to Recover Deleted Archive Files in Windows 11/10