How to Recover Deleted Partition in Windows 7 without Losing Data
Quick Navigation:
- Part 1. Recover Deleted Partition in Windows 7 [Recover Data First]
- Your Effective Windows 7 Partition Recovery Software
- Step-by-Step Guide to Recover Lost Data from Deleted Partition of Windows 7
- Part 2. Recover Deleted Partition from Windows 7 - Restore the Deleted Partition with the Recovered Data
It is usual for anybody to create partitions in a hard disk drive. For instance, we create a minimum of four partitions on a hard disk with a capacity of 1Tb. It helps us organize things accurately and reduce the load on the operating system. However, some instances make it impossible to protect the data forever.
The reasons why one loses a partition abruptly differs one individual to another. Nonetheless, there are quite a few cases where the possibilities remain the same. For example, a person asked how to recover deleted partition in Windows 7 or how do I recover a Windows 7 partition without losing any other files or corrupting the entire hard disk. The following are the scenarios responsible for the loss of a partition in a hard disk:
- Accidentally deleting a partition in Windows 7.
- Mechanical issue of the hard drive leading to corruption of the sectors.
- Windows 7 partition lost or hidden due to inappropriate operation, repartition, virus attacks, clone etc.
If you've lost or deleted a partition in Windows 7, the very first thing for recovering deleted partition in Windows 7 without losing data is recovering the files, after then, restore the deleted partition with the recovered data. Let's see how to do it.
Part 1. Recover Deleted Partition in Windows 7 [Recover Data First]
The recommended software to recover any data loss in the deleted partition in Windows 7 is by using Deep Data Recovery. Using the tool is the best answer for how to recover data from the deleted partition in Windows 7 free. The software is a useful tool that helps in recovering files or an entire partition from a hard drive. Likewise, one can use it for retrieving data from SD card, external hard drives, RAW drives, USB drivers and more in a few simple clicks.
This partition recovery software stands out from the rest of the retrieve programs because of its robust algorithm that helps in deep scanning the lost/deleted partitions or files and recovering most of the data with ease. The entire process is secure and productive. The main features of the recover deleted partition Windows 7 program are:
Your Effective Windows 7 Partition Recovery Software
- Helps in recovering lost or deleted partition in Windows XP/7/8/10 of a hard drive due to accidental deletion, hidden, repartition, system restore, drive crash and more.
- Helps in recover deleted files in Windows 7 after emptied recycle bin, "shift+delete" key, etc.
- Assists in the retrieval of data from formatted partition, hard drive, SD card, pen drive, and other removable drives.
Likewise, the undelete or unformat partition software supports several file formats such as pictures, audio, videos, documents, archives, and other files.
Step-by-Step Guide to Recover Lost Data from Deleted Partition of Windows 7
1. Download and install the trial version from the official website of Qiling. Launch the best data recovery software for Windows 7 by clicking the icon from the desktop.
2. The user can now choose the scanning location or a partition for the data on the hard drive. The software shows all partitions along with any connected external storage drives in the screen. To recover deleted/lost partition of Windows 7, please select the drive for the yellow icon(-). Pressing the "Scan" button at the top begins the scan for the deleted partition data.

3. Once the Windows 7 recover deleted partition program completes the scan, it shows the recoverable files from the partition. The left side contains the tree directory, the center spread shows the recoverable files, and the right side is the space available to show the thumbnail of a selected file. After choosing the recoverable files, pressing the "Recover" button processes the Windows 7 deleted partition file recovery procedure. Here the user will mention the path or folder to store the recoverable data.

Using the simple steps as portrayed above, anyone can recover deleted partition Windows 7 with ease.
Part 2. Recover Deleted Partition from Windows 7 - Restore the Deleted Partition with the Recovered Data
It is vital to create several partitions on Windows 7 hard disk to install the operating system and organize other data. If there is only one partition to save OS and data, then it becomes difficult to retrieve when the drive malfunctions or corrupts. It is possible to create a partition and restore the data without relying on third-party software. You can recover the deleted partition in Windows 7 with the recovered data from Part 1. The following are the recover deleted partition in Windows 7 steps:
1. Opening the Disk Management on Windows 7 computer will reveal all the partitions of the hard disk. Type "Computer Management" in the search bar to enter the disk management window.
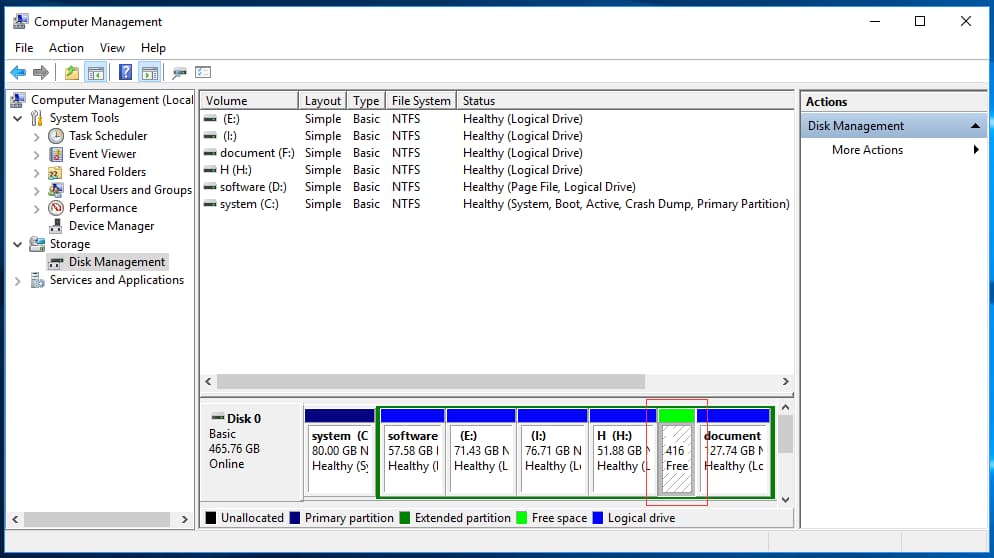
2. From the available partitions, choose one that labeled "Free space". Right-click on the partition and click the "New Simple Volume" option. A new Simple Volume Wizard opens up in the next step. Here, an individual can input the size of the new volume and choose whether to format the drive in NTFS or FAT32 format. After selecting the options, pressing the next button allows the user to assign a drive letter to the new partition. One can also provide a name to the unallocated space. After giving every detail, clicking the next button begins the process of creating the new drive with the assigned parameters and allocated volume. Once the formatting is complete, the newly formed partition is visible in the Disk Management window with the new name, format type, and available space.
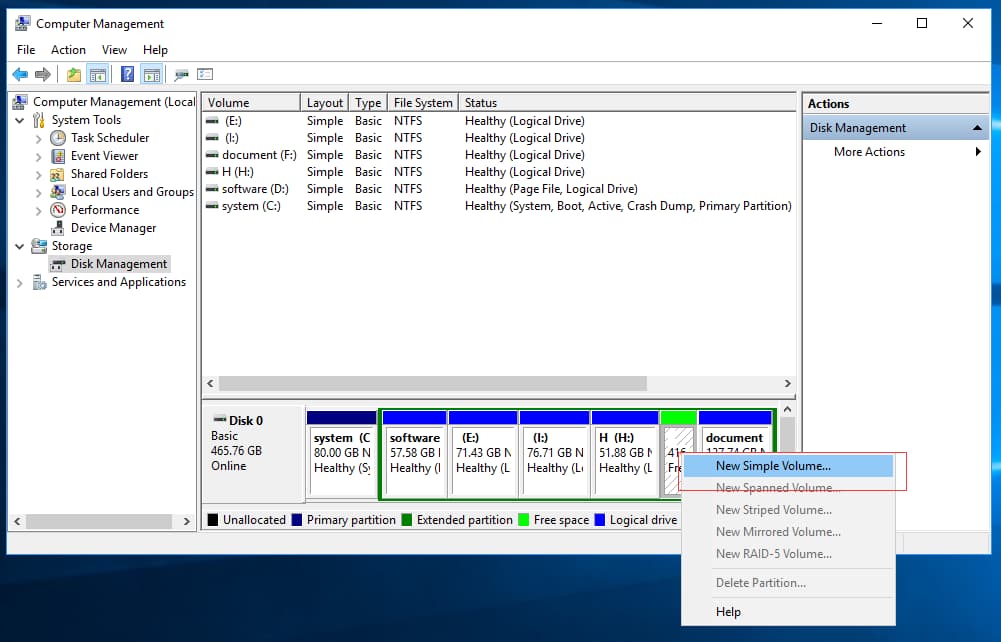
3. Once the newly formed partition is ready, it is time to restore the recovered data from the lost partition in Windows 7 with ease. As the data is available, copying it to the new partition will complete the action of restoring the lost data hassle-free.
Related Articles
- How to Recover Files from Crashed Windows 7
- How to Recover Deleted Partition in Windows 11/10
- Recover Permanently Deleted Files in Windows 7
- Sony Data Recovery Software: Recover Deleted Files from Sony SD Card
Can I recover deleted photos from Sony SD cards? Actually, it is not difficult to recover deleted photos from Sony SD cards with photo recovery software. Sometimes you may find SD cards or files are corrupted, and you can repair or recover them with Command Prompt or data recovery service.